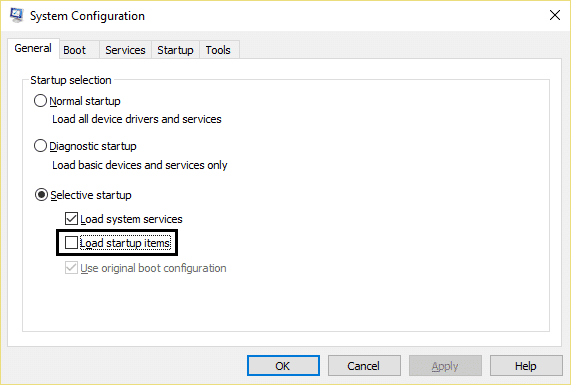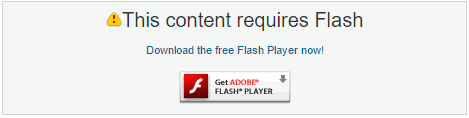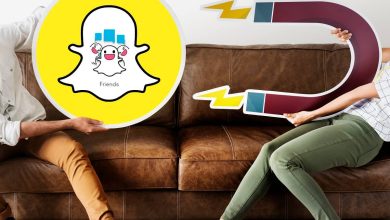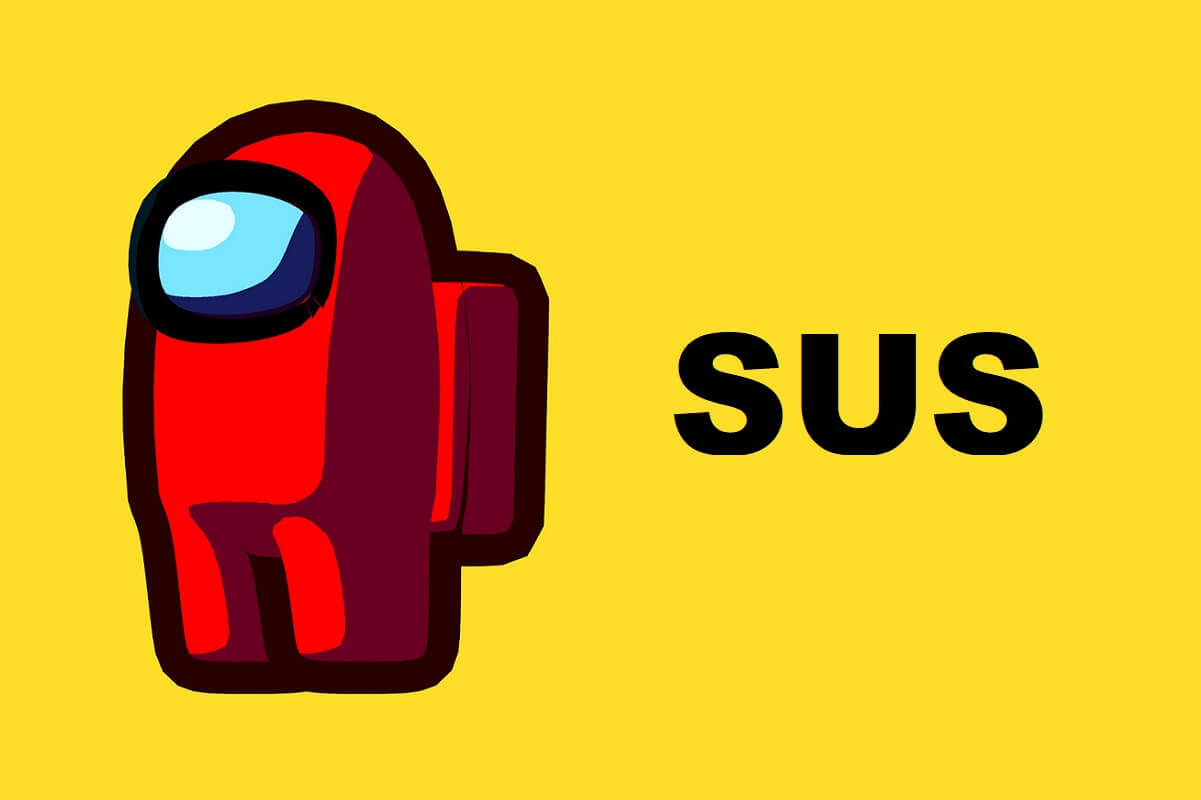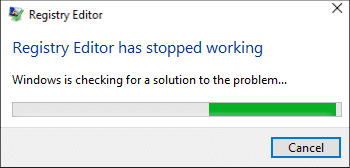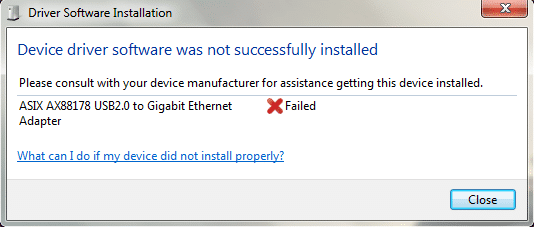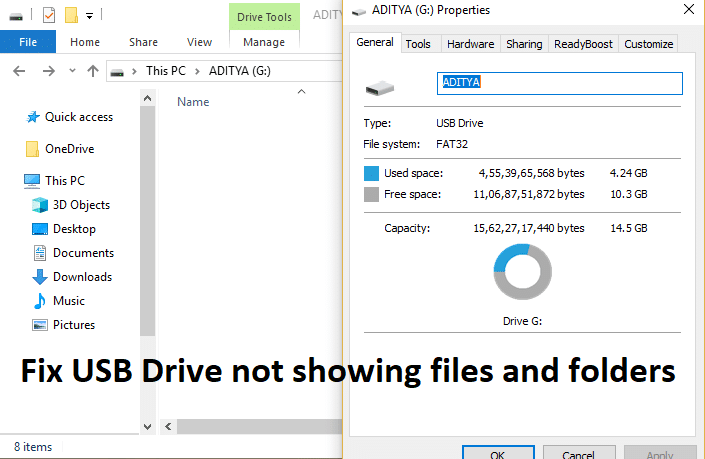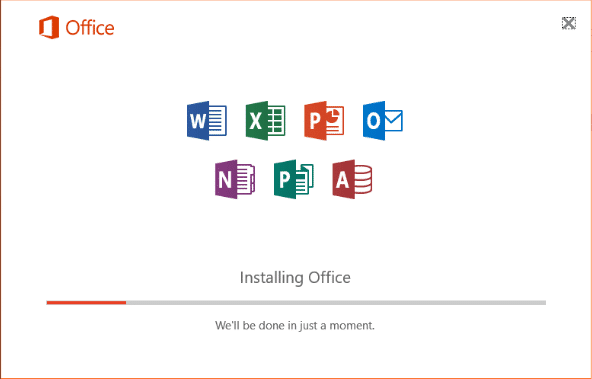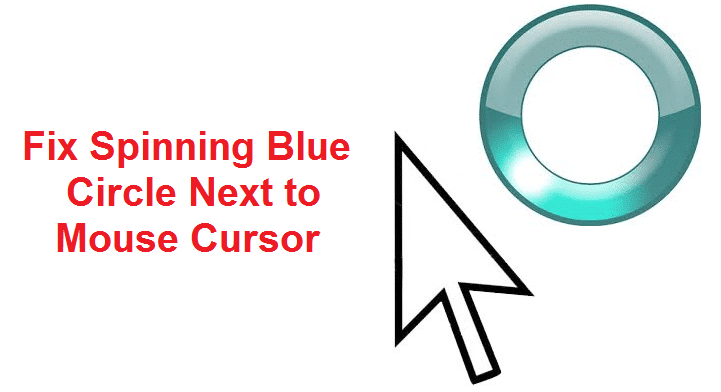
Arreglar el círculo azul giratorio al lado del cursor del mouse: Si se actualizó recientemente a Windows 10, es probable que se haya enfrentado a este problema en el que aparece un círculo de carga parpadeante azul constante junto al cursor del mouse. La razón principal por la que este círculo azul giratorio aparece junto al puntero del mouse se debe a una tarea que parece ejecutarse constantemente en segundo plano y que no permite que el usuario realice su tarea sin problemas. Esto puede suceder cuando una tarea que se ejecuta en segundo plano no se completa como debería y, por lo tanto, sigue usando el recurso de Windows para cargar sus procesos.
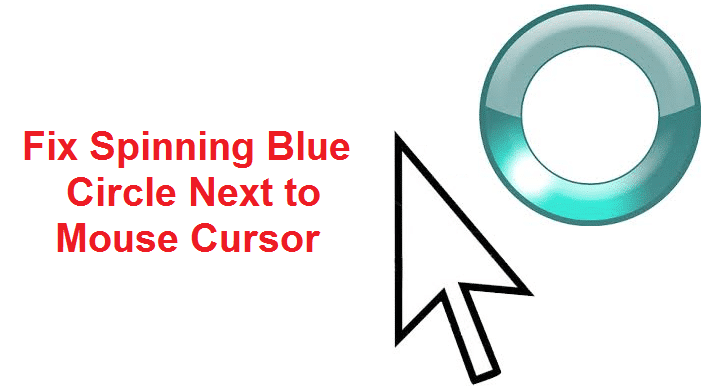
Los usuarios afectados con este problema parecen estar utilizando el escáner de huellas dactilares, que les está causando todos los problemas, pero el problema no se limita a esto, ya que este problema también puede deberse a controladores de software de terceros obsoletos, corruptos o incompatibles. Entonces, sin perder tiempo, veamos cómo solucionar el problema del círculo azul giratorio junto al cursor del mouse en Windows 10 con la guía de solución de problemas que se detalla a continuación.
Índice de contenidos
Arreglar el círculo azul giratorio al lado del cursor del mouse
Asegúrate de crear un punto de restauración en caso de que algo salga mal.
Método 1: realizar un inicio limpio
A veces, el software de terceros puede entrar en conflicto con el cursor de Windows y, por lo tanto, el círculo azul giratorio junto al cursor del mouse puede ocurrir debido a este problema. Con el fin de corrige el círculo azul giratorio al lado del cursor del mouse problema, debe realizar un inicio limpio en su PC y diagnosticar el problema paso a paso.
Método 2: detener el proceso de sincronización de OneDrive
A veces, este problema puede ocurrir debido al proceso de sincronización de OneDrive, por lo que para resolver este problema, haga clic con el botón derecho en el icono de OneDrive y presione Detener sincronización. Si todavía está atascado, desinstale todo lo relacionado con OneDrive. Esto debería solucionar el problema del círculo azul giratorio junto al cursor del mouse sin ningún problema, pero si todavía está atascado en el problema, continúe con el siguiente método.
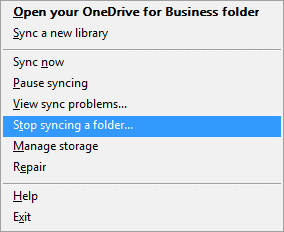
Método 3: Reparación de la instalación de MS Office
1. Escriba control en la Búsqueda de Windows y luego haga clic en Panel de control del resultado de la búsqueda.
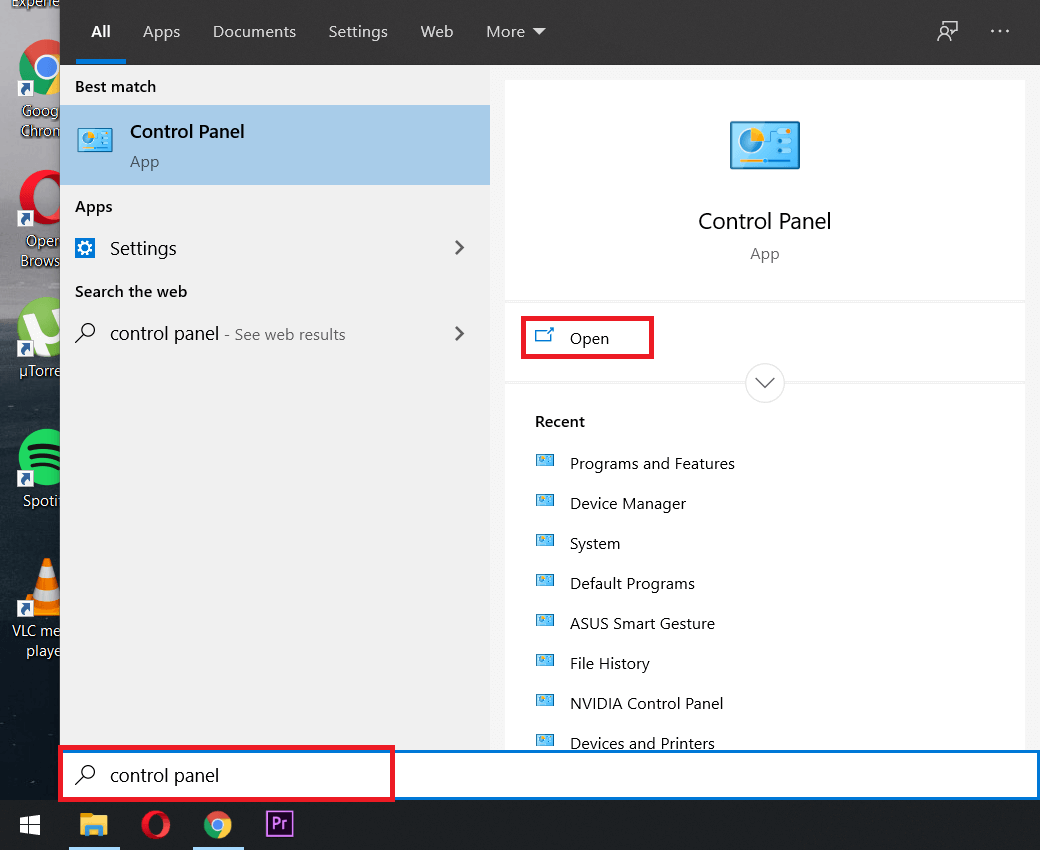
2. Ahora haga clic en Desinstalar un programa y seleccione MS Office de la lista.
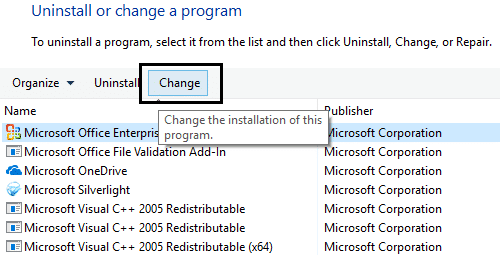
3. Haga clic derecho en Microsoft Office y seleccione Cambio.
4. Luego seleccione Reparar de la lista de opciones y siga las instrucciones en pantalla para completar el proceso de reparación.
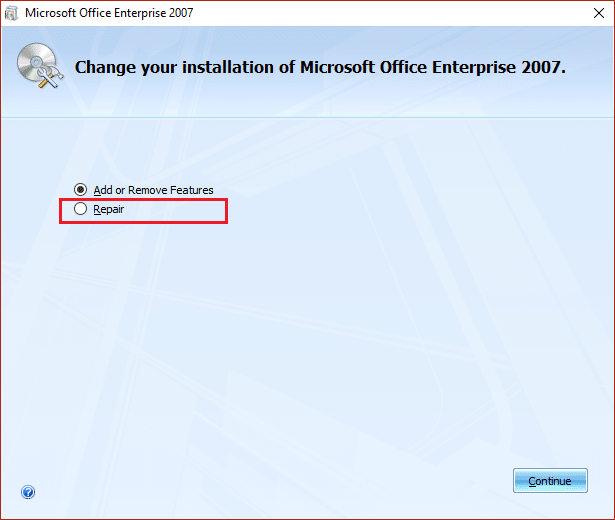
5.Reinicie su PC para solucionar el problema.
Método 4: Finalizar el proceso de cola de impresión
Si accidentalmente hizo clic en la opción de impresión mientras no hay una impresora conectada a su sistema, esto podría causar el problema del círculo azul giratorio junto al cursor del mouse en Windows 10. ¿Qué sucede cuando hace clic en la opción de impresión? El servicio de spooler comenzó a ejecutarse en segundo plano y, como no hay una impresora conectada, continúa ejecutándose incluso si reinicia su PC, vuelve a iniciar el proceso de spooling para completar el proceso de impresión.
1. Presione Ctrl + Mayús + tecla Esc juntos para abrir el Administrador de tareas.
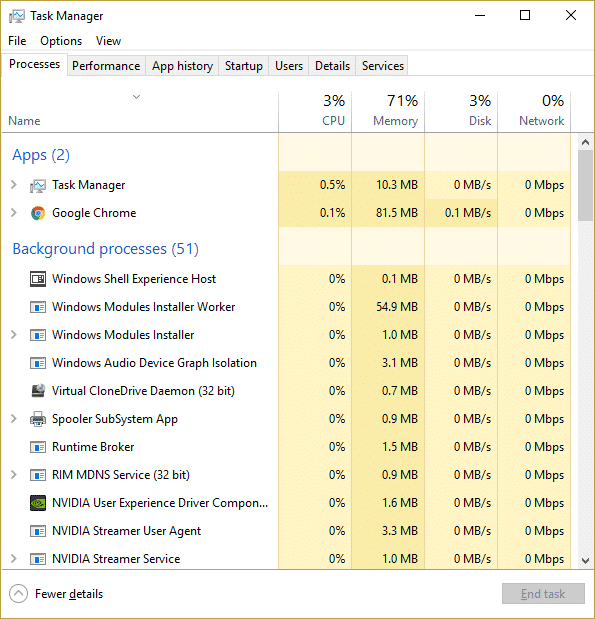
2. Encuentra el proceso con el nombre spool o spooler luego haga clic derecho sobre él y seleccione Tarea final.
3. Cierre el Administrador de tareas y verifique si el problema se resolvió o no.
Método 5: Matar el servicio Nvidia Streamer
Abra el Administrador de tareas y elimine el servicio llamado Transmisor de Nvidia luego verifique si el problema está resuelto o no.
Método 6: desactivar temporalmente el antivirus y el cortafuegos
A veces, el programa Antivirus puede causar Los controladores de NVIDIA fallan constantemente y para verificar que este no sea el caso aquí, debe deshabilitar su antivirus por un tiempo limitado para que pueda verificar si el error aún aparece cuando el antivirus está apagado.
1. Haga clic derecho en el Icono del programa antivirus de la bandeja del sistema y seleccione Desactivar.
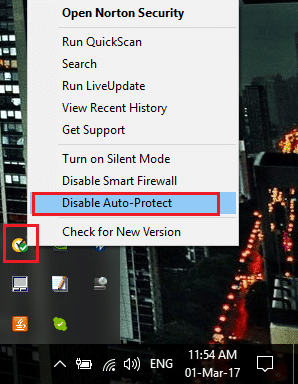
2. A continuación, seleccione el marco de tiempo para el cual el El antivirus permanecerá deshabilitado.
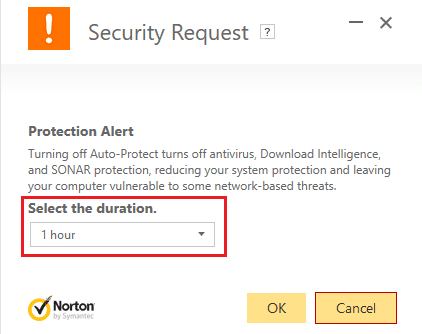
Nota: Elija la menor cantidad de tiempo posible, por ejemplo, 15 minutos o 30 minutos.
3. Una vez hecho esto, compruebe si el error se resuelve o no.
4. Escriba control en la búsqueda de Windows y luego haga clic en Panel de control del resultado de la búsqueda.
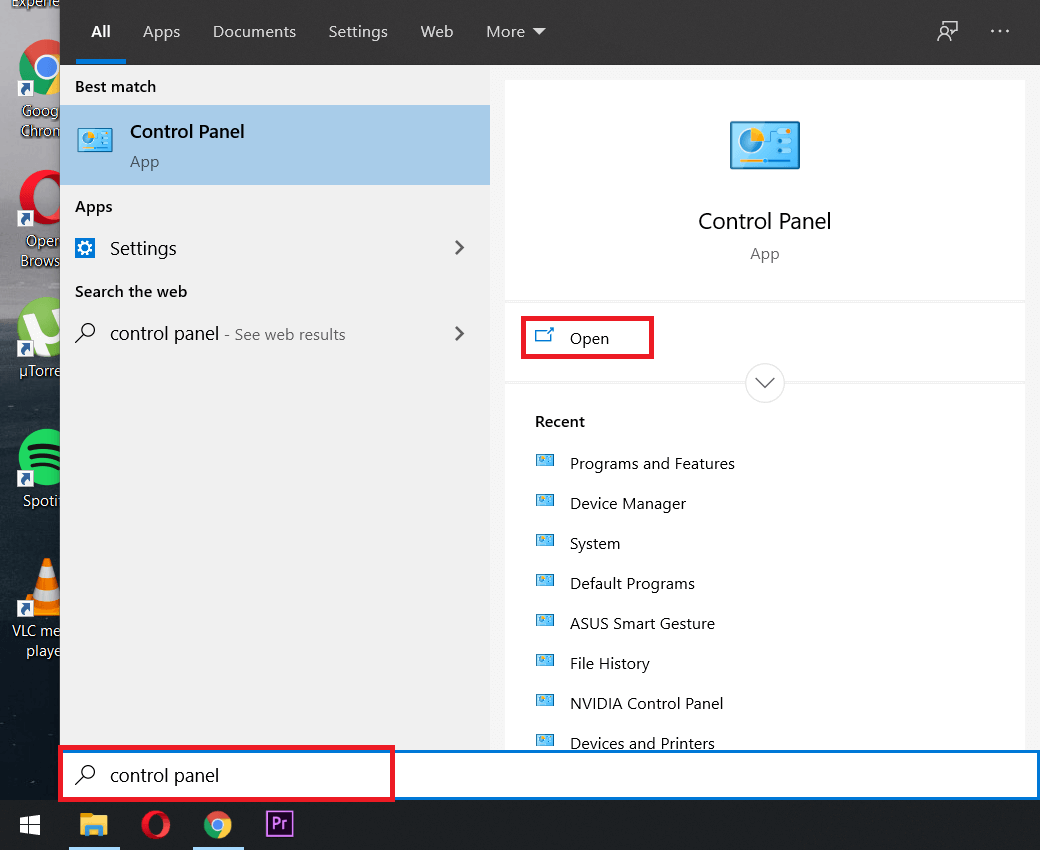
5. A continuación, haga clic en Sistema y seguridad.
6. Luego haga clic en Firewall de Windows.
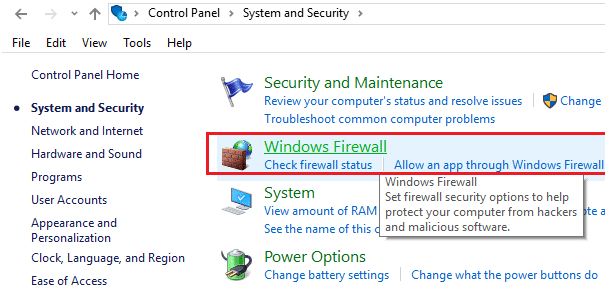
7. Ahora, desde el panel izquierdo de la ventana, haga clic en Activar o desactivar Firewall de Windows.
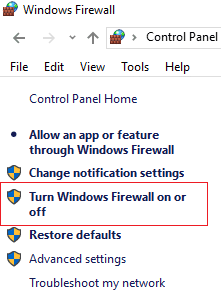
8. Seleccione Desactivar el cortafuegos de Windows y reinicie su PC. Esto definitivamente Solucione el problema del círculo azul giratorio junto al cursor del mouse.
Si el método anterior no funciona, asegúrese de seguir exactamente los mismos pasos para volver a activar su Firewall.
Método 7: deshabilitar el sonar del mouse
1. Nuevamente abierto Panel de control luego haga clic Hardware y sonido.
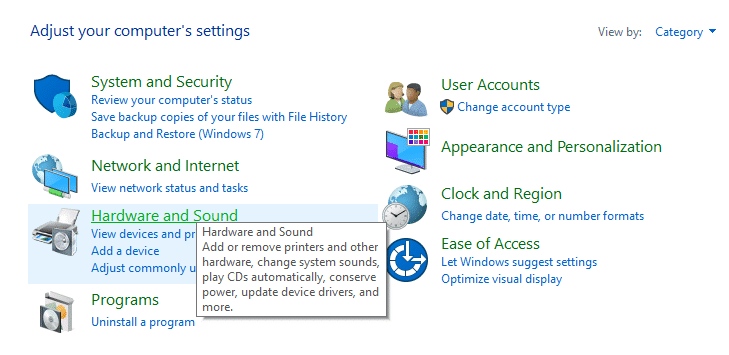
2. En Hardware y sonido, haga clic en Ratón en Dispositivos e impresoras.

3. Cambia a la Opciones de puntero y desmarcar “Mostrar la ubicación del puntero cuando presiono la tecla CTRL.”
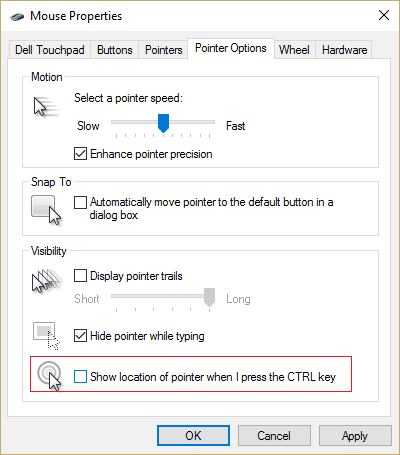
4. Haga clic en Aplicar seguido de Aceptar.
5. Reinicie su PC para guardar los cambios.
Método 8: para usuarios de HP o para usuarios que tienen dispositivos biométricos
1. Presione la tecla de Windows + R y luego escriba devmgmt.msc y presione Entrar para abrir el Administrador de dispositivos.

2. Ahora expanda Dispositivos biométricos y luego haga clic derecho en Sensor de Validez.
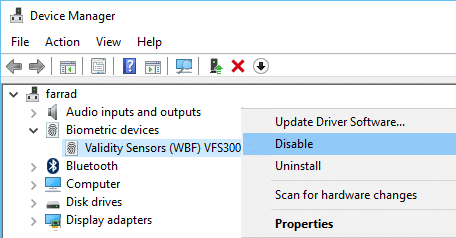
3. Seleccione Desactivar en el menú contextual y cierre el Administrador de dispositivos.
4. Reinicie su PC y esto debería solucionar el problema, si no, continúe.
5. Si está en una computadora portátil HP, inicie HP SimplePass.
6. Haga clic en el icono de engranaje en la parte superior y Desmarque Sitio de lanzamiento en Configuración personal.
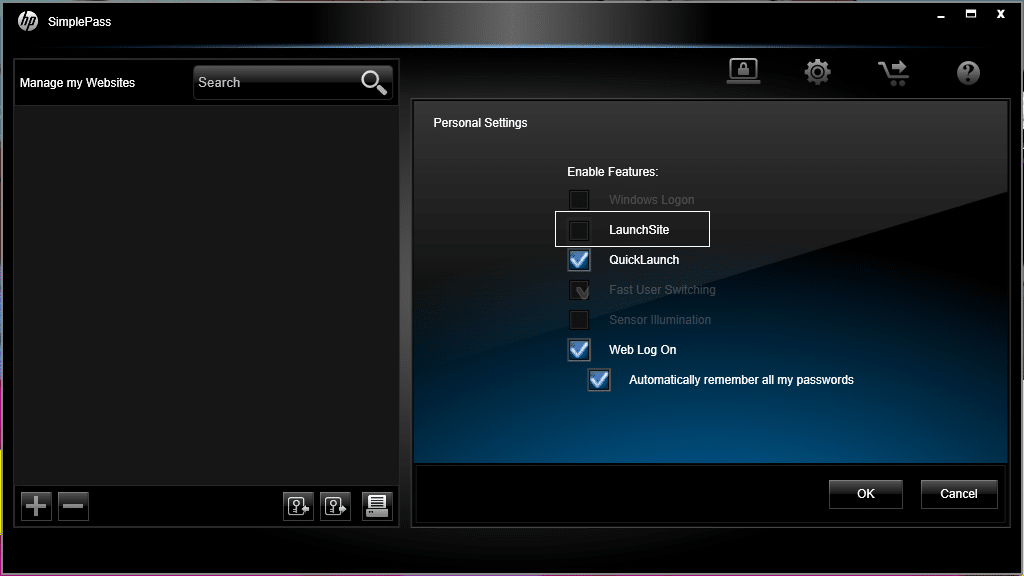
7. A continuación, haga clic en Aceptar y cierre HP SimplePass. Reinicie su PC para guardar los cambios.
Método 9: Desinstalar Asus Smart Gesture
Si tiene una PC ASUS, el principal culpable en su caso parece ser el software llamado Gesto inteligente de Asus. Antes de desinstalar, puede finalizar el proceso de este servicio desde el Administrador de tareas; si no resolvió el problema, puede continuar con la desinstalación del software Asus Smart Gesture.
.
Eso es todo lo que has logrado Arreglar el círculo azul giratorio al lado del cursor del mouse pero si aún tiene alguna pregunta sobre esta guía, no dude en hacerla en la sección de comentarios.