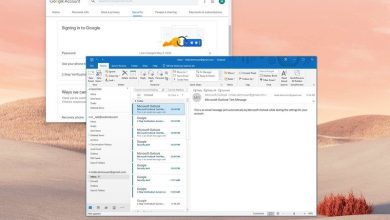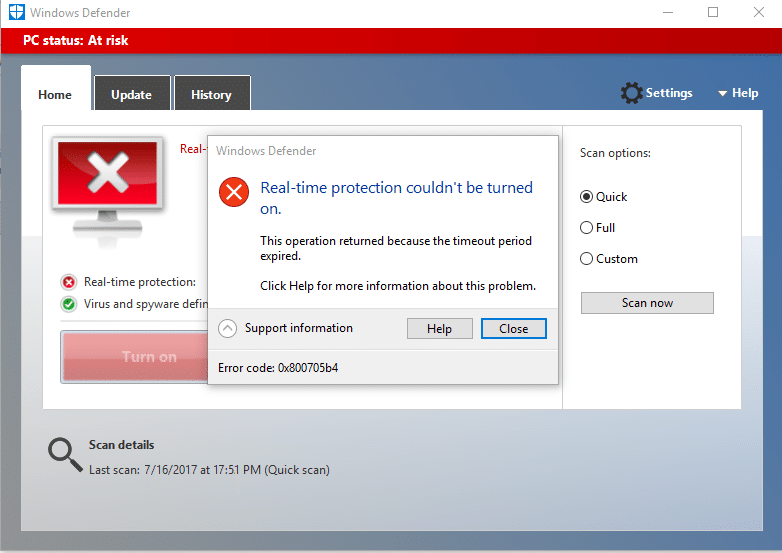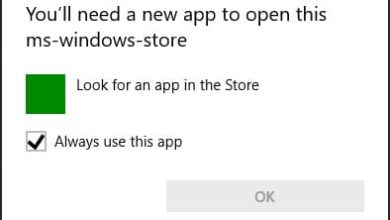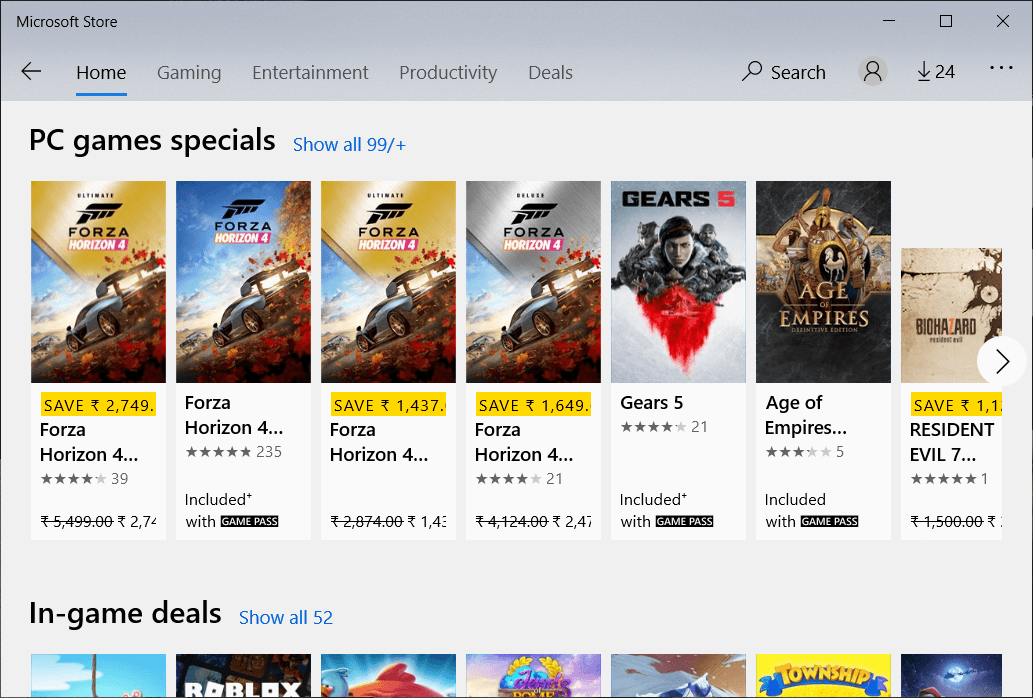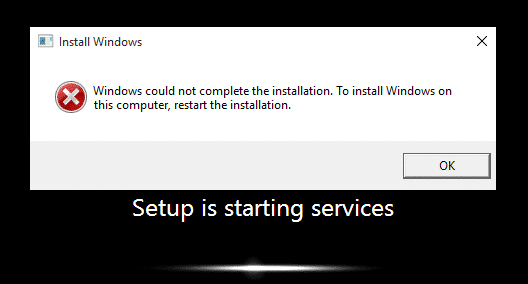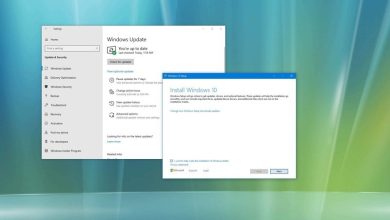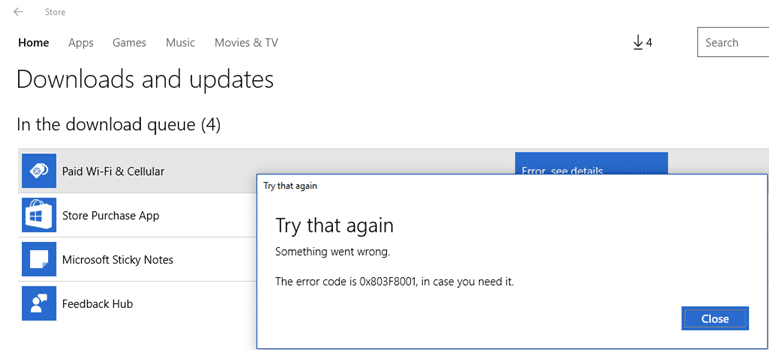
Mientras instala actualizaciones para aplicaciones en la tienda de Windows, de repente recibe el error “Inténtelo de nuevo, algo salió mal, el código de error es 0x803F8001, en caso de que lo necesite”, entonces está en el lugar correcto, ya que hoy vamos a discutir cómo corregir este error. Si bien no todas las aplicaciones tienen este problema, una o dos aplicaciones le mostrarán este mensaje de error y no se actualizarán.
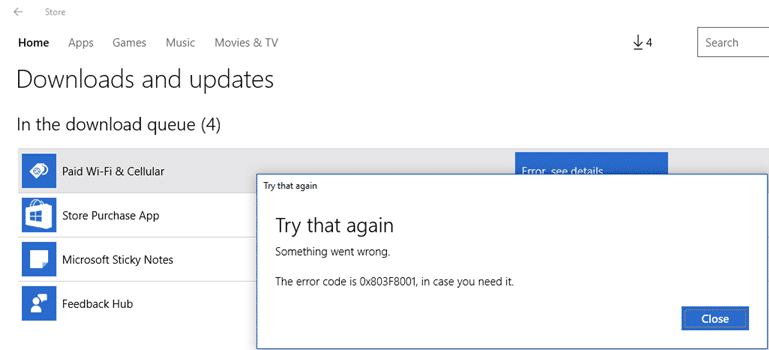
Si bien al principio, puede parecer un problema de malware, pero no lo es, se debe simplemente a que Microsoft aún no puede suavizar el proceso de recepción de actualizaciones y muchos usuarios aún reciben varios tipos de problemas al actualizar su Windows o aplicaciones en Windows 10. De todos modos, veamos cómo corregir el código de error de la tienda de Windows 0x803F8001 con la guía de solución de problemas que se detalla a continuación sin perder tiempo.
Índice de contenidos
Arreglar el código de error de la tienda de Windows 0x803F8001
Asegúrate de crear un punto de restauración en caso de que algo salga mal.
Método 1: asegúrese de que Windows esté actualizado
1. Presione Tecla de Windows + I para abrir Configuración y luego haga clic en Actualización y seguridad.
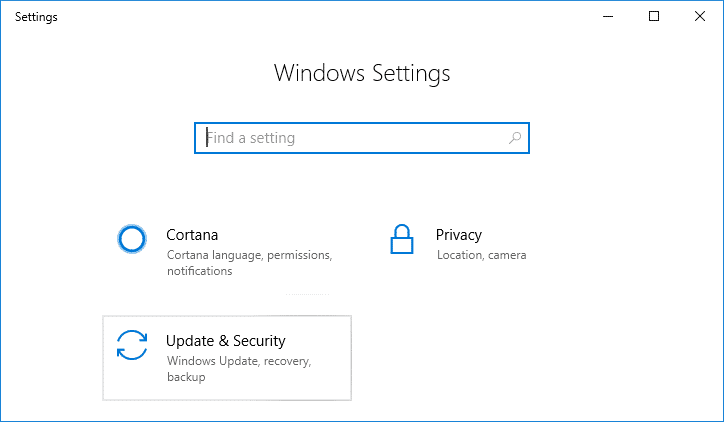
2. Desde el lado izquierdo, el menú hace clic en Actualizacion de Windows.
3. Ahora haz clic en el botón “Buscar actualizaciones” para comprobar si hay actualizaciones disponibles.
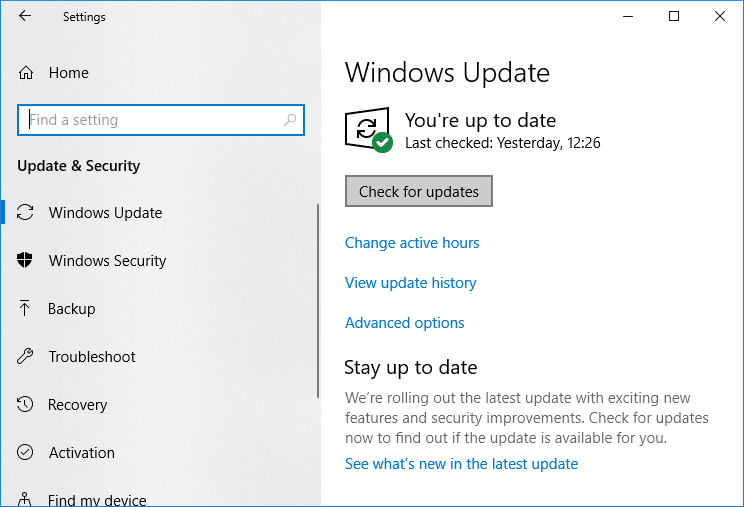
4. Si hay actualizaciones pendientes, haga clic en Descargar e instalar actualizaciones.
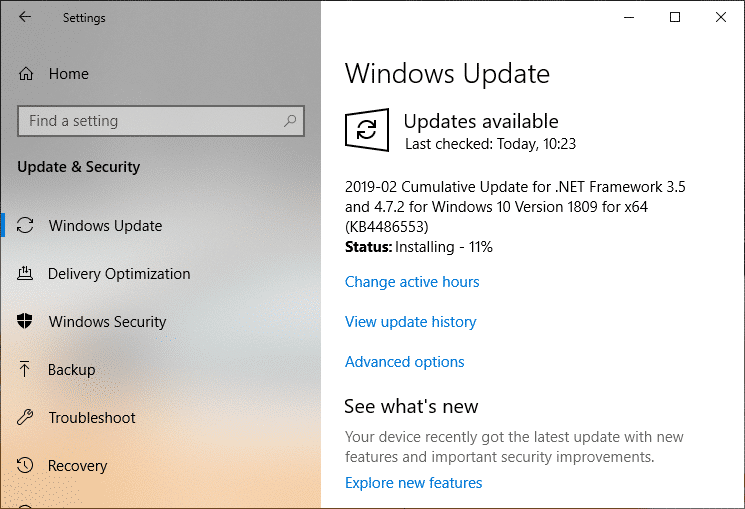
5. Una vez descargadas las actualizaciones, instálelas y su Windows se actualizará.
Método 2: Vuelva a registrar la aplicación de la Tienda Windows
1. En el tipo de búsqueda de Windows Potencia Shell luego haga clic derecho en Windows PowerShell y seleccione Ejecutar como administrador.
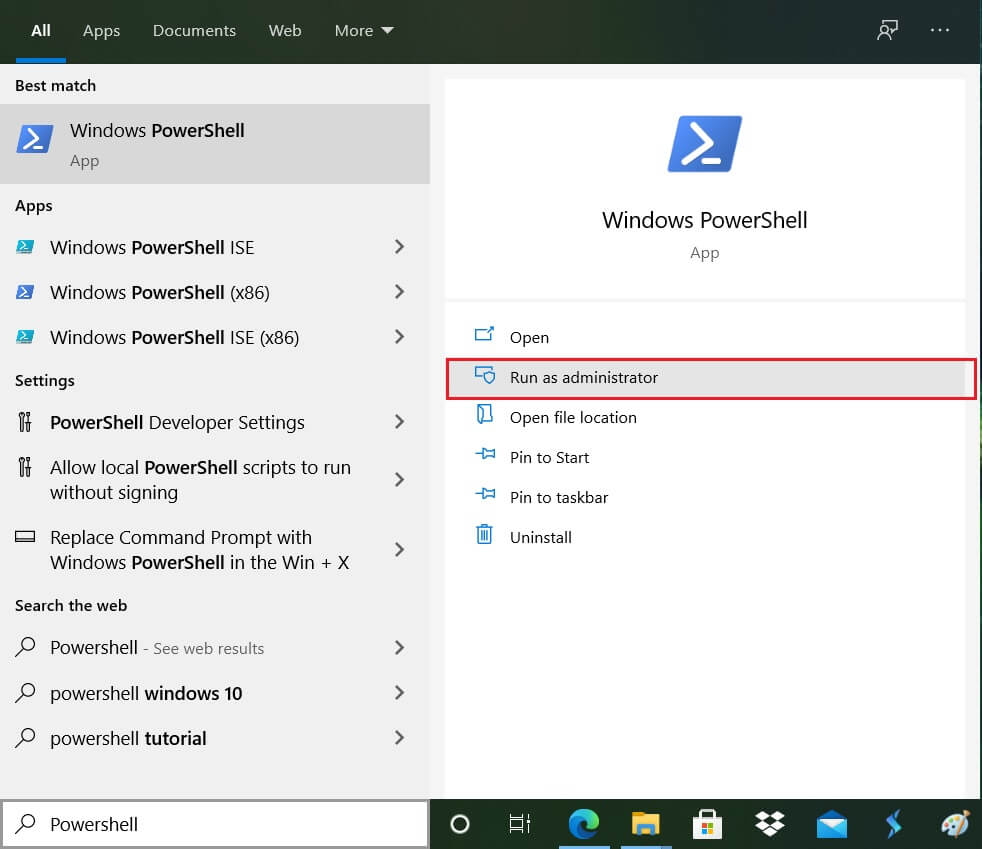
2. Ahora escriba lo siguiente en Powershell y presione enter:
Get-AppXPackage | Foreach {Add-AppxPackage -DisableDevelopmentMode -Register "$($_.InstallLocation)AppXManifest.xml"}

3. Deje que el proceso anterior termine y luego reinicie su PC.
Esto debería corregir el código de error de la tienda de Windows 0x803F8001 pero si todavía está atascado en el mismo error, continúe con el siguiente método.
Método 3: restablecer la memoria caché de la tienda de Windows
1. Presione la tecla de Windows + R y luego escriba wsreset.exe y pulsa enter.
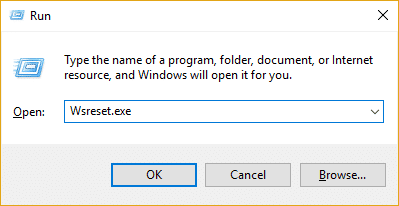
2. Deje que se ejecute el comando anterior, que restablecerá la memoria caché de la Tienda Windows.
3. Cuando termine, reinicie su PC para guardar los cambios.
Método 4: Deje que las aplicaciones usen su ubicación
1. Presione la tecla de Windows + I para abrir Configuración y luego haga clic en Intimidad.
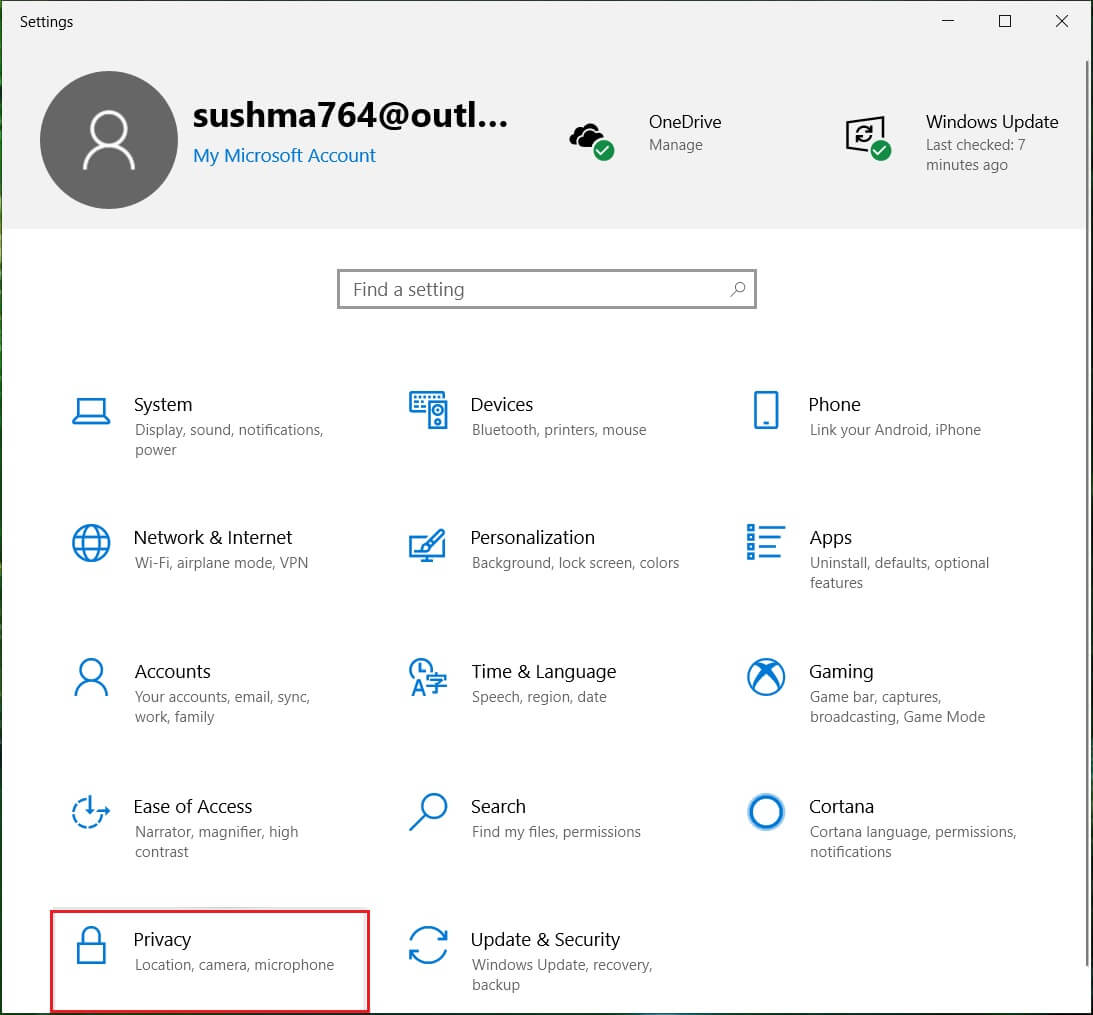
2. Ahora, en el menú de la izquierda, seleccione Ubicación y luego habilite o active el servicio de ubicación.
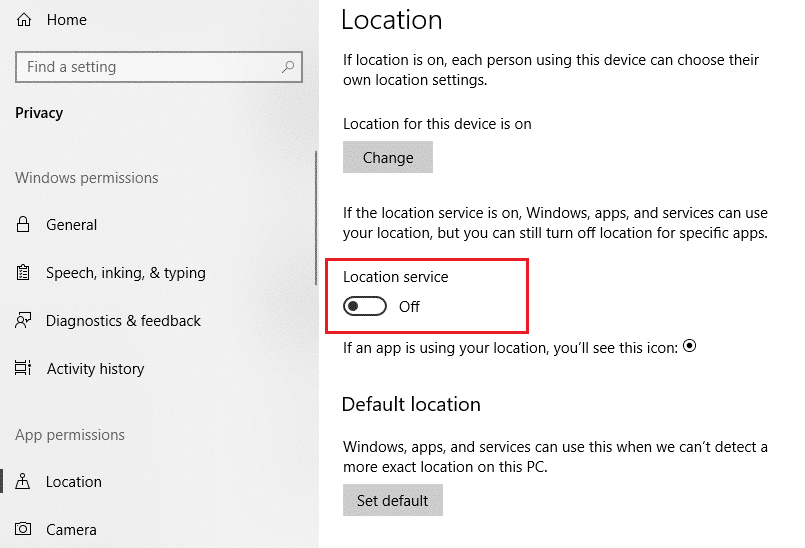
3. Reinicie su PC para guardar los cambios, y esto Solucione el código de error de la tienda de Windows 0x803F8001.
Método 5: desmarque el servidor proxy
1. Presione la tecla de Windows + R y luego escriba inetcpl.cpl y presiona enter para abrir Propiedades de Internet.
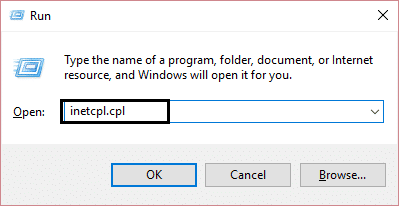
2. A continuación, Ir a Pestaña Conexiones y seleccione Configuración de LAN.
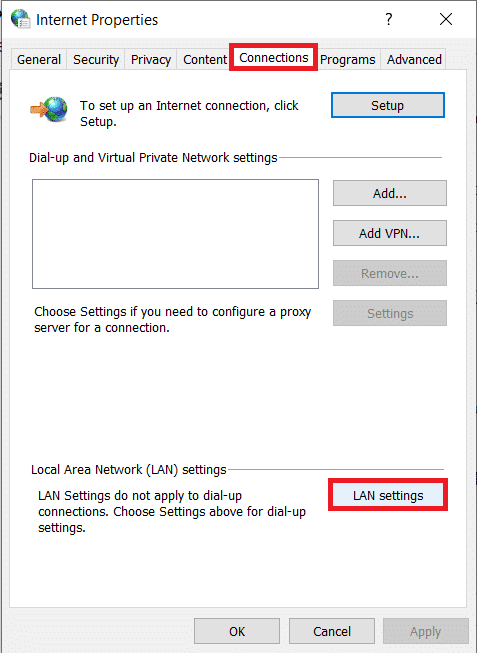
3. Desmarque Usar un servidor proxy para su LAN y asegúrese de “Detectar automáticamente la configuración” está chequeado.
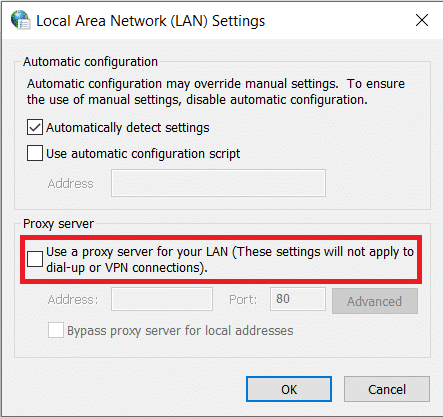
4. Haga clic en OK luego Aplicar y reiniciar su PC.
Método 7: ejecutar el comando DISM
1. Presione la tecla de Windows + X y luego seleccione Símbolo del sistema (administrador).

2. Pruebe estos comandos sin secuencia:
Dism /En línea /Imagen de limpieza /StartComponentCleanup
Dism /En línea /Limpieza-Imagen /RestoreHealth

3. Si el comando anterior no funciona, intente con el siguiente:
Dism /Image:C:offline /Cleanup-Image /RestoreHealth /Fuente:c:testmountwindows
Desactivar /En línea /Imagen de limpieza /RestoreHealth /Fuente:c:testmountwindows /LimitAccess
Nota: Reemplace C:RepairSourceWindows con la ubicación de su fuente de reparación (disco de instalación o recuperación de Windows).
4. Reinicie su PC para guardar los cambios.
.
Eso es todo lo que has logrado Arreglar el código de error de la tienda de Windows 0x803F8001 pero si todavía tiene alguna pregunta con respecto a esta publicación, no dude en hacerla en la sección de comentarios.