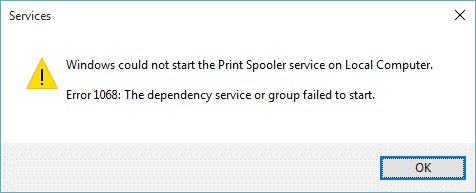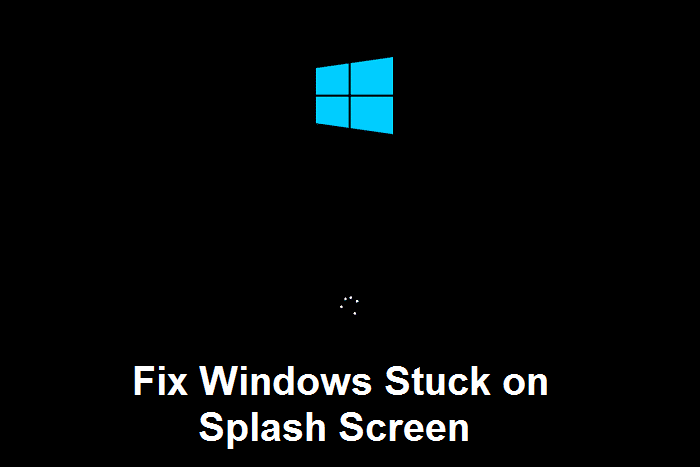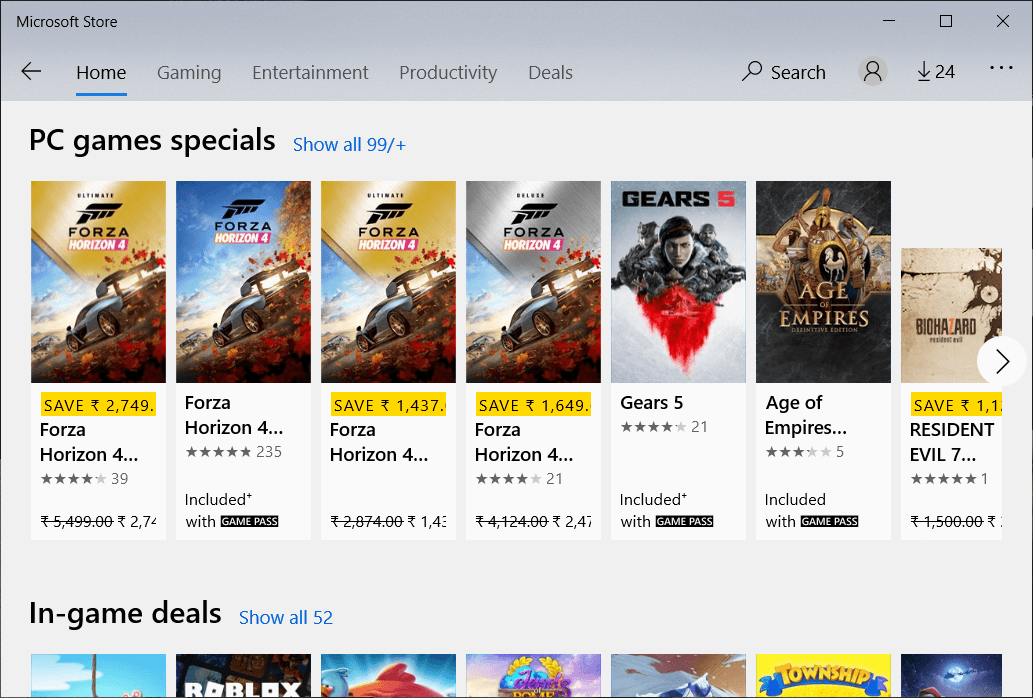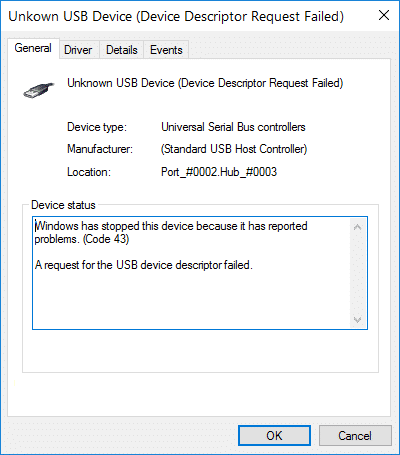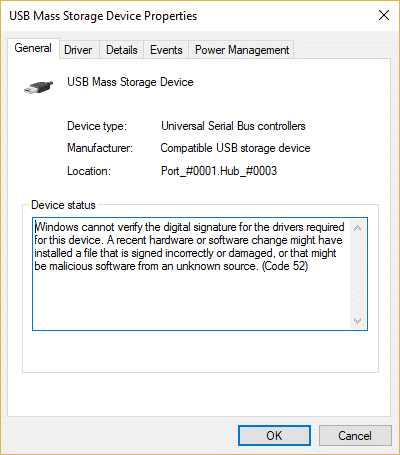
Arreglar el código de error USB 52 Windows no puede verificar la firma digital: Si recientemente instaló actualizaciones de Windows o actualizó Windows, es posible que sus puertos USB no reconozcan ningún hardware que esté conectado a ellos. De hecho, si profundiza, encontrará el siguiente mensaje de error en el Administrador de dispositivos:
Windows no puede verificar la firma digital de los controladores necesarios para este dispositivo. Un cambio reciente de hardware o software puede haber instalado un archivo que está mal firmado o dañado, o que puede ser un software malintencionado de una fuente desconocida. (Código 52)
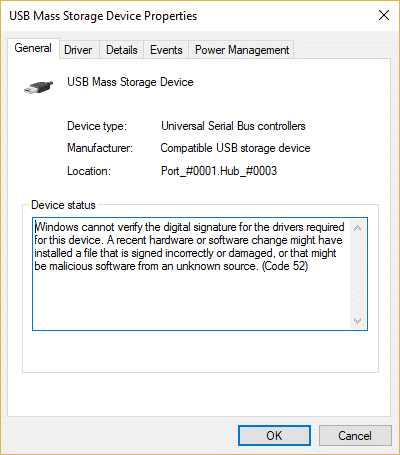
El código de error 52 indica una falla del controlador y en el administrador de dispositivos, verá un signo de exclamación amarillo junto a cada ícono USB. Bueno, no hay una causa particular para este error, pero varias razones son responsables, como controladores dañados, arranque seguro, verificación de integridad, filtros problemáticos para USB, etc. Entonces, sin perder tiempo, veamos cómo corregir el código de error USB 52 de Windows. no puede verificar la firma digital con la ayuda de la guía de solución de problemas que se detalla a continuación.
Índice de contenidos
Arreglar el código de error USB 52 Windows no puede verificar la firma digital
Asegúrate de crear un punto de restauración en caso de que algo salga mal.
Método 1: eliminar entradas de registro USB UpperFilter y LowerFilter
Nota: Haga una copia de seguridad del registro en caso de que algo salga mal.
1.Presione la tecla de Windows + R y luego escriba regeditar y presione Entrar para abrir el Editor del Registro.
![]()
2. Navegue hasta la siguiente clave de registro:
HKEY_LOCAL_MACHINESYSTEMCurrentControlSetControlClass{36FC9E60-C465-11CF-8056-444553540000}
3.Asegúrate de seleccionar {36FC9E60-C465-11CF-8056-444553540000} y luego en el panel derecho de la ventana busque Filtros superiores y Filtros inferiores.
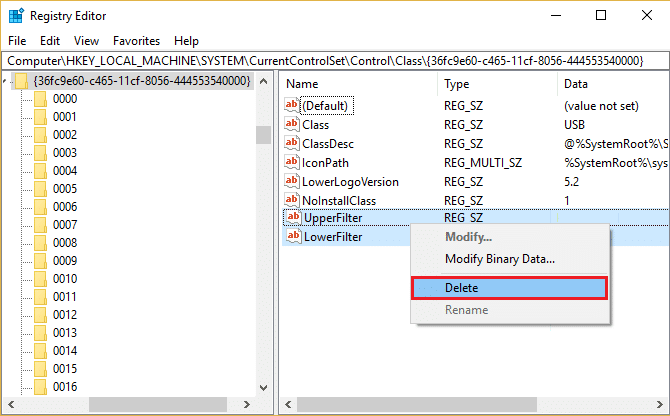
4.Haga clic derecho en cada uno de ellos y seleccione Borrar.
5.Reinicie su PC para guardar los cambios.
Método 2: ejecutar la restauración del sistema
1.Presione la tecla de Windows + R y escriba “sysdm.cpl” y luego presione enter.
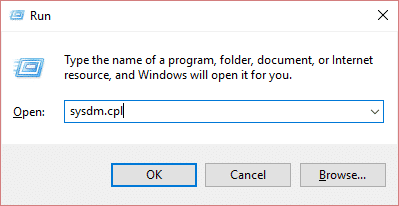
2.Seleccione Proteccion del sistema tabula y elige Restauración del sistema.
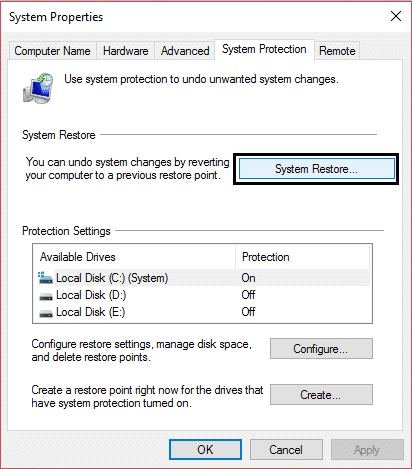
3.Haga clic en Siguiente y elija el deseado Punto de restauración del sistema.

4. Siga las instrucciones en pantalla para completar la restauración del sistema. Y a ver si eres capaz Arreglar el código de error USB 52 Windows no puede verificar la firma digital, si no, continúe con los métodos que se enumeran a continuación.
Método 3: deshabilite el arranque seguro
1.Reinicie su PC y toque F2 o DEL dependiendo de su PC para abrir Configuración de arranque.

2.Busque la configuración de Arranque seguro y, si es posible, establézcala en Habilitado. Esta opción suele estar en la pestaña Seguridad, en la pestaña Arranque o en la pestaña Autenticación.

#ADVERTENCIA: Después de deshabilitar el Arranque seguro, puede ser difícil volver a activar el Arranque seguro sin restaurar su PC al estado de fábrica.
3.Reinicie su PC y vea si puede Arreglar el código de error USB 52 Windows no puede verificar la firma digital.
Método 4: deshabilite la aplicación de la firma del controlador
Para los usuarios de Windows 10, interprete el proceso de inicio de Windows 3 veces para iniciar en modo de recuperación o, de lo contrario, podría intentar lo siguiente:
1. Vaya a la pantalla de inicio de sesión donde ve el mensaje de error anterior y luego haga clic en Botón de encendido Entonces aguanta Cambio y haga clic en Reiniciar (mientras mantiene presionado el botón de cambio).
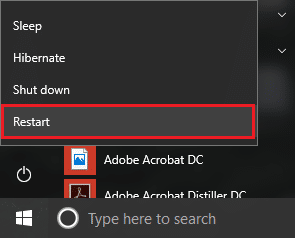
2.Asegúrese de no soltar el botón Shift hasta que vea el Menú Opciones de recuperación avanzadas.
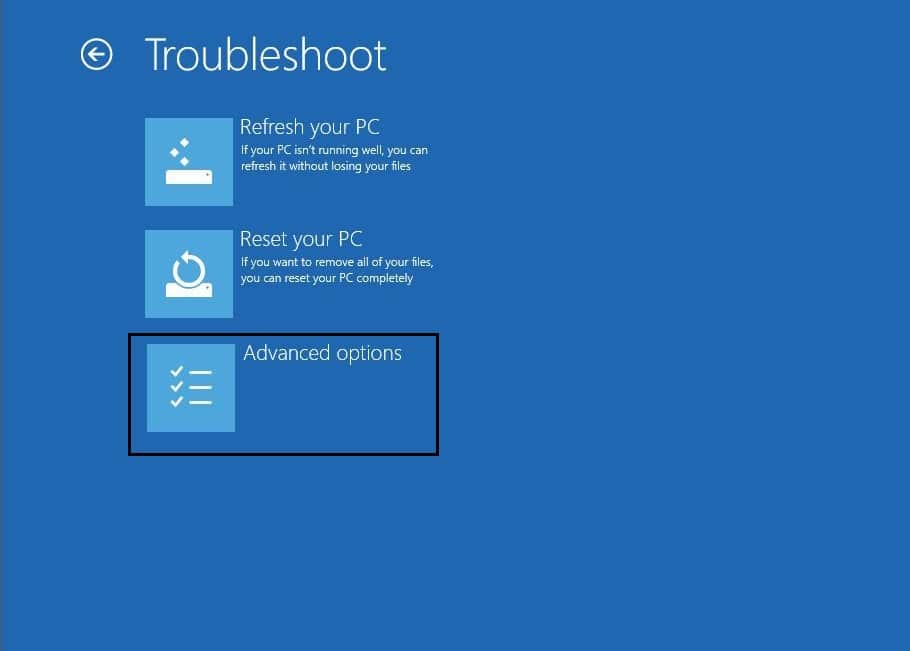
3. Ahora navegue a lo siguiente en el menú Opciones de recuperación avanzadas:
Solucionar problemas > Opciones avanzadas > Configuración de inicio > Reiniciar
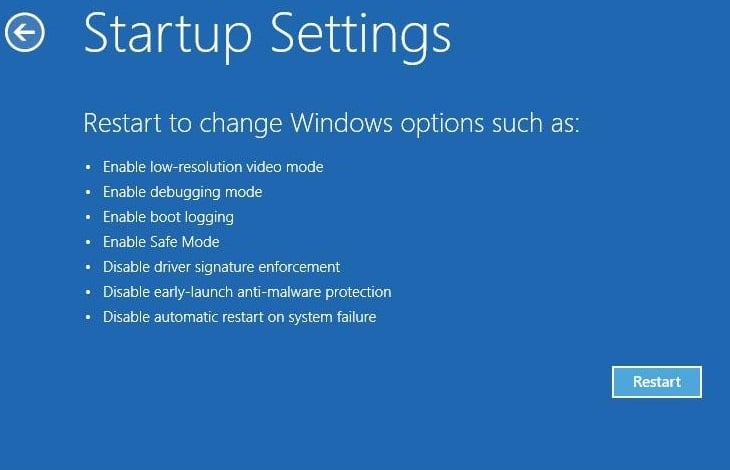
4. Una vez que haga clic en Reiniciar, su PC se reiniciará y verá una pantalla azul con una lista de opciones, asegúrese de presionar la tecla numérica junto a la opción que dice “Deshabilite la aplicación de la firma del controlador.“
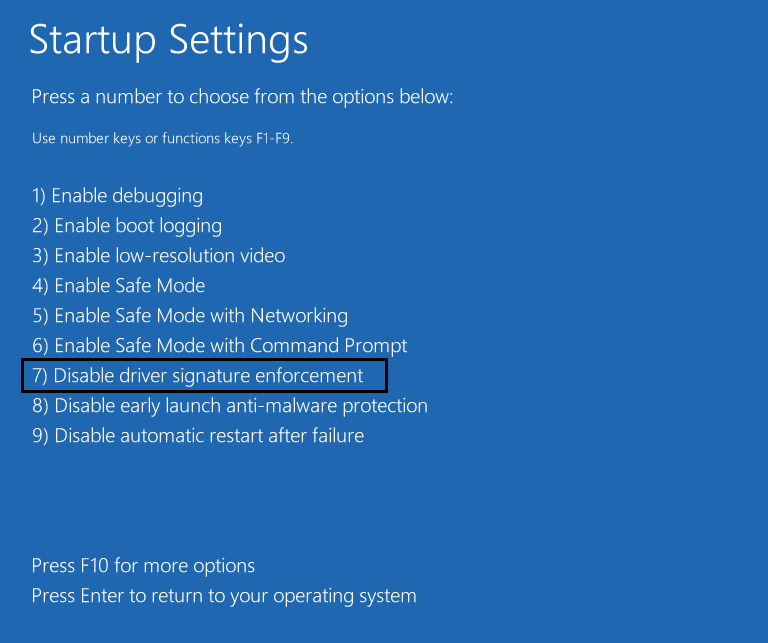
5. Ahora Windows se iniciará nuevamente y una vez que haya iniciado sesión en Windows, presione la tecla de Windows + R y luego escriba devmgmt.msc y presione Entrar para abrir el Administrador de dispositivos.
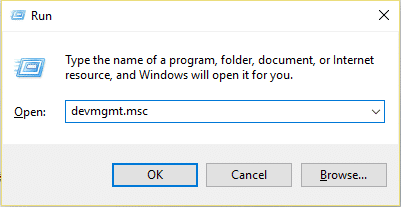
6.Haga clic derecho en el dispositivo problemático (que tiene un signo de exclamación amarillo al lado) y seleccione Actualizar controlador.

7.Seleccione “Busque automáticamente el software del controlador actualizado.“

8.Repita el proceso anterior para cada dispositivo problemático que aparece en el Administrador de dispositivos.
9.Reinicie su PC para guardar los cambios y ver si puede Arreglar el código de error USB 52 Windows no puede verificar la firma digital.
Método 5: desinstalar dispositivos problemáticos
1.Presione la tecla de Windows + R y luego escriba devmgmt.msc y presione Entrar.
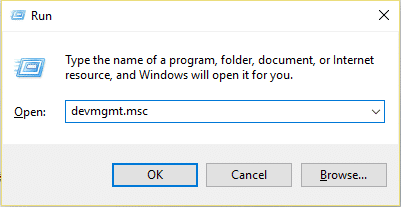
2.Haga clic derecho en cada uno de los dispositivos problemáticos (signo de exclamación amarillo al lado) y seleccione Desinstalar.
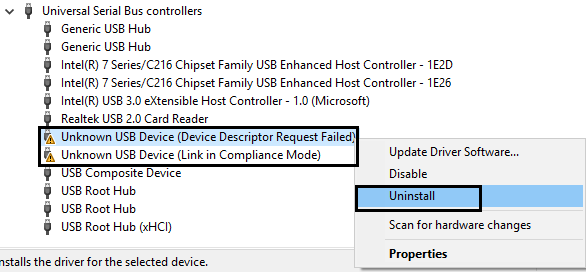
3.Haga clic en Sí/Aceptar para continuar con la desinstalación.
4.Reinicie su PC para guardar los cambios.
Método 6: Eliminar archivos usb*.sys
1.Tome posesión de los archivos C:Windowssystem32driversusbehci.sys y C:Windowssystem32driversusbhub.sys a través de cualquiera de los métodos enumerados aquí.
2.Renombra el usbehci.sys y usbhub.sys archivos a usbehciold.sys y usbhubold.sys.

3. Presione la tecla de Windows + R y luego escriba devmgmt.msc y presione Entrar.
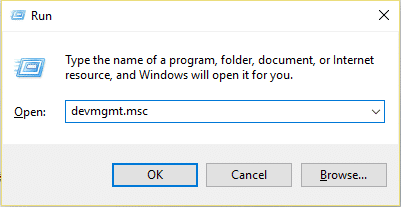
4.Expandir Controladores de bus serie universal y luego haga clic derecho en Controlador de host PCI a USB mejorado estándar y seleccione Desinstalar.
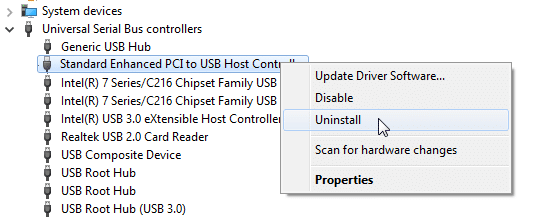
5.Reinicie su PC y los nuevos controladores se instalarán automáticamente.
Método 7: Ejecute CHKDSK y SFC
1.Presione la tecla de Windows + X y luego haga clic en Símbolo del sistema (Administrador).

2.Ahora escriba lo siguiente en el cmd y presione enter:
Sfc /scannow sfc /scannow /offbootdir=c: /offwindir=c:windows

3.Espere a que termine el proceso anterior y, una vez hecho, reinicie su PC.
4. A continuación, ejecute CHKDSK desde aquí Solucione los errores del sistema de archivos con Check Disk Utility (CHKDSK).
5. Deje que se complete el proceso anterior y reinicie nuevamente su PC para guardar los cambios.
A ver si eres capaz de Arreglar el código de error USB 52 Windows no puede verificar la firma digital, si no, sigue el siguiente método.
Método 8: deshabilitar las comprobaciones de integridad
1.Presione la tecla de Windows + X y luego seleccione Símbolo del sistema (administrador).

2. Escriba el siguiente comando en cmd y presione Entrar después de cada uno:
bcdedit -establecer opciones de carga DDISABLE_INTEGRITY_CHECKS
bcdedit -set TESTSIGNING ON
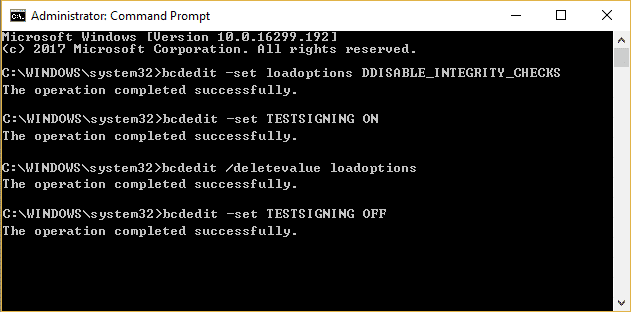
3.Si el comando anterior no funciona, intente lo siguiente:
opciones de carga bcdedit /deletevalue
bcdedit -set TESTSIGNING OFF
4.Reinicie su PC para guardar los cambios.
.
Eso es todo lo que has logrado Arreglar el código de error USB 52 Windows no puede verificar la firma digital pero si aún tiene alguna pregunta con respecto a esta guía, no dude en hacerla en la sección de comentarios.