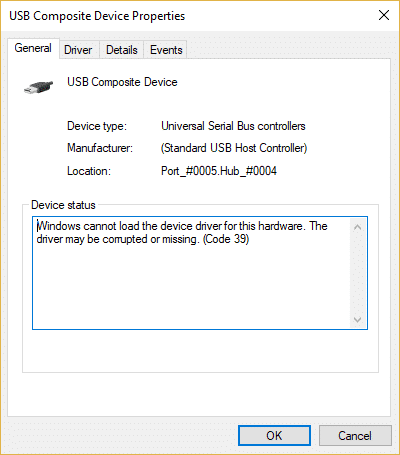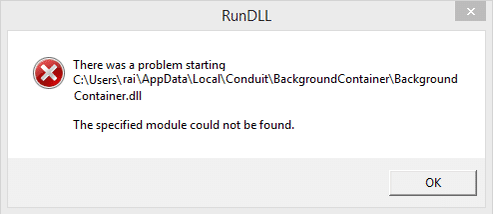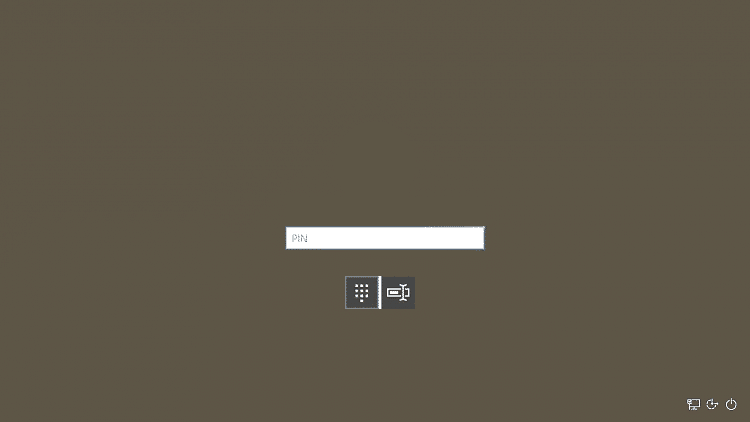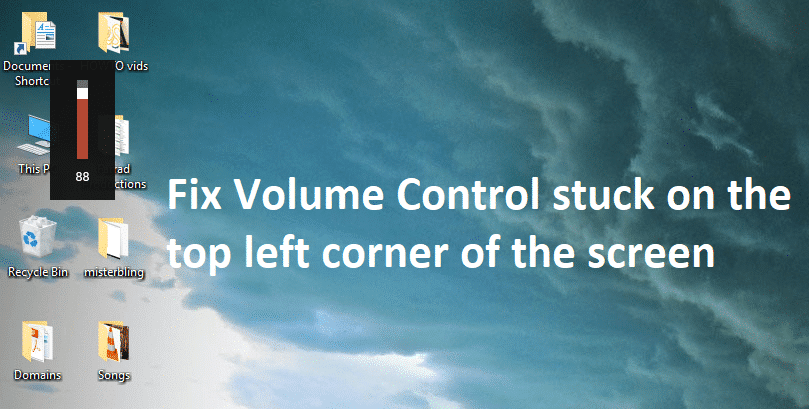
Repare el control de volumen atascado en la esquina superior izquierda de la pantalla: Este es un problema bastante conocido entre la comunidad de Windows en el que, al ajustar el cuadro de control de volumen, parece estar atascado en la esquina superior izquierda de la pantalla. Y pase lo que pase, no podrás mover ese cuadro, desaparecerá después de unos segundos automáticamente o, en algunos casos, no lo hará. Una vez que la barra de volumen esté atascada, no podrá abrir ningún otro programa hasta que el cuadro desaparezca nuevamente. Si el control de volumen no desaparece después de unos segundos, la única solución posible es reiniciar el sistema, pero incluso después de eso, parece que no desaparece.
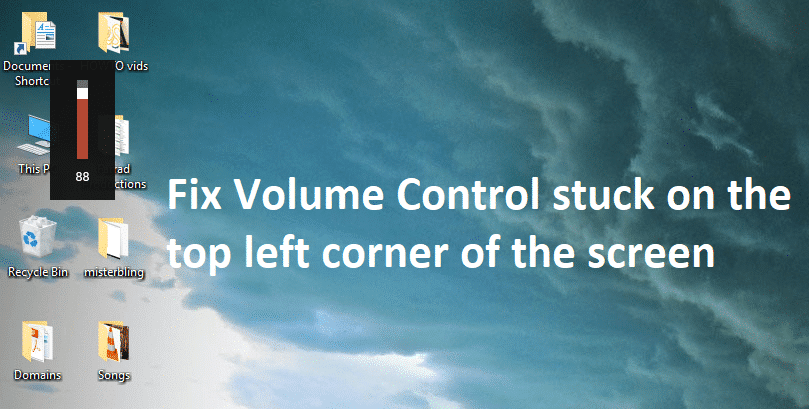
El problema principal es que los usuarios no pueden acceder a nada más hasta que la barra de volumen no desaparezca y, en los casos en que no desaparezca automáticamente, el sistema se congela porque no hay nada que el usuario pueda hacer para solucionar el problema. Francamente, no hay una causa conocida que parezca crear este problema, pero después de mucha investigación, parece que hay un conflicto entre los controles de sonido del hardware y los controladores de audio de Windows. Entonces, sin perder tiempo, veamos cómo arreglar el control de volumen atascado en la esquina superior izquierda de la pantalla con la ayuda de la guía de solución de problemas que se detalla a continuación.
Índice de contenidos
Arreglar el control de volumen atascado en la esquina superior izquierda de la pantalla
Asegurate que crear un punto de restauración por si algo sale mal.
Método 1: actualizar los controladores de sonido
1.Presione la tecla de Windows + R y luego escriba ‘Devmgmt.msc’ y presione enter para abrir el Administrador de dispositivos.
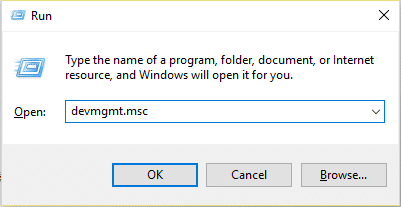
2.Expanda Controladores de sonido, video y juegos y haga clic con el botón derecho en su Dispositivo de audio luego seleccione Permitir (Si ya está habilitado, omita este paso).
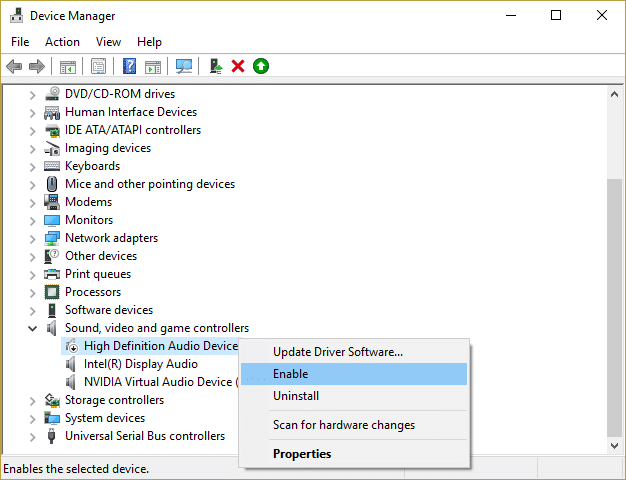
2.Si su dispositivo de audio ya está habilitado, haga clic derecho en su Dispositivo de audio luego seleccione Actualice el software del controlador.
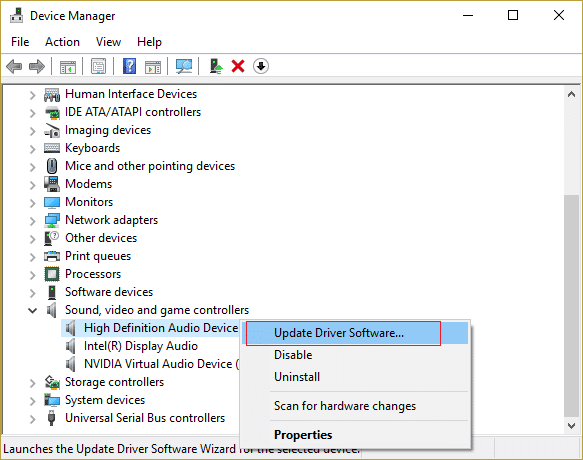
3.Ahora seleccione “Busque automáticamente el software del controlador actualizado” y dejar que termine el proceso.

4.Si no pudo actualizar sus controladores de audio, vuelva a seleccionar Actualizar software de controlador.
5.Esta vez selecciona “Busque en mi computadora el software del controlador.”
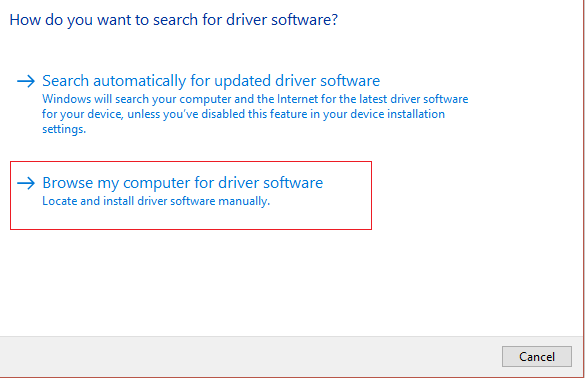
6.A continuación, seleccione “Permítanme elegir de una lista de controladores de dispositivos en mi computadora.”

7.Seleccione el controlador apropiado de la lista y haga clic en Siguiente.
8. Deje que el proceso se complete y luego reinicie su PC.
9. Alternativamente, vaya a su sitio web del fabricante y descargue los controladores más recientes.
Método 2: realizar un inicio limpio
Puede poner su computadora en un estado de arranque limpio y verificar si el problema ocurre o no. Podría existir la posibilidad de que una aplicación de terceros esté en conflicto y cause el problema.
1.Presione el Tecla de Windows + R botón, luego escriba ‘msconfig’ y haga clic en Aceptar.

2. En la pestaña General debajo, asegúrese de ‘Inicio selectivo’ está chequeado.
3. Desmarque ‘Cargar elementos de inicio‘ en el inicio selectivo.
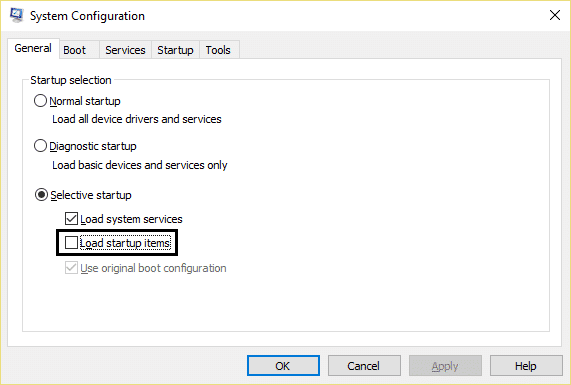
4.Seleccione la pestaña Servicio y marque la casilla ‘Esconder todos los servicios de Microsoft.’
5.Ahora haga clic ‘Desactivar todo’ para deshabilitar todos los servicios innecesarios que puedan causar conflicto.
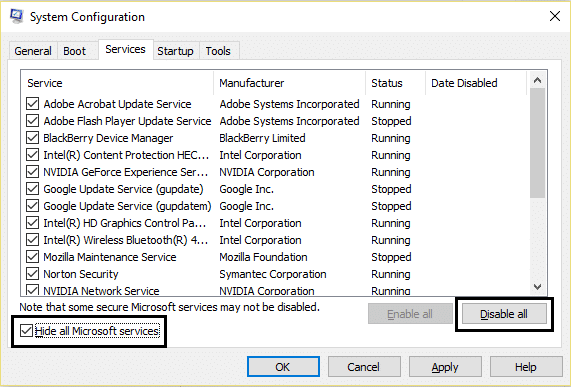
6.En la pestaña Inicio, haga clic en ‘Abrir el Administrador de tareas’.
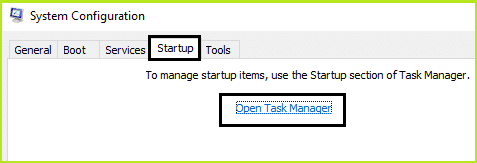
7.Ahora en el Pestaña de inicio (Dentro del Administrador de tareas) Desactivar todo los elementos de inicio que están habilitados.
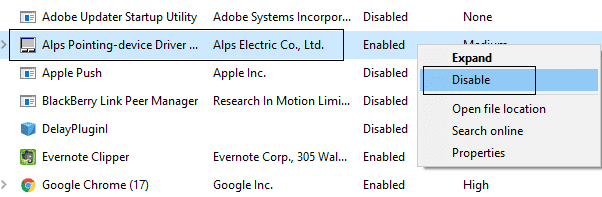
8.Haga clic en Aceptar y luego Reiniciar. Y a ver si eres capaz Repare el control de volumen atascado en la esquina superior izquierda de la pantalla.
9. Vuelva a pulsar el botón Tecla de Windows + R botón y tipo ‘msconfig’ y haga clic en Aceptar.
10.En la pestaña General, seleccione el Opción de inicio normal y luego haga clic en Aceptar.
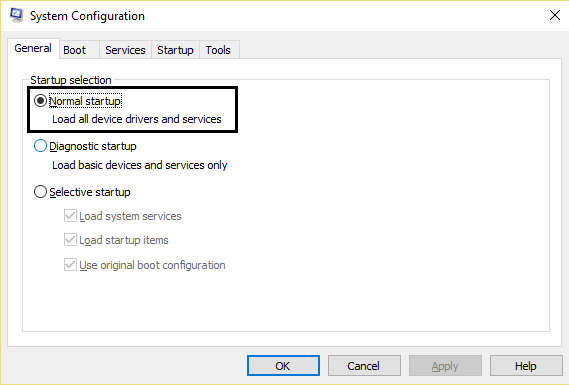
11.Cuando se le solicite que reinicie la computadora, haga clic en Reiniciar.
Método 3: desinstalar controladores de sonido
1.Presione la tecla de Windows + R y luego escriba devmgmt.msc y presiona enter para abrir Administrador de dispositivos.
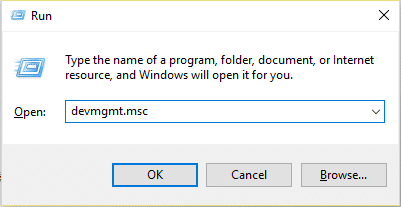
2.Expandir Controladores de sonido, video y juegos y haga clic en el dispositivo de sonido y luego seleccione Desinstalar.
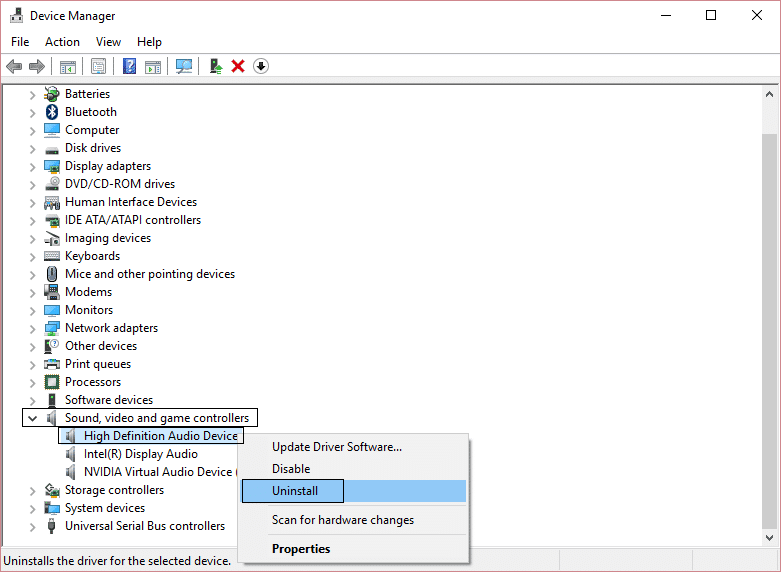
3.Ahora confirmar la desinstalación haciendo clic en Aceptar.
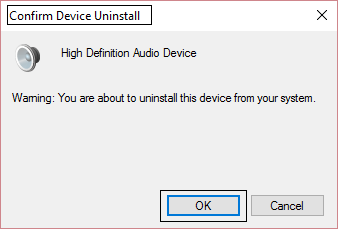
4.Finalmente, en la ventana del Administrador de dispositivos, vaya a Acción y haga clic en Buscar cambios de hardware.
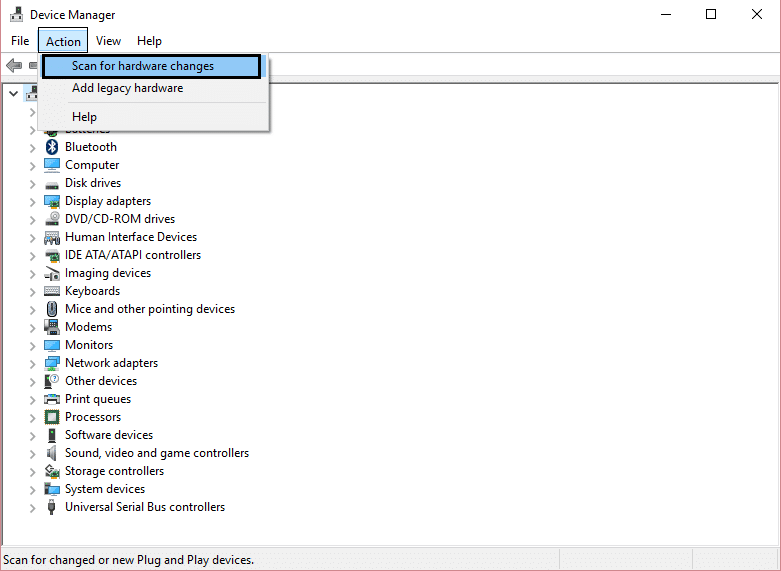
5.Reinicie para aplicar los cambios y vea si puede Repare el control de volumen atascado en la esquina superior izquierda de la pantalla.
Método 4: cambiar el tiempo de notificación
1.Presione la tecla de Windows + I para abrir Configuración y luego haga clic en Facilidad de acceso.
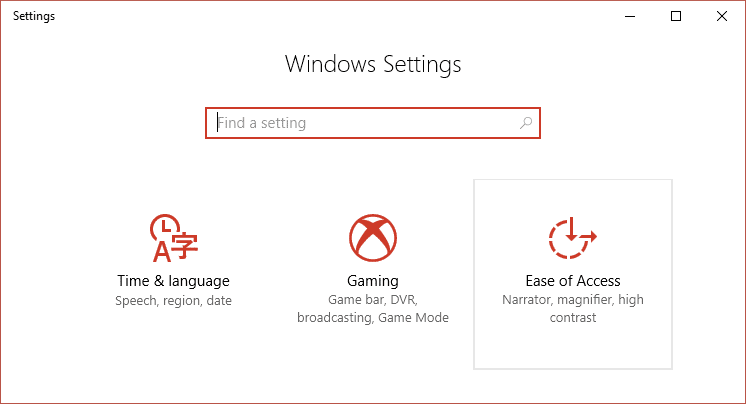
2.Vuelva a hacer clic en Ahora en el menú de la izquierda, seleccione Otras opciones.
3.Bajo Mostrar notificaciones para menú desplegable seleccione 5 segundos, si ya está configurado en 5, cámbielo a 7 segundos
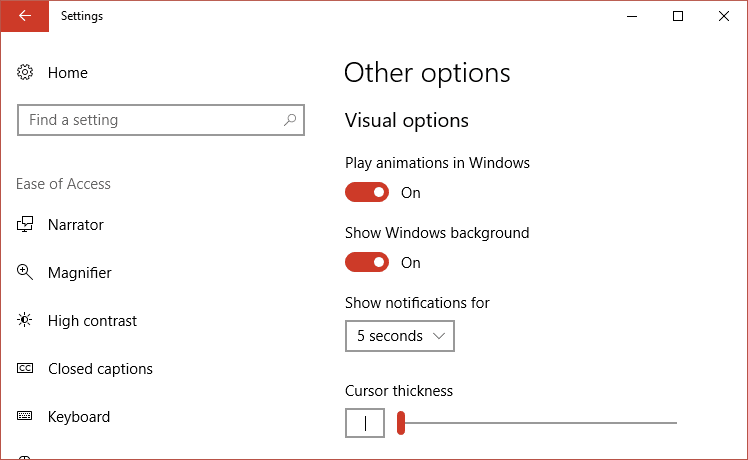
4.Reinicie su PC para guardar los cambios.
Método 5: Ejecute el Solucionador de problemas de audio de Windows
1.Abra el panel de control y en el cuadro de búsqueda escriba “solución de problemas.”
2.En los resultados de búsqueda, haga clic en “Solución de problemas” y luego seleccione Hardware y sonido.

3. Ahora, en la siguiente ventana, haga clic en “Reproducción de audio” dentro de la subcategoría Sonido.
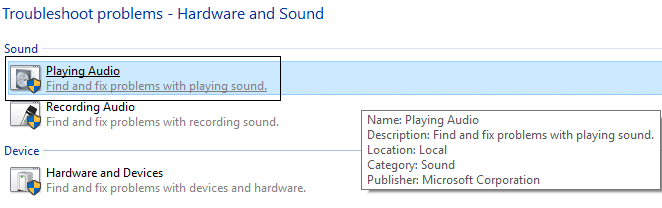
4. Finalmente, haga clic en Opciones avanzadas en la ventana Reproducción de audio y marque “Aplicar reparaciones automáticamente” y haga clic en Siguiente.
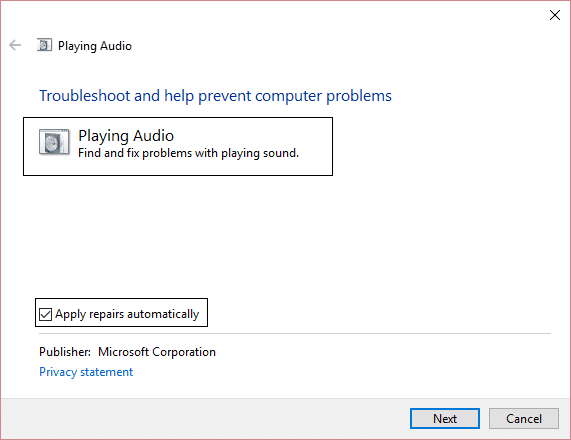
5. El solucionador de problemas diagnosticará automáticamente el problema y le preguntará si desea aplicar la solución o no.
6.Haga clic en Aplicar esta corrección y Reiniciar para aplicar cambios.
.
Eso es todo lo que has logrado Arreglar el control de volumen atascado en la esquina superior izquierda de la pantalla pero si aún tiene alguna pregunta con respecto a esta publicación, no dude en hacerla en la sección de comentarios.