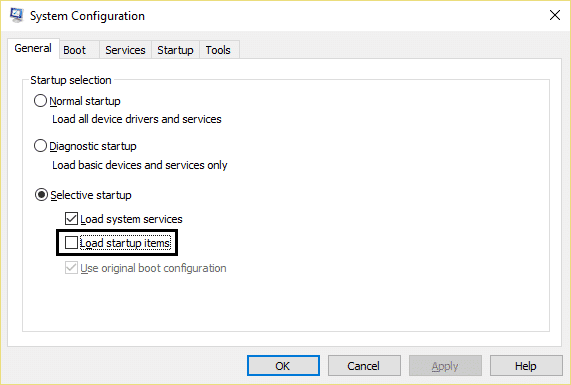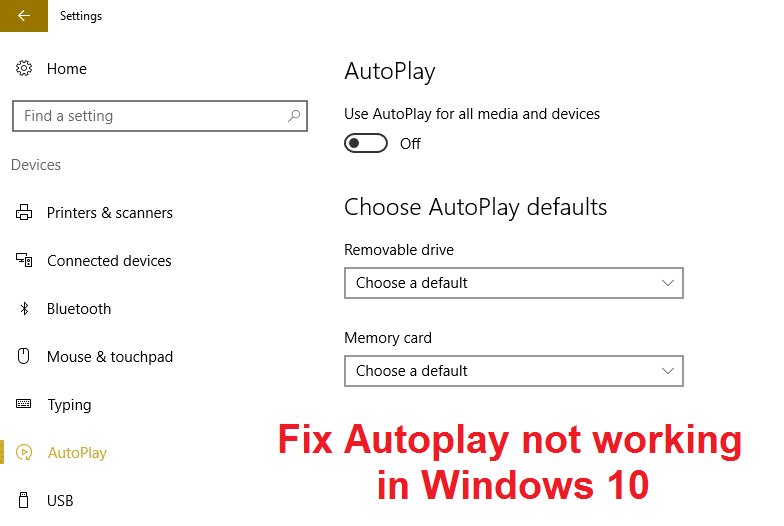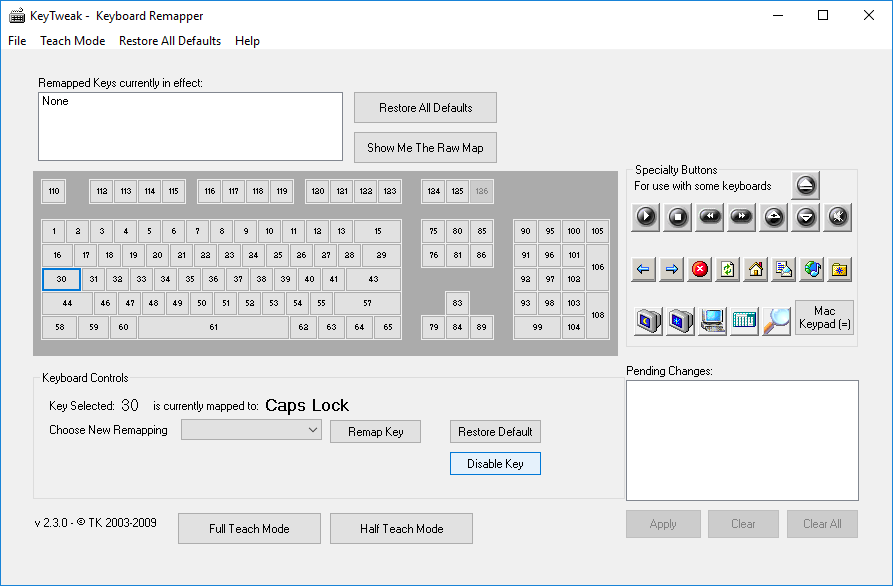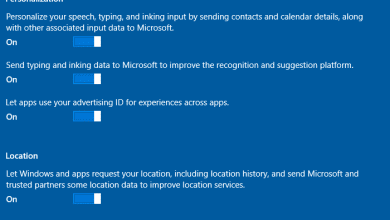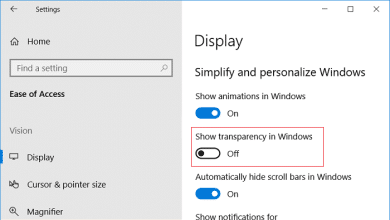Arreglar el desplazamiento del mouse que no funciona en Windows 10: Si tiene problemas con Mouse Scroll que no funciona correctamente o si no puede hacer que el mouse funcione, esta guía es para usted. Esta guía también se aplica si no puede cambiar la configuración del mouse, si el desplazamiento es demasiado lento o rápido, o si recibe el mensaje de error “Es posible que algunas configuraciones del mouse no funcionen hasta que conecte un mouse de Microsoft a un puerto USB en su computadora o configure un Ratón de Microsoft que utiliza tecnología Bluetooth”.
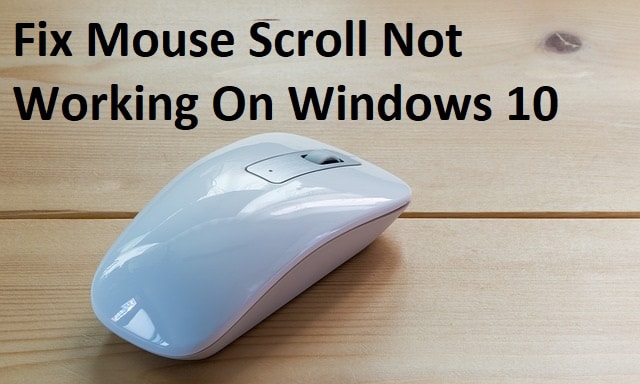
La pregunta principal es ¿por qué ocurre el problema en el desplazamiento del mouse? Bueno, puede haber una serie de causas, como controladores de mouse obsoletos o incompatibles, problemas de hardware, obstrucción de polvo, conflicto con software de terceros, problemas con el software o los controladores de IntelliPoint, etc. Trabajando en el problema de Windows 10 con la ayuda de la guía que se detalla a continuación.
Índice de contenidos
Arreglar el desplazamiento del mouse que no funciona en Windows 10
Asegúrate de crear un punto de restauración en caso de que algo salga mal.
Antes de seguir los métodos que se enumeran a continuación, primero intente solucionar algunos problemas básicos para ver si puede resolver los problemas con el desplazamiento del mouse:
- Reinicie su PC y verifique nuevamente.
- Conecte su mouse a otra PC y vea si funciona o no.
- Si es un mouse USB, intente conectarlo a un puerto USB diferente.
- Si está utilizando un mouse inalámbrico, asegúrese de reemplazar las baterías del mouse.
- Intente verificar el desplazamiento del mouse en un programa diferente, vea si el problema de desplazamiento ocurre en todo el sistema o en algunos programas o aplicaciones en particular.
Método 1: realizar un arranque limpio
A veces, el software de terceros puede entrar en conflicto con Windows y puede causar la demora en el desplazamiento del mouse. Para arreglar el desplazamiento del mouse que no funciona en Windows 10, debe realizar un inicio limpio en su PC y diagnosticar el problema paso a paso.
Método 2: verificar las propiedades del mouse
1.Presione la tecla de Windows + R y luego escriba principal.cpl y presiona Enter para abrir Propiedades del ratón.
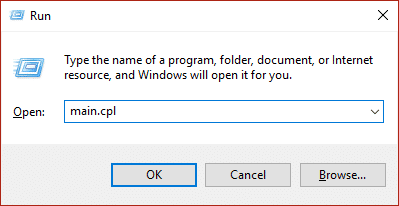
2.Cambie a la pestaña Rueda y asegúrese de que “El siguiente número de líneas a la vez” se establece en 5.
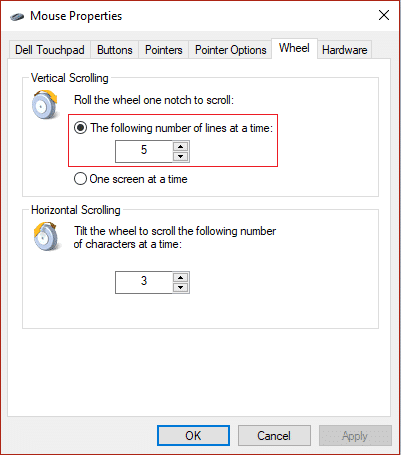
3.Haga clic en Aplicar y luego muévase a Configuración del dispositivo o pestaña Dell Touchpad y haga clic en Ajustes.
4.Asegúrese de hacer clic en Defecto para revertir la configuración a defecto.
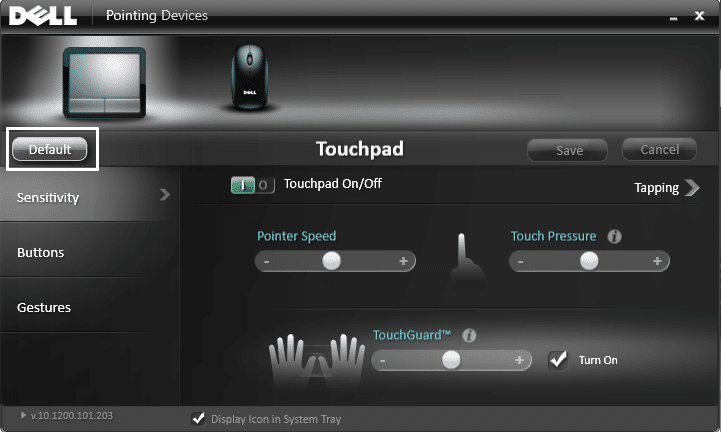
5. A continuación, cambie a gestos y asegúrese de habilitar “Habilitar desplazamiento vertical” y “Habilitar desplazamiento horizontal.”
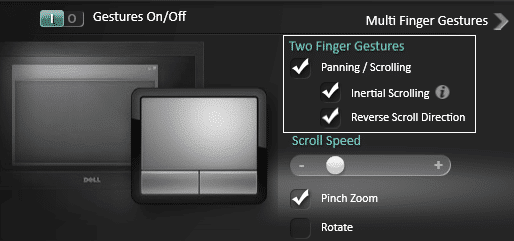
6.Haga clic en Aplicar seguido de Aceptar.
7. Cierra todo y reinicia tu PC. A ver si eres capaz de Arreglar el desplazamiento del mouse que no funciona en Windows 10.
Método 3: iniciar el servicio HID
1.Presione la tecla de Windows + R y luego escriba servicios.msc y presione Entrar.

2.Buscar Dispositivo de interfaz humana (HID) servicio en la lista y haga doble clic en él para abrir su Propiedades ventana.
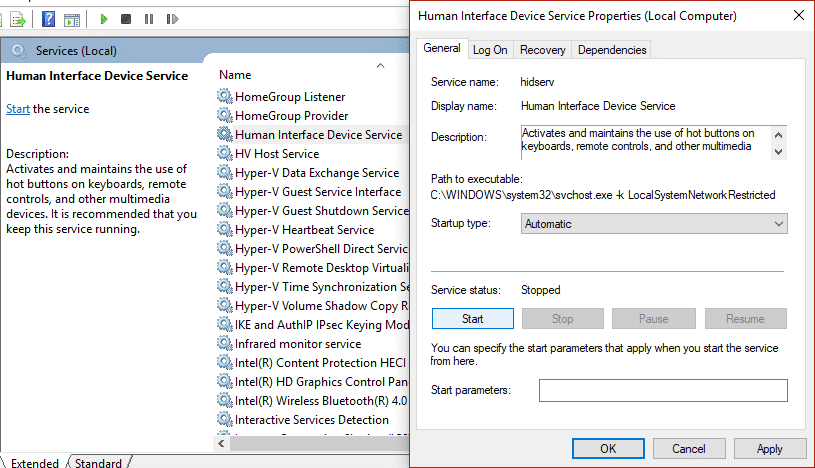
3.Asegúrese de que el Tipo de inicio esté configurado en Automático y si el servicio no se está ejecutando, haga clic en Comienzo.
4.Haga clic en Aplicar seguido de Aceptar.
5.Reinicie su PC para guardar los cambios y vea si puede resolver los problemas con el desplazamiento del mouse.
Método 4: actualizar los controladores del mouse
1.Presione la tecla de Windows + R y luego escriba devmgmt.msc y presiona Enter para abrir Administrador de dispositivos.

2.Expandir Ratones y otros dispositivos señaladores y luego haga clic derecho en su dispositivo y seleccione Actualizar controlador.
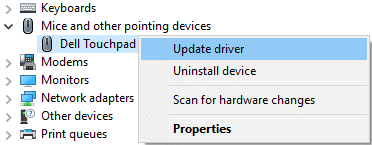
3.Primero, seleccione “Busque automáticamente el software del controlador actualizado” y espere a que instale automáticamente los controladores más recientes.

4. Si lo anterior no soluciona el problema, vuelva a seguir los pasos anteriores, excepto que en la pantalla Actualizar controlador esta vez elija “Busque en mi computadora el software del controlador.“

5. A continuación, seleccione “Déjame elegir de una lista de controladores disponibles en mi computadora.“

6.Seleccione el controlador adecuado y haga clic en Siguiente para instalarlo.
7.Reinicie su PC para guardar los cambios.
8. Si aún enfrenta el problema, en la página de selección de controladores, seleccione “Ratón compatible con PS/2” controlador y haga clic en Siguiente.

9. Vuelva a comprobar si puede Solucione el problema de desplazamiento del mouse que no funciona.
Método 5: desinstalar controladores de mouse
1.Presione la tecla de Windows + R y luego escriba devmgmt.msc y presione Entrar para abrir el Administrador de dispositivos.

2.Expandir Ratones y otros dispositivos señaladores y luego haga clic derecho en su dispositivo y seleccione Desinstalar.
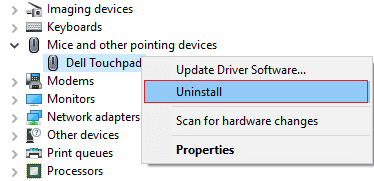
3.Si se le pide confirmación seleccione Sí.
4.Reinicie su PC para guardar los cambios y Windows instalará automáticamente los controladores predeterminados.
Método 6: reinstalar Synaptics
1.Tipo Control en la búsqueda de Windows y luego haga clic en Panel de control.

2. Luego seleccione Desinstalar un programa y encontrar sinápticos (o el software de su mouse, por ejemplo, en las computadoras portátiles Dell hay Dell Touchpad, no Synaptics).
3.Haga clic derecho sobre él y seleccione Desinstalar. Haga clic en Sí si se le solicita confirmación.
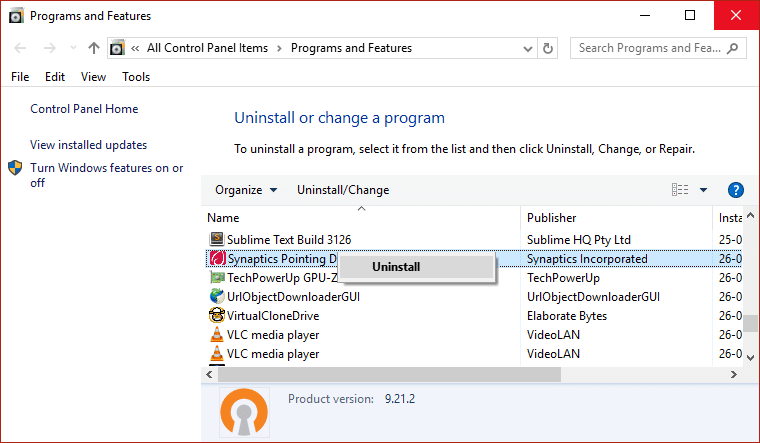
4.Una vez que se complete la desinstalación, reinicie su PC para guardar los cambios.
5.Ahora vaya al sitio web del fabricante del mouse/panel táctil y descargue los controladores más recientes.
6. Instálelo y reinicie su PC. A ver si eres capaz de Arreglar el desplazamiento del mouse que no funciona en Windows 10.
Método 7: asegúrese de que Windows esté actualizado
1.Presione la tecla de Windows + I y luego seleccione Actualización y seguridad.

2. A continuación, haga clic de nuevo Buscar actualizaciones y asegúrese de instalar las actualizaciones pendientes.

3.Después de instalar las actualizaciones, reinicie su PC y vea si puede Solucione el problema de desplazamiento del mouse que no funciona.
.
Eso es todo lo que has logrado Arreglar el desplazamiento del mouse que no funciona en Windows 10 pero si aún tiene alguna pregunta con respecto a esta guía, no dude en hacerla en la sección de comentarios.