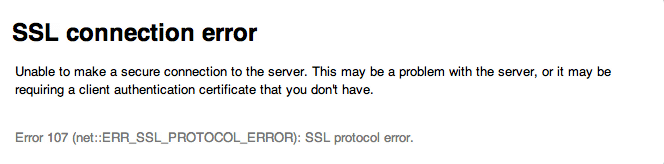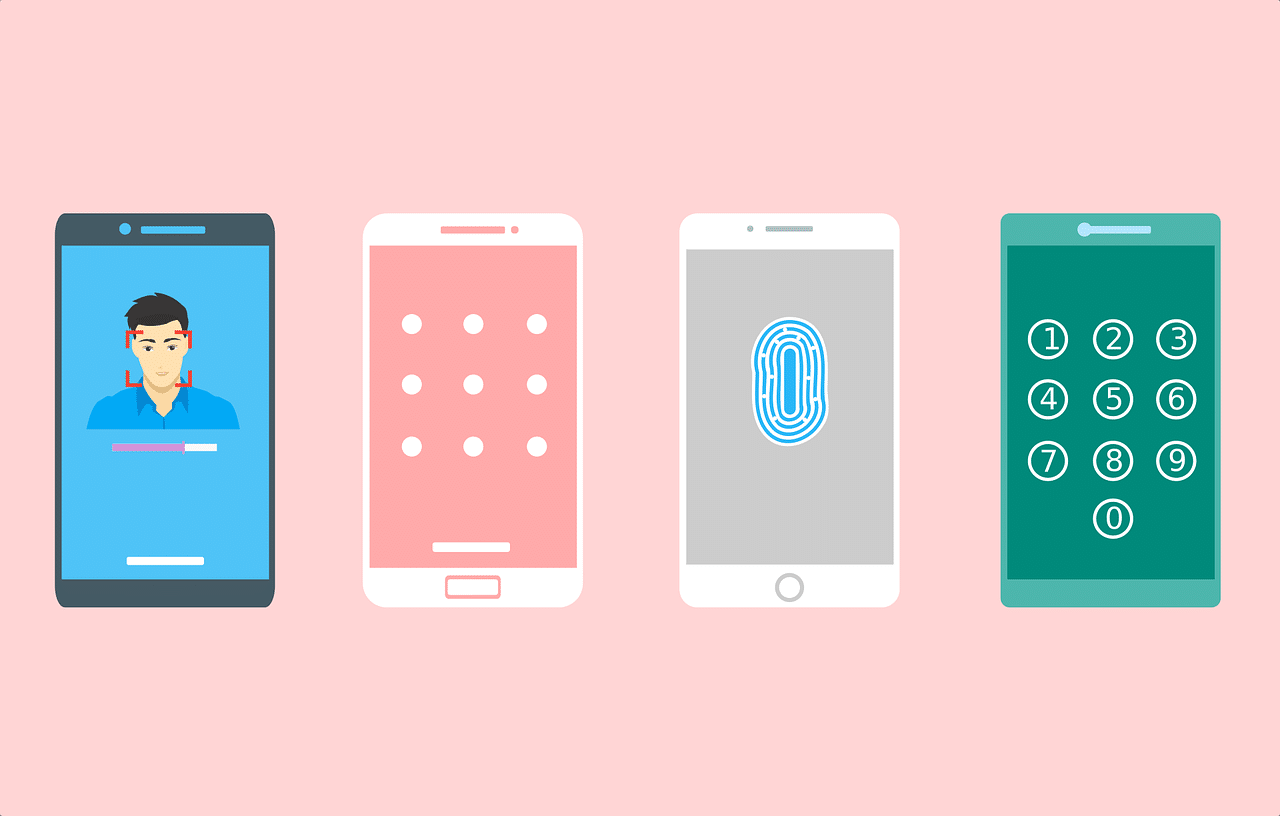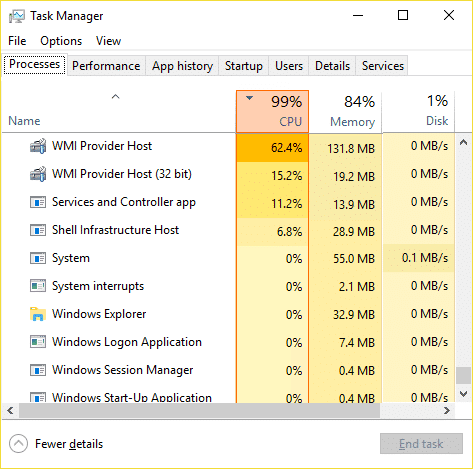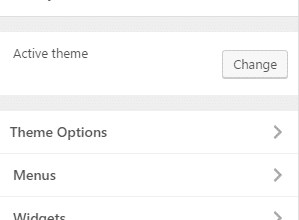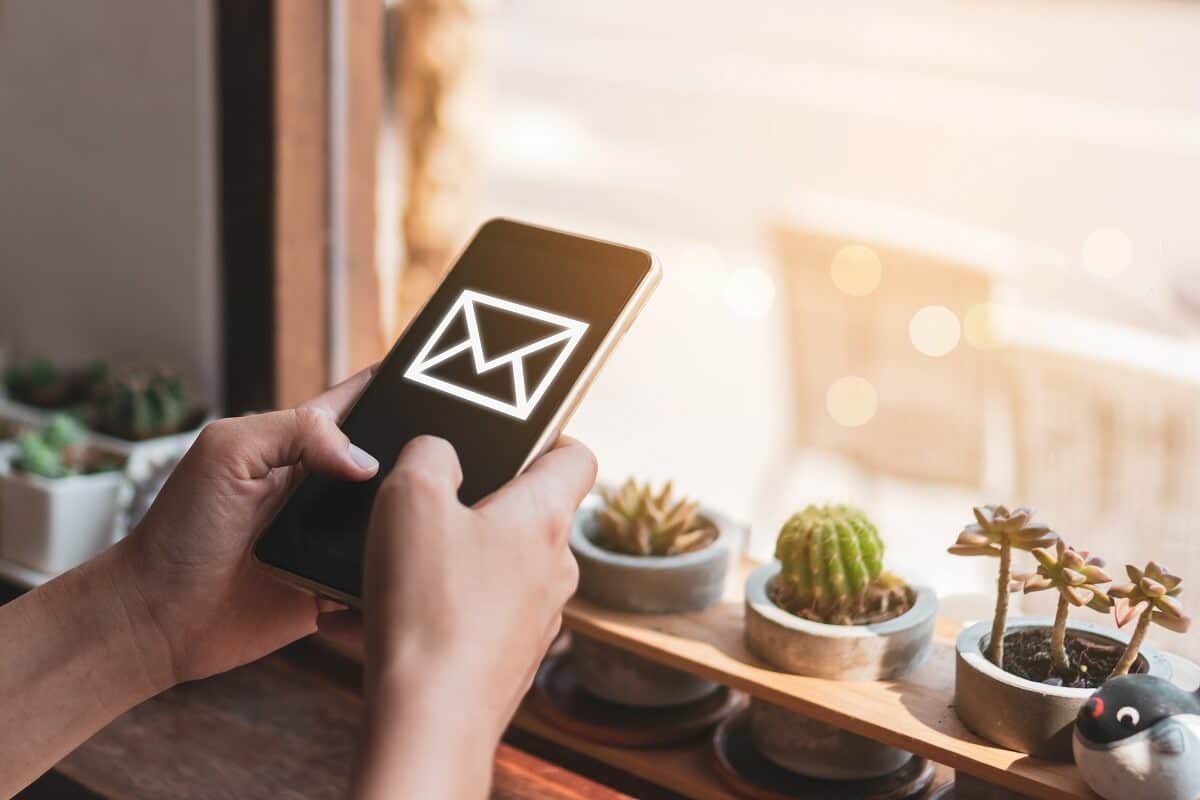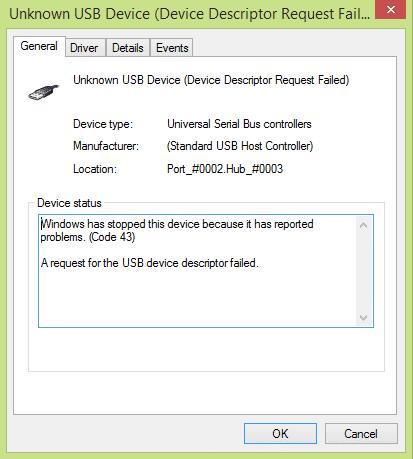
Repare el dispositivo USB no reconocido Código de error 43: El mensaje de error “Dispositivo USB no reconocido código de error 43” en el administrador de dispositivos puede aparecer si falla el hardware USB o el controlador. El código de error 43 significa que el administrador de dispositivos ha detenido el dispositivo USB porque el hardware o el controlador han informado a Windows que tiene algún tipo de problema. Verá este mensaje de error en el Administrador de dispositivos cuando no se reconozca el dispositivo USB:
Windows has stopped this device because it has reported problems. (Code 43)
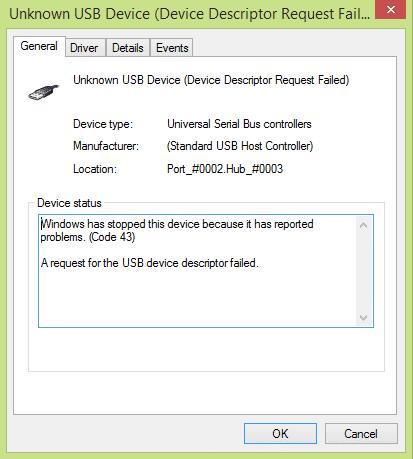
Cuando recibe el mensaje de error anterior, es porque uno de los controladores del USB que controla el dispositivo USB notificó a Windows que el dispositivo falló de alguna manera y es por eso que debe detenerse. No existe una causa única de por qué ocurre este error, ya que este error también puede ocurrir debido a la corrupción de los controladores USB o la memoria caché de los controladores simplemente necesita vaciarse.
Recibirá el siguiente mensaje de error dependiendo de su PC:
- Dispositivo USB no reconocido
- Dispositivo USB no reconocido en el Administrador de dispositivos
- El software del controlador del dispositivo USB no se instaló correctamente
- Windows detuvo este dispositivo porque informó problemas. (Código 43)
- Windows no puede detener su dispositivo de “volumen genérico” porque un programa todavía lo está usando.
- Uno de los dispositivos USB conectados a esta computadora no funciona correctamente y Windows no lo reconoce.
Índice de contenidos
Arreglar el dispositivo USB no reconocido Código de error 43
Se recomienda crear un punto de restauración en caso de que algo salga mal.
Algunas de las soluciones simples que puede probar:
1. Un simple reinicio podría ser útil. Simplemente retire su dispositivo USB, reinicie su PC, vuelva a conectar su USB para ver si funciona o no.
2.Desconecte todos los demás archivos adjuntos USB y luego intente verificar si el USB funciona o no.
3. Retire el cable de alimentación, reinicie su PC y saque la batería durante unos minutos. No inserte la batería, primero, mantenga presionado el botón de encendido durante unos segundos y luego solo inserte la batería. Encienda su PC (no use el cable de alimentación), luego conecte su USB y podría funcionar.
NOTA: esto parece Arreglar el dispositivo USB no reconocido Código de error 43 en muchos casos.
4.Asegúrese de que la actualización de Windows esté ENCENDIDA y que su computadora esté actualizada.
5. El problema surge porque su dispositivo USB no se ha expulsado correctamente y se puede solucionar simplemente conectando su dispositivo a una PC diferente, dejando que cargue los controladores necesarios en ese sistema y luego expulsándolo correctamente. Vuelva a conectar el USB a su computadora y verifique.
6.Utilice el Solucionador de problemas de Windows: haga clic en Inicio y luego escriba Solución de problemas> Haga clic en configurar un dispositivo en Hardware y sonido.
Si las soluciones simples anteriores no funcionan para usted, siga estos métodos para solucionar este problema con éxito:
Método 1: actualizar los controladores USB
1.Presione la tecla de Windows + R y luego escriba “devmgmt.msc” y presione enter para abrir el Administrador de dispositivos.
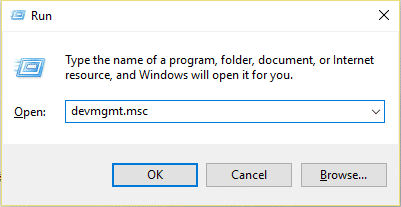
2.Haga clic en Acción > Buscar cambios de hardware.
3.Haga clic derecho en el USB problemático (debe estar marcado con una exclamación amarilla), luego haga clic derecho y haga clic en “Actualice el software del controlador.”
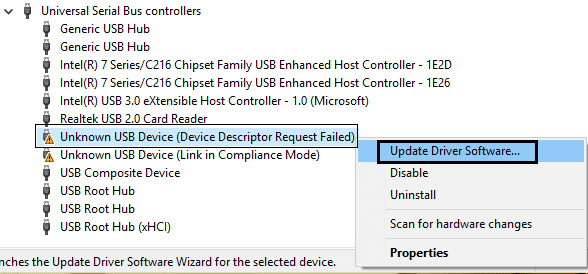
4. Deje que busque controladores automáticamente desde Internet.
5.Reinicie su PC y vea si el problema se resuelve o no.
6. Si todavía se enfrenta a un dispositivo USB no reconocido por Windows, realice el paso anterior para todos los elementos presentes en Controladores de bus universal.
7.Desde el Administrador de dispositivos, haga clic con el botón derecho en USB Root Hub, luego haga clic en Propiedades y, en la pestaña Administración de energía, desactive la casilla “Permita que la computadora apague este dispositivo para ahorrar energía.”
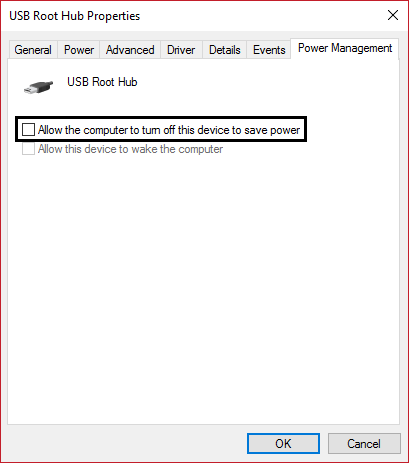
Método 2: Desinstalar controladores USB
1.Presione la tecla de Windows + R, luego escriba “devmgmt.msc” y haga clic en Aceptar para abrir el Administrador de dispositivos.
2. En el Administrador de dispositivos, expanda los controladores de bus serie universal.
3.Conecte su dispositivo USB que le muestra un error: Dispositivo USB no reconocido por Windows.
4. Verás un Dispositivo USB desconocido con un signo de exclamación amarillo debajo de los controladores de bus serie universal.
5. Ahora haga clic derecho sobre él y haga clic en Desinstalar para quitarlo
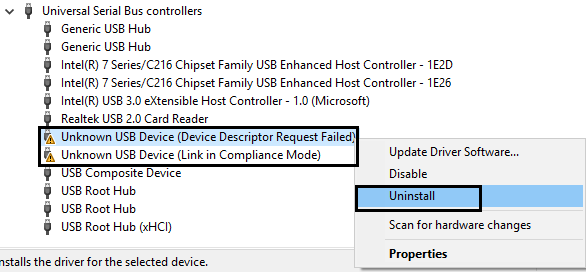
6.Reinicie su PC y los controladores se instalarán automáticamente.
7. Nuevamente, si el problema persiste, repita los pasos anteriores para cada dispositivo bajo los controladores de bus serie universal.
Método 3: deshabilitar el inicio rápido
1.Presione la tecla de Windows + R y luego escriba “powercfg.cpl” y presione enter para abrir Opciones de energía.
2.Haga clic en Elija lo que hacen los botones de encendido en la columna superior izquierda.
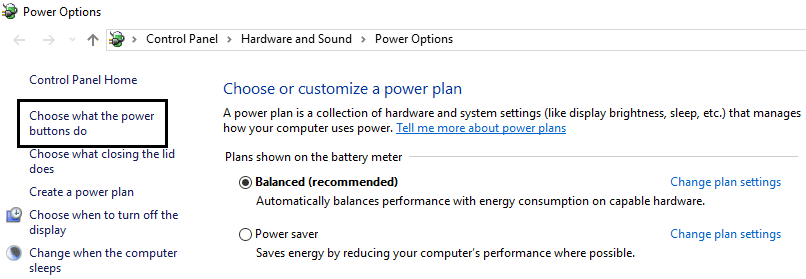
3.A continuación, haga clic en Cambiar la configuración que actualmente no está disponible.
4.Desmarque Activar inicio rápido en Configuración de apagado.
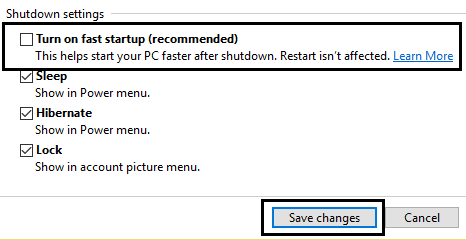
5.Ahora haga clic en Guardar cambios y reinicie su PC.
Esta solución parece ser útil y debería Arreglar el dispositivo USB no reconocido Código de error 43 error fácilmente.
Consulte también Reparar dispositivo USB no reconocido. Solicitud de descriptor de dispositivo fallida
Método 4: cambiar la configuración de suspensión selectiva de USB
1.Presione la tecla de Windows + R y luego escriba “powercfg.cpl” y presione enter para abrir Opciones de energía.
2. A continuación, haga clic en Cambiar la configuración del plan en su plan de energía actualmente seleccionado.
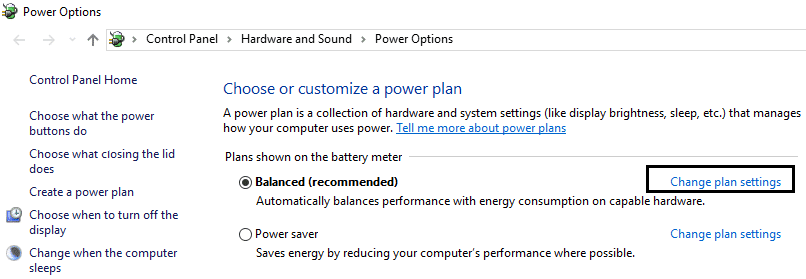
3.Ahora haga clic en Cambiar la configuración avanzada de energía.
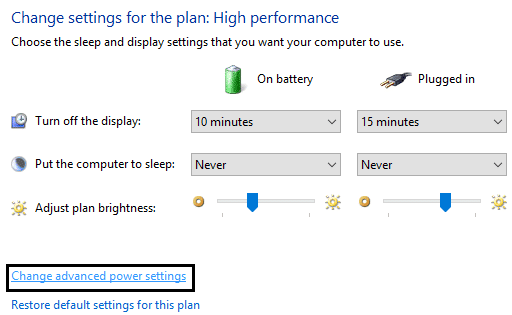
4. Navegue a la configuración de USB y expándala, luego expanda la configuración de suspensión selectiva de USB.
5.Deshabilite la configuración Con batería y Conectado.
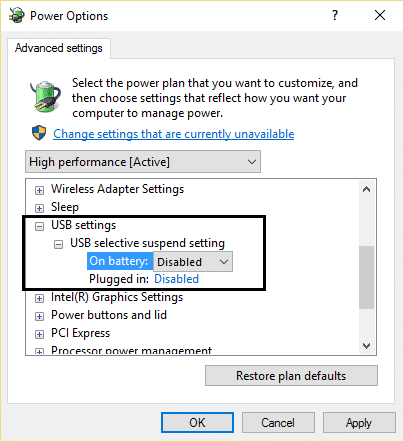
6.Haga clic en Aplicar y reinicie su PC.
Método 5: diagnosticar y solucionar automáticamente los problemas de USB de Windows
1.Abra su navegador web e ingrese la siguiente URL (o haga clic en el enlace a continuación):
https://support.microsoft.com/en-in/help/17614/automatically-diagnose-and-fix-windows-usb-problems
2. Cuando la página haya terminado de cargarse, desplácese hacia abajo y haga clic en Descargar.
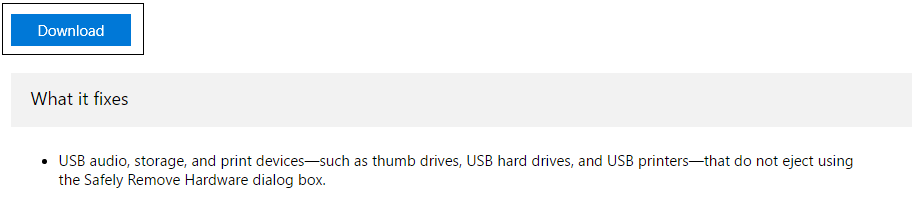
3.Una vez descargado el archivo, haga doble clic en el archivo para abrir el Solucionador de problemas de USB de Windows.
4.Haga clic en Siguiente y deje que se ejecute el Solucionador de problemas USB de Windows.
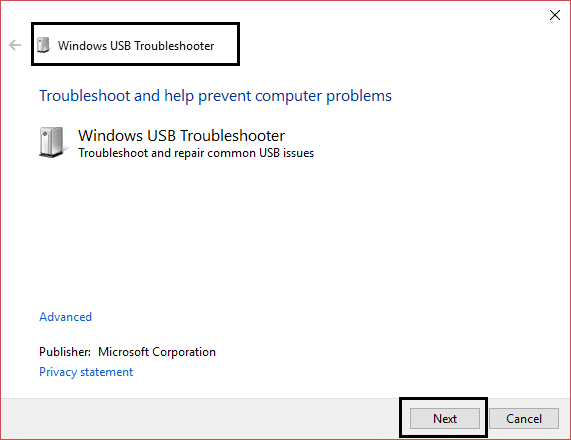
5.SI tiene algún dispositivo conectado, el Solucionador de problemas USB le pedirá confirmación para expulsarlo.
6.Verifique el dispositivo USB conectado a su PC y haga clic en Siguiente.
7.Si se encuentra el problema, haga clic en Aplicar esta revisión.
8.Reinicie su PC.
Si ninguno de los métodos anteriores funciona, también puede probar Cómo reparar un dispositivo USB no reconocido por Windows o Cómo reparar un dispositivo USB que no funciona en Windows 10 para solucionar el código de error 43.
Eso es todo lo que has logrado Arreglar el dispositivo USB no reconocido Código de error 43 pero si aún tiene alguna consulta sobre esta guía, no dude en hacerla en la sección de comentarios.