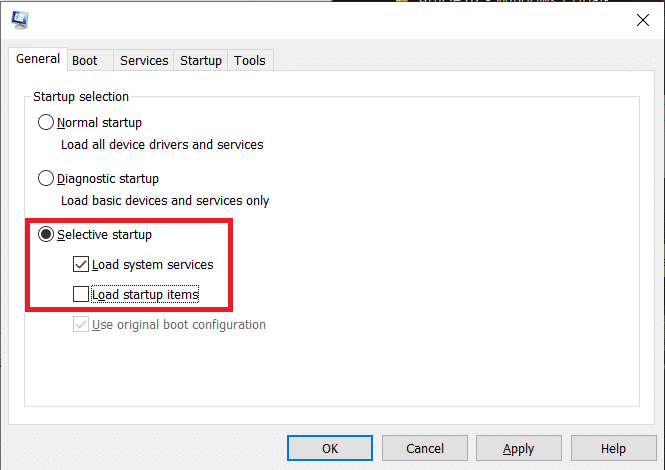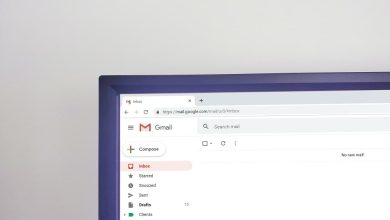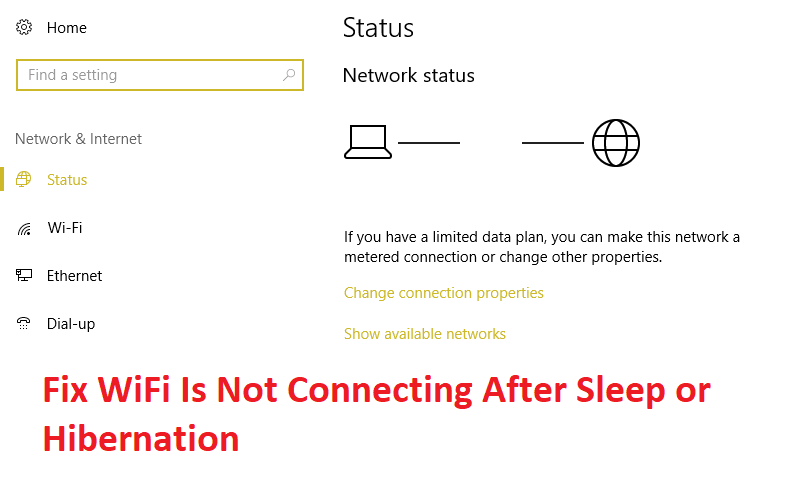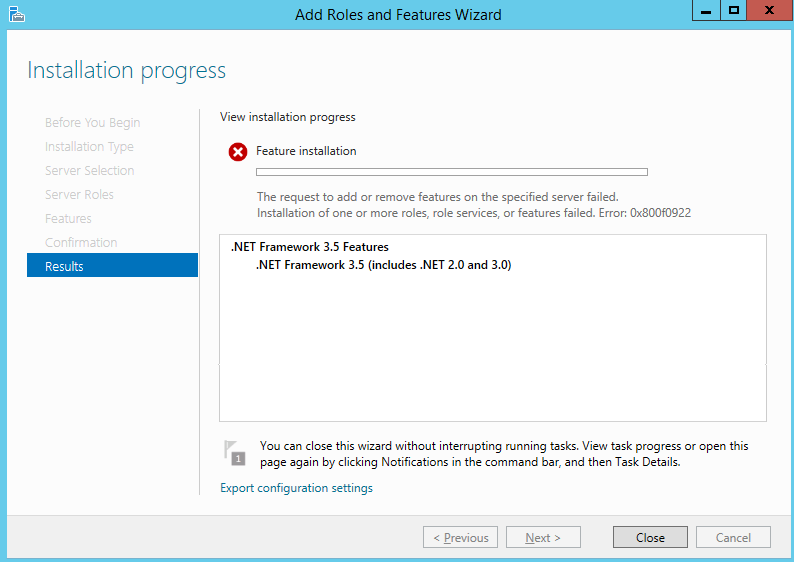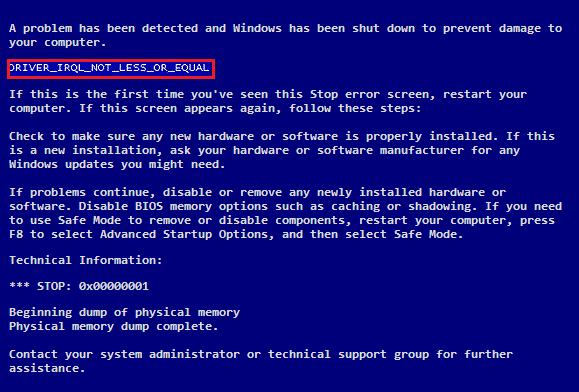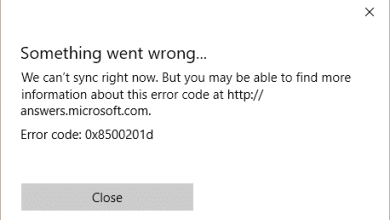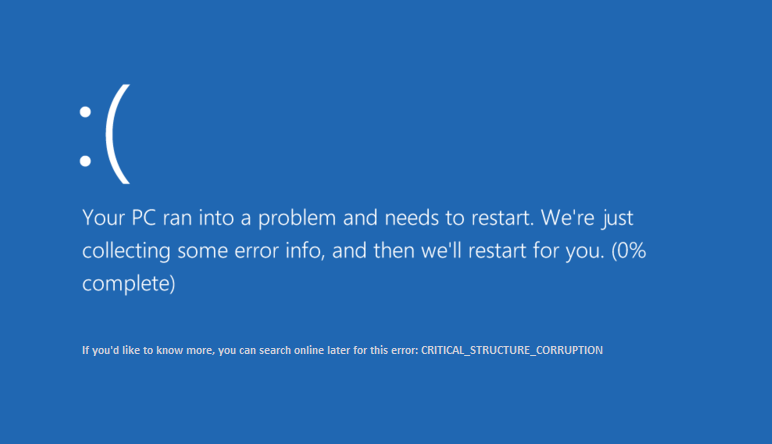
Si se enfrenta a un error de pantalla azul de la muerte (BSOD) CRITICAL_STRUCTURE_CORRUPTION, entonces puede asumir con seguridad que se debe a controladores dañados, incompatibles o desactualizados. Si se actualizó recientemente a Windows 10, es probable que sea más propenso a este error, ya que los controladores antiguos podrían haberse vuelto incompatibles con la nueva versión de Windows. Entonces, sin perder tiempo, veamos cómo corregir el error CRITICAL_STRUCTURE_CORRUPTION con la ayuda de la guía de solución de problemas que se detalla a continuación.
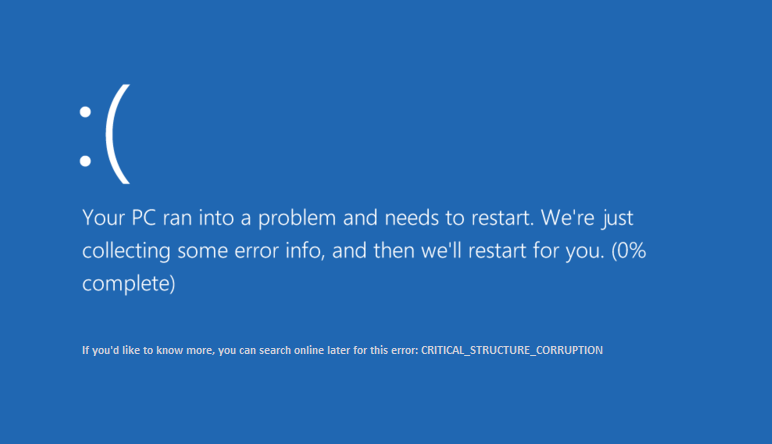
Índice de contenidos
Solucione el error CRITICAL_STRUCTURE_CORRUPTION
Asegúrate de crear un punto de restauración en caso de que algo salga mal.
Método 1: verificar el registro del sistema en el visor de eventos
Presione la tecla de Windows + R y luego escriba eventvwr.msc y presione Entrar para abrir el Visor de eventos.
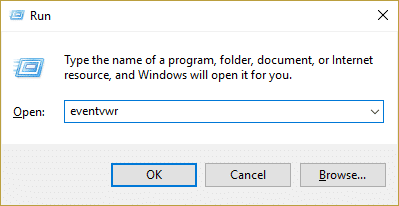
Ahora navegue a la siguiente ruta: Registros de Windows > Sistema. Espere unos segundos para que Windows cargue los registros necesarios. Ahora, en Sistema, busque cualquier cosa sospechosa que pueda causar el error BSOD CRITICAL_STRUCTURE_CORRUPTION. Compruebe si un determinado programa es el culpable, por lo que es desinstalar ese programa en particular de su sistema.
Método 2: Ejecute SFC y CHKDSK
1. Abierto Símbolo del sistema. El usuario puede realizar este paso buscando ‘cmd’ y luego presione Entrar.

2. Ahora escriba lo siguiente en el cmd y presione enter:
Sfc /scannow sfc /scannow /offbootdir=c: /offwindir=c:windows

3. Espere a que finalice el proceso anterior y, una vez hecho, reinicie su PC.
4. A continuación, ejecute CHKDSK para corregir errores del sistema de archivos.
5. Deje que el proceso anterior se complete y vuelva a reiniciar su PC para guardar los cambios.
Método 3: Ejecutar DISM
1. Abierto Símbolo del sistema. El usuario puede realizar este paso buscando ‘cmd’ y luego presione Entrar.
2. Ahora escriba lo siguiente en el cmd y presione enter después de cada uno:
Dism /Online /Cleanup-Image /CheckHealth Dism /Online /Cleanup-Image /ScanHealth Dism /Online /Cleanup-Image /RestoreHealth

3. Deje que se ejecute el comando DISM y espere a que finalice.
4. Si el comando anterior no funciona, intente con el siguiente:
Dism /Image:C:offline /Cleanup-Image /RestoreHealth /Source:c:testmountwindows Dism /Online /Cleanup-Image /RestoreHealth /Source:c:testmountwindows /LimitAccess
Nota: Reemplace C:RepairSourceWindows con su fuente de reparación (disco de instalación o recuperación de Windows).
5. Reinicie su PC para guardar los cambios y ver si puede Solucione el error CRITICAL_STRUCTURE_CORRUPTION.
Método 4: realizar un inicio limpio
A veces, el software de terceros puede entrar en conflicto con Windows y puede causar un error de pantalla azul de la muerte. Para corregir el error CRITICAL_STRUCTURE_CORRUPTION, debe realizar un inicio limpio en su PC y diagnosticar el problema paso a paso.
Método 5: ejecutar el verificador de controladores
Este método solo es útil si puede iniciar sesión en su Windows normalmente no en el modo seguro. A continuación, asegúrese de crear un punto de restauración del sistema.

Ejecute Driver Verifier en orden Solucione el error CRITICAL_STRUCTURE_CORRUPTION. Esto eliminaría cualquier problema de controlador en conflicto debido a que puede ocurrir este error.
Método 6: ejecutar el diagnóstico de memoria de Windows
1. Escriba memoria en la barra de búsqueda de Windows y seleccione “Diagnóstico de memoria de Windows.”
2. En el conjunto de opciones desplegado seleccione “Reinicie ahora y compruebe si hay problemas.”

3. Después de lo cual, Windows se reiniciará para verificar posibles errores de RAM y, con suerte, mostrará las posibles razones por las que aparece el mensaje de error Pantalla azul de la muerte (BSOD).
4. Reinicie su PC para guardar los cambios.
Método 7: Actualizar BIOS
A veces, actualizar el BIOS de su sistema puede corregir este error. Para actualizar su BIOS, vaya al sitio web del fabricante de su placa base y descargue la última versión de BIOS e instálela.
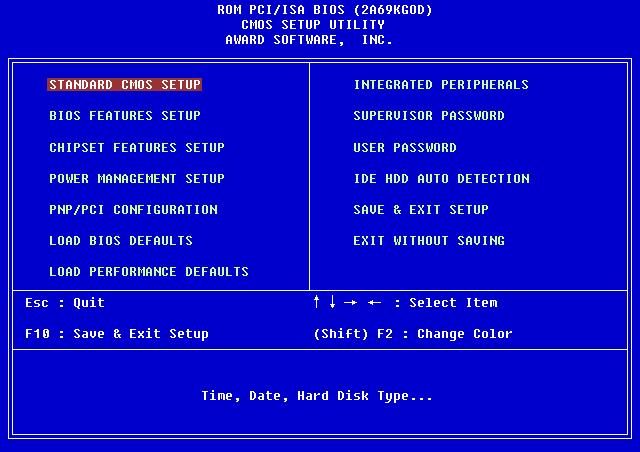
Si ha intentado todo pero sigue atascado en el problema del dispositivo USB no reconocido, consulte esta guía: Cómo reparar el dispositivo USB no reconocido por Windows.
Método 8: Actualizar controladores
Asegúrese de que Windows esté actualizado y que todos los controladores de dispositivos también estén actualizados. De lo contrario, abra el Administrador de dispositivos y actualice manualmente todos y cada uno de los controladores de dispositivos. Alternativamente, puede descargar los controladores más recientes para el dispositivo desde el sitio web del fabricante.
.
Eso es todo lo que has logrado Solucione el error CRITICAL_STRUCTURE_CORRUPTION Pantalla azul de la muerte pero si aún tiene alguna pregunta con respecto a esta publicación, no dude en hacerla en la sección de comentarios.