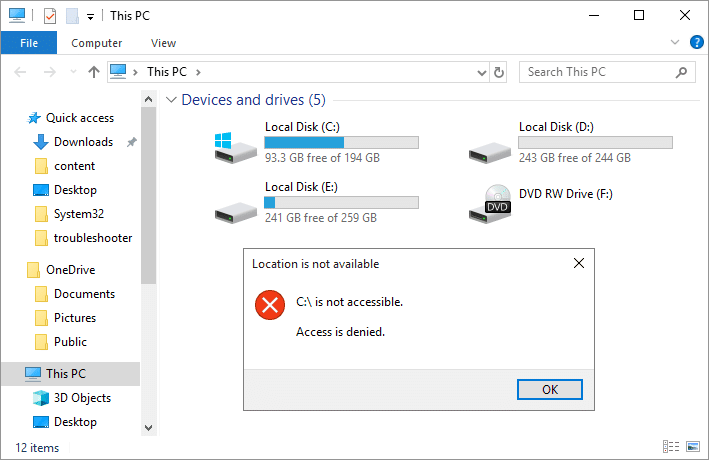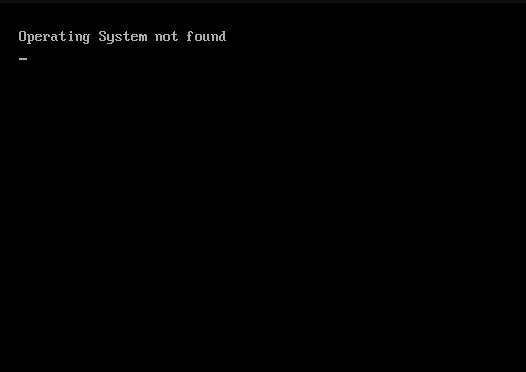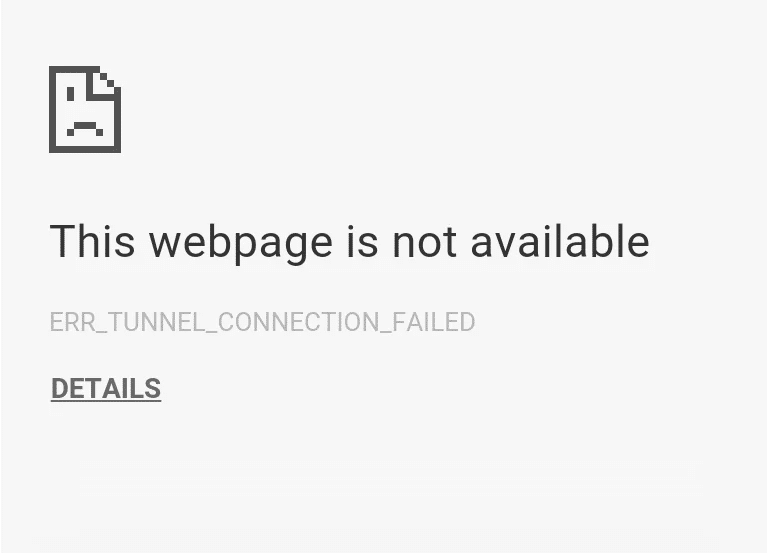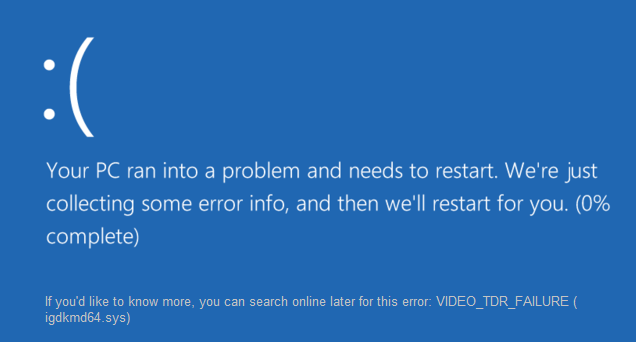
Solucione el error de pantalla azul de la muerte igdkmd64.sys: igdkmd64.sys es un componente de software de los controladores de la tarjeta gráfica Intel para Windows e Intel proporciona este controlador de gráficos en modo kernel como OEM a los fabricantes de portátiles. IGDKMd64 significa Intel Graphics Driver Kernel Mode de 64 bits. Se han informado varios problemas diferentes relacionados con este controlador que causa la pantalla azul de la muerte (BSOD), incluidos VIDEO_TDR_ERROR, igdkmd64.sys y nvlddmkm.sys.
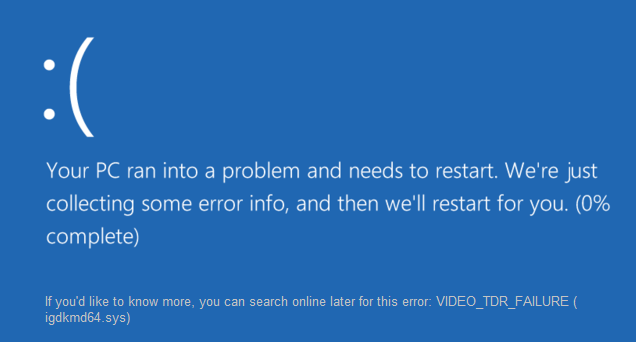
TDR significa Tiempo de espera, detección y recuperación y cuando intente restablecer los controladores de pantalla y recuperarse de un tiempo de espera, verá el error VIDEO_TDR_ERROR (igdkmd64.sys). Desafortunadamente, este error no se puede resolver simplemente eliminando igdkmd64.sys, de hecho, ni siquiera puede eliminar o editar este archivo ya que es uno de los archivos críticos del sistema de Microsoft. SYS es una extensión de archivo para el controlador de dispositivo de archivo del sistema utilizado por Microsoft Windows y también contiene la configuración del sistema para los controladores que Windows requiere para comunicarse con su hardware y dispositivos.
Índice de contenidos
Arreglar el error de pantalla azul de muerte igdkmd64.sys
Se recomienda crear un punto de restauración en caso de que algo salga mal. Además, antes de continuar, asegúrese de no estar haciendo overclocking en su PC o GPU y, si lo está, deténgalo inmediatamente para Solucione el error de pantalla azul de muerte igdkmd64.sys.
Método 1: revertir los controladores de la tarjeta gráfica Intel
1.Presione Tecla de Windows + R luego escriba “devmgmt.msc” (sin comillas) y presione enter para abrir el Administrador de dispositivos.

2.Expandir Adaptadores de pantalla luego haga clic derecho en Intel(R) HD Graphics y seleccione Propiedades.
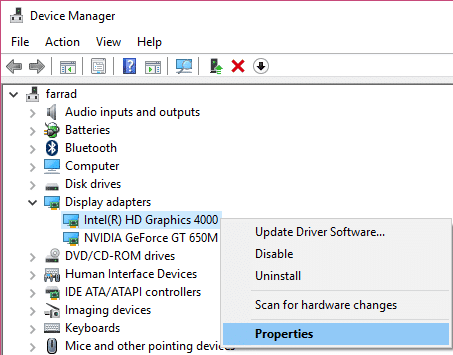
3.Ahora cambia a Pestaña de conductor luego haga clic en Conductor retroceder y presione Ok para guardar la configuración.
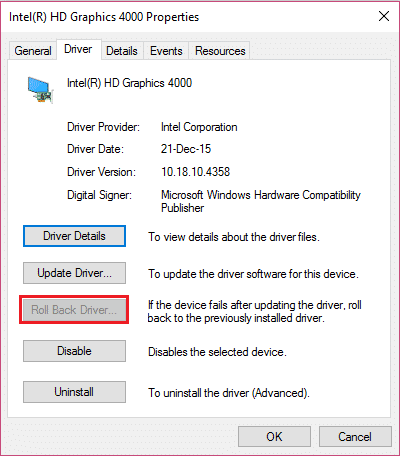
4.Reinicie su PC para guardar los cambios.
5. Si el problema aún no se resuelve o el La opción Revertir el controlador estaba atenuada luego continuar.
6. Vuelva a hacer clic con el botón derecho en Intel(R) HD Graphics, pero esta vez seleccione desinstalar.
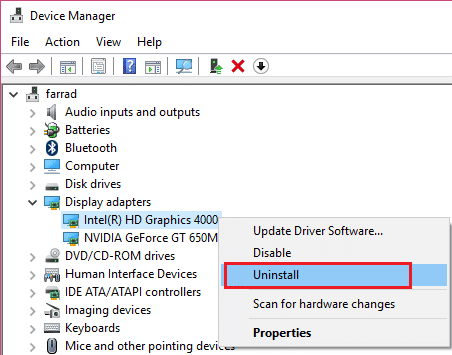
7.Si solicita confirmación, seleccione Aceptar y reinicie su PC para guardar los cambios.
8. Cuando la PC se reinicie, cargará automáticamente los controladores predeterminados de la tarjeta gráfica Intel.
Método 2: Ejecute el Comprobador de archivos del sistema (SFC) y Verifique el disco (CHKDSK)
1.Presione la tecla de Windows + X y luego haga clic en Símbolo del sistema (Administrador).

2.Ahora escriba lo siguiente en el cmd y presione enter:
Sfc /scannow sfc /scannow /offbootdir=c: /offwindir=c:windows

3.Espere a que termine el proceso anterior y, una vez hecho, reinicie su PC.
4. A continuación, ejecute CHKDSK desde aquí Cómo corregir errores del sistema de archivos con Check Disk Utility (CHKDSK).
5. Deje que se complete el proceso anterior y reinicie nuevamente su PC para guardar los cambios.
Método 3: cambie la configuración de gráficos Intel
1.Haga clic con el botón derecho en el área vacía del escritorio y seleccione Propiedades gráficas.
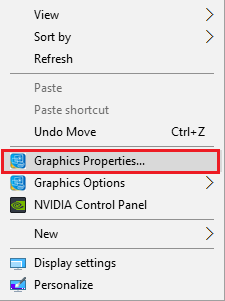
2. A continuación, en Panel de control de gráficos Intel HD, haga clic en 3D.
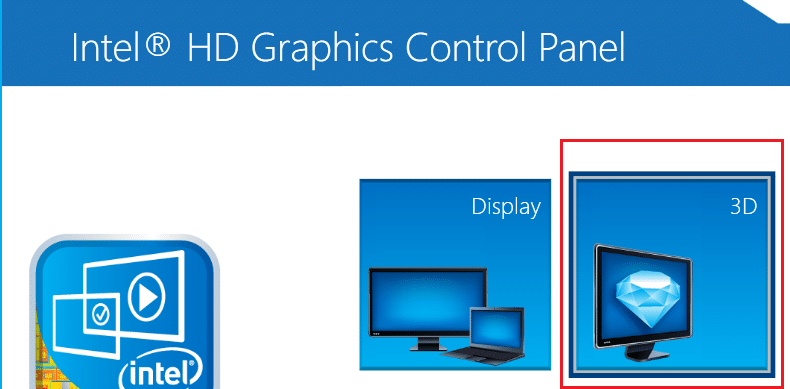
3.Asegúrese de que la configuración en 3D esté establecida en:
Set Application Optimal Mode to Enable. Set Multi-Sample Anti-Aliasing to Use Application Settings. Set Conservative Morphological Anti-Aliasing to Turn Off.
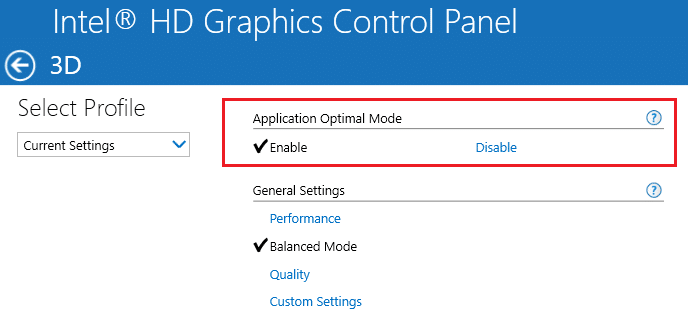
4.Regresa al menú principal y haz clic en Video.
5. Nuevamente, asegúrese de que la configuración del video esté establecida en:
Standard Color Correction to Application Settings. Input Range to Application Settings.
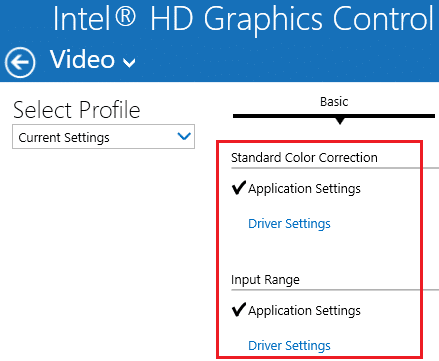
6. Reinicie después de cualquier cambio y vea si puede Solucione el error de pantalla azul de muerte igdkmd64.sys.
Método 4: asegúrese de que Windows esté actualizado
1.Presione la tecla de Windows + I para abrir la Configuración de Windows y luego seleccione Actualización y seguridad.

2. A continuación, en Actualizar estado, haga clic en ‘Buscar actualizaciones.‘

3.Si se encuentran actualizaciones, asegúrese de instalarlas.
4.Finalmente, reinicie su sistema para guardar los cambios.
Este método puede ser capaz de Arreglar el error de pantalla azul de muerte igdkmd64.sys porque cuando se actualiza Windows, también se actualizan todos los controladores, lo que parece solucionar el problema en este caso particular.
Método 5: deshabilite la GPU integrada de Intel
Nota: este método solo se aplica a los usuarios que tienen una tarjeta gráfica discreta como NVIDIA, AMD, etc.
1.Presione la tecla de Windows + R y luego escriba “devmgmt.msc” (sin comillas) y presione enter para abrir el Administrador de dispositivos.

2. Expanda los adaptadores de pantalla y luego haga clic con el botón derecho en Intel(R) HD Graphics y seleccione Desactivar.
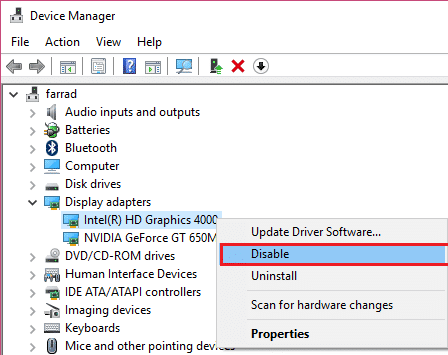
3.Reinicie su PC para guardar los cambios y su sistema cambiará automáticamente a su tarjeta gráfica discreta para fines de visualización, lo que definitivamente solucionará este problema.
Eso es todo lo que has logrado Arreglar el error de pantalla azul de muerte igdkmd64.sys pero si aún tiene alguna pregunta con respecto a esta publicación, no dude en hacerla en la sección de comentarios.