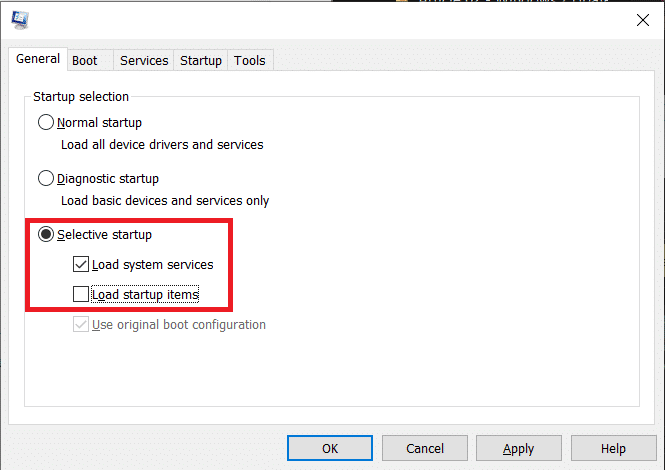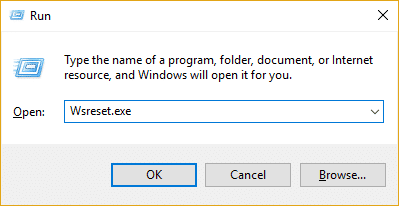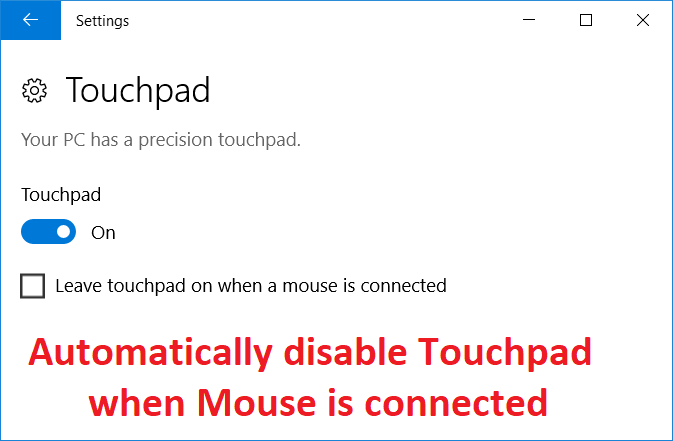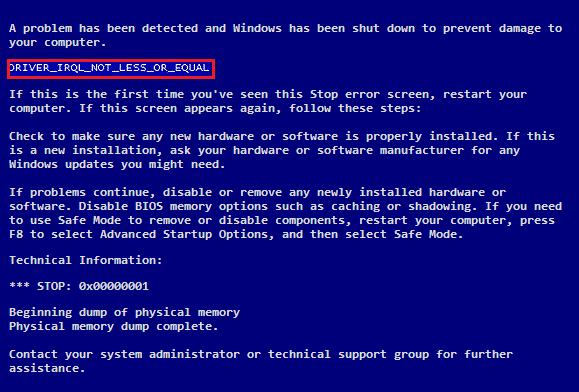
Si se enfrenta al código de error anterior con la verificación de errores con un valor de 0x0000000A, esto indica que un controlador en modo kernel accedió a la memoria paginada en una dirección no válida mientras se encontraba en un nivel elevado de solicitud de interrupción (IRQL). En definitiva, el conductor intentó acceder a una dirección de memoria a la que no tenía los permisos necesarios.
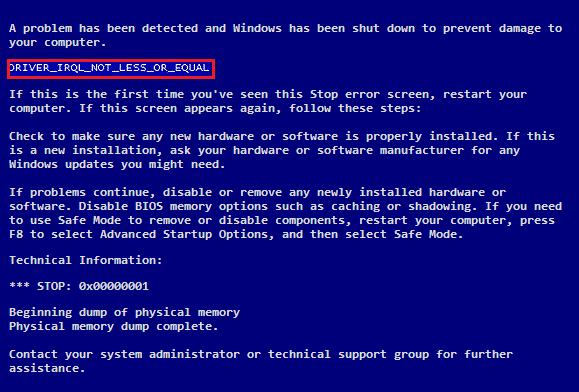
Cuando esto ocurre en una aplicación de usuario, genera un mensaje de error de infracción de acceso. Cuando esto sucede en modo kernel, genera un código de error STOP 0x0000000A. Si se encuentra con este error mientras actualiza a una versión más nueva de Windows, puede deberse a un controlador de dispositivo dañado o desactualizado, virus o malware, problemas con el antivirus, archivo de sistema dañado, etc.
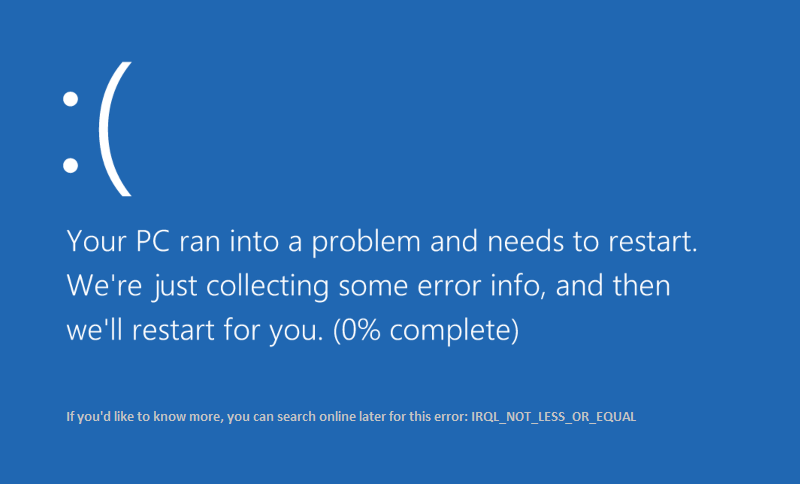
Este error también ocurre si hay una discrepancia entre la memoria y el controlador de bus de memoria, lo que puede provocar fallas de E/S inesperadas, cambios de bit de memoria durante operaciones de E/S intensas o cuando la temperatura ambiente aumenta. Entonces, sin perder tiempo, veamos cómo corregir el error IRQL_NOT_LESS_OR_EQUAL en Windows 10 con la ayuda de la guía de solución de problemas que se detalla a continuación.
Índice de contenidos
Solucione el error IRQL_NOT_LESS_OR_EQUAL
Asegúrate de crear un punto de restauración en caso de que algo salga mal.
Método 1: realizar un inicio limpio
A veces, el software de terceros puede entrar en conflicto con Windows y puede causar un error de pantalla azul de la muerte. Para corregir el error IRQL_NOT_LESS_OR_EQUAL, debe realizar un inicio limpio en su PC y diagnosticar el problema paso a paso.
Método 2: ejecutar diagnósticos de memoria de Windows
Nota: Si el BIOS de su placa base tiene la función de almacenamiento en caché de memoria, debe desactivarla desde la configuración del BIOS.
1. Escriba memoria en la barra de búsqueda de Windows y seleccione “Diagnóstico de memoria de Windows.”
2. En el conjunto de opciones desplegado seleccione “Reinicie ahora y compruebe si hay problemas.“

3. Después de lo cual, Windows se reiniciará para verificar posibles errores de RAM y, con suerte, mostrará las posibles razones por las que recibe el mensaje de error IRQL_NOT_LESS_OR_EQUAL Blue Screen of Death (BSOD).
4. Reinicie su PC para guardar los cambios.
Método 3: Ejecutar Memtest86+
Nota: Antes de comenzar, asegúrese de tener acceso a otra PC, ya que deberá descargar y grabar Memtest86+ en el disco o en la unidad flash USB.
1. Conecte una unidad flash USB a su sistema.
2. Descarga e instala windows Memtest86 Instalador automático para llave USB.
3. Haga clic derecho en el archivo de imagen que acaba de descargar y seleccione “Extraer aqui” opción.
4. Una vez extraído, abra la carpeta y ejecute el Memtest86+ Instalador USB.
5. Elija que está conectado a la unidad USB para grabar el software MemTest86 (esto formateará su unidad USB).

6. Una vez finalizado el proceso anterior, inserte el USB a la PC, dando la Error IRQL_NOT_LESS_OR_EQUAL.
7. Reinicie su PC y asegúrese de que esté seleccionado el arranque desde la unidad flash USB.
8. Memtest86 comenzará a probar la corrupción de la memoria en su sistema.

9. Si has superado todas las pruebas, puedes estar seguro de que tu memoria funciona correctamente.
10.Si algunos de los pasos no tuvieron éxito, entonces Memtest86 encontrará daños en la memoria, lo que significa que su “IRQL_NOT_LESS_OR_EQUAL” se debe a una memoria mala/corrupta.
11. Con el fin de Solucione el error IRQL_NOT_LESS_OR_EQUAL, deberá reemplazar su RAM si se encuentran sectores de memoria defectuosos.
Método 4: ejecutar el verificador de controladores
Este método solo es útil si puede iniciar sesión en su Windows que normalmente no está en modo seguro. A continuación, asegúrese de crear un punto de restauración del sistema.

Ejecute Driver Verifier en orden Solucione el error IRQL_NOT_LESS_OR_EQUAL. Esto eliminaría cualquier problema de controlador en conflicto debido a que puede ocurrir este error.
Método 5: realizar la restauración del sistema
1. Presione la tecla de Windows + R y escriba sistema.cpl luego presione enter.

2. Seleccione el Proteccion del sistema tabula y elige Restauración del sistema.

3. Haga clic en Siguiente y elija el deseado Punto de restauración del sistema.

4. Siga las instrucciones en pantalla para completar la restauración del sistema.
5. Después de reiniciar, es posible que pueda Solucione el error IRQL_NOT_LESS_OR_EQUAL.
Método 6: Ejecute CCleaner y Malwarebytes
1. Descarga e instala CClimpiador y Malwarebytes.
2. Ejecutar Malwarebytes y deje que escanee su sistema en busca de archivos dañinos. Si se encuentra malware, lo eliminará automáticamente.

3. Ahora ejecute CCleaner y seleccione Limpieza personalizada.
4. En Limpieza personalizada, seleccione el pestaña de windows y marque los valores predeterminados y haga clic en Analizar.

5. Una vez que se complete el análisis, asegúrese de eliminar los archivos que desea eliminar.

6. Finalmente, haga clic en el Ejecutar limpiador y deja que CCleaner siga su curso.
7. Para limpiar aún más su sistema, seleccione la pestaña Registroy asegúrese de que se comprueba lo siguiente:

8. Haga clic en el Buscar problemas y permita que CCleaner escanee, luego haga clic en el Arregla los problemas seleccionados botón.

9. Cuando CCleaner pregunta “¿Quieres hacer una copia de seguridad de los cambios en el registro?” seleccione Sí.
10. Una vez que se haya completado la copia de seguridad, haga clic en el Solucionar todos los problemas seleccionados botón.
11. Reinicie su PC para guardar los cambios.
Método 7: Ejecutar SFC y DISM
1. Abierto Símbolo del sistema. El usuario puede realizar este paso buscando ‘cmd’ y luego presione Entrar.

2. Ahora escriba lo siguiente en el cmd y presione enter:
Sfc /scannow sfc /scannow /offbootdir=c: /offwindir=c:windows

3. Espere a que finalice el proceso anterior y, una vez hecho esto, reinicie su PC.
4. A continuación, ejecute CHKDSK para corregir errores del sistema de archivos.
5. Deje que el proceso anterior se complete y vuelva a reiniciar su PC para guardar los cambios.
Método 8: Reparar Instalar Windows 10
Este método es el último recurso porque si nada funciona, este método seguramente reparará todos los problemas con su PC y Solucione el error IRQL_NOT_LESS_OR_EQUAL. Repair Install utiliza una actualización en el lugar para reparar problemas con el sistema sin eliminar los datos de usuario presentes en el sistema. Así que siga este artículo para ver cómo reparar la instalación de Windows 10 fácilmente.
Recomendado
Eso es todo lo que has logrado Solucione el error IRQL_NOT_LESS_OR_EQUAL en Windows 10 pero si todavía tiene alguna consulta con respecto a esta publicación, no dude en hacerla en la sección de comentarios.