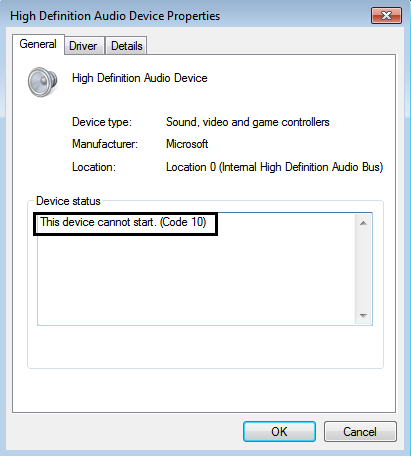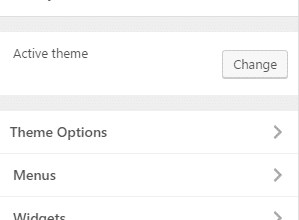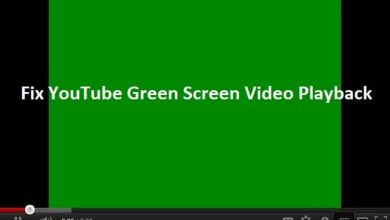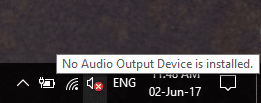
Cada vez que apunta el cursor hacia el ícono de volumen/sonido en el área de notificación, muestra una X roja en el ícono con un error de cableado “El dispositivo de salida de audio no está instalado.” La causa principal de este error son los controladores de audio dañados o la posible corrupción de los archivos de Windows. Pero el problema no se limita sólo a estas causas. Una infección de malware podría haber deshabilitado los servicios de audio, por lo que verá que hay varias razones porque No hay ningún dispositivo de salida de audio instalado Puede ocurrir un error.
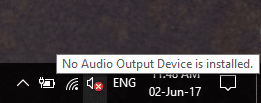
No podrá escuchar ningún sonido de su sistema debido a este error, y cuando intente ejecutar el solucionador de problemas de sonido o audio, simplemente mostrará ‘Solución de problemas no pudo identificar el problema.Este problema se está volviendo molesto ya que el solucionador de problemas de Windows, que se supone que debe hacer su trabajo para corregir el error, dice que no pudo identificar el problema. Así es como suele funcionar Windows. Sin perder tiempo, enumeraremos todos los métodos a través de los cuales se puede solucionar este problema.
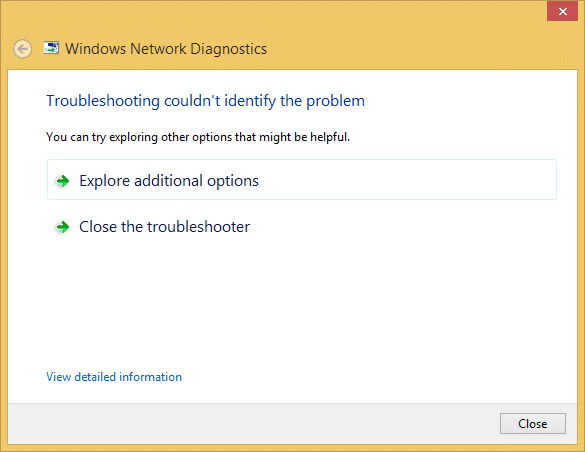
Ahora, antes de probar todos los métodos enumerados a continuación, asegúrese de que los Servicios de audio de Windows se estén ejecutando. Si no sabe cómo verificarlo, consulte esta guía para habilitar los servicios de audio de Windows.
Índice de contenidos
Arreglar el error Ningún dispositivo de salida de audio está instalado
Asegúrate de crear un punto de restauración en caso de que algo salga mal.
Método 1: actualizar los controladores de audio
1. Presione la tecla de Windows + R y luego escriba Devmgmt.msc y presione enter para abrir el Administrador de dispositivos.

2. Expandir sonido, controladores de video y juegos y haga clic con el botón derecho en su Dispositivo de audio luego seleccione Permitir (Si ya está habilitado, omita este paso).
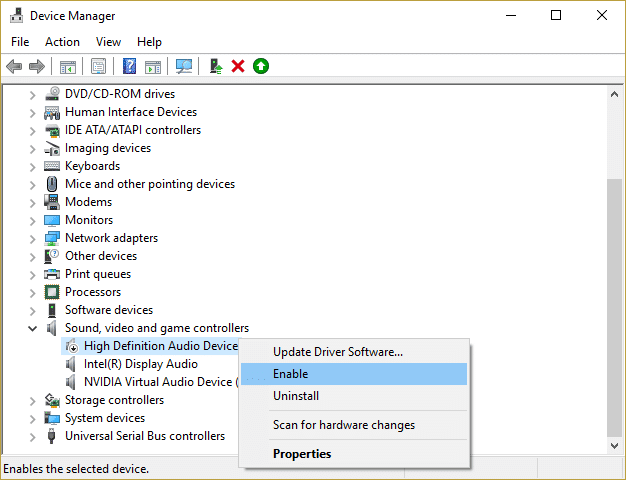
2. Si su dispositivo de audio ya está habilitado, haga clic derecho en su Dispositivo de audio luego seleccione Actualice el software del controlador.
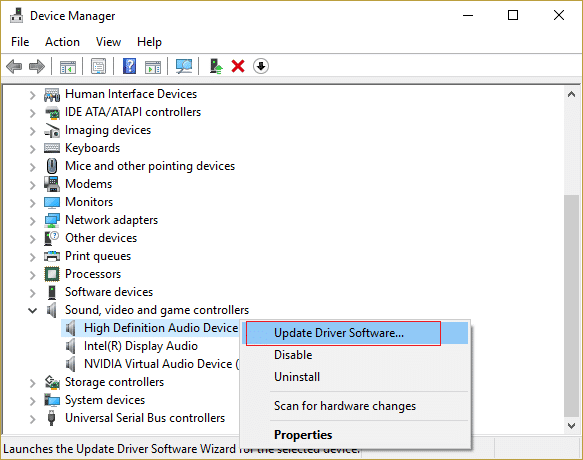
3. Ahora selecciona “Busque automáticamente el software del controlador actualizado” y dejar que termine el proceso.

4. Si no pudo actualizar su tarjeta gráfica, vuelva a seleccionar Actualizar software de controlador.
5. Esta vez, seleccione “Busque en mi computadora el software del controlador.“

6. A continuación, seleccione “Permítanme elegir de una lista de controladores de dispositivos en mi computadora.”

7. Seleccione el controlador adecuado de la lista y haga clic en Siguiente.
8. Deje que el proceso se complete y luego reinicie su PC.
9. Alternativamente, vaya a su sitio web del fabricante y descargue los controladores más recientes.
A ver si eres capaz de Arreglar el error Ningún dispositivo de salida de audio está instalado, si no entonces continúa.
Método 2: use Agregar legado para instalar controladores que admitan tarjetas de sonido más antiguas
1. Presione la tecla de Windows + R y luego escriba devmgmt.msc y presiona enter para abrir Administrador de dispositivos.

2. En el Administrador de dispositivos, seleccione Controladores de sonido, video y juegos y luego haga clic en Acción > Agregar hardware heredado.
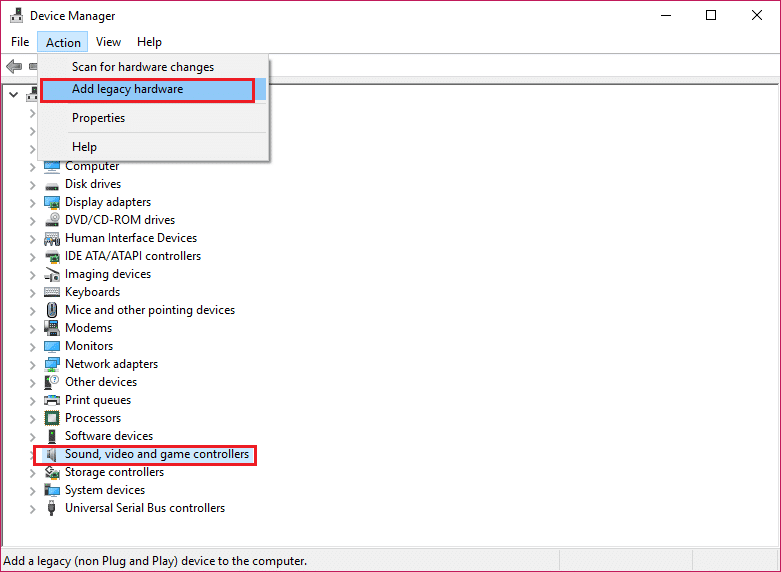
3. En el Bienvenido al Asistente para agregar hardware haga clic en Siguiente.
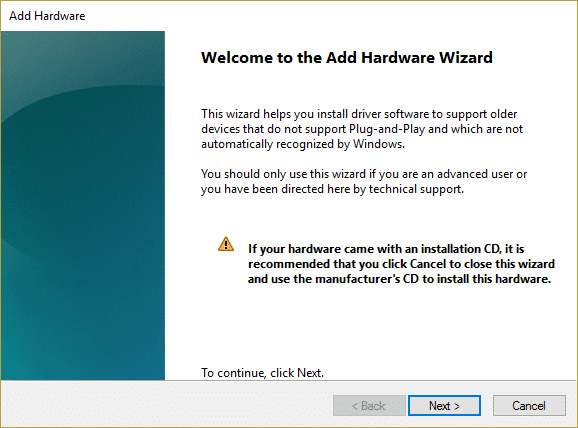
4. Haga clic en Siguiente, seleccione ‘Busque e instale el hardware automáticamente (Recomendado).’
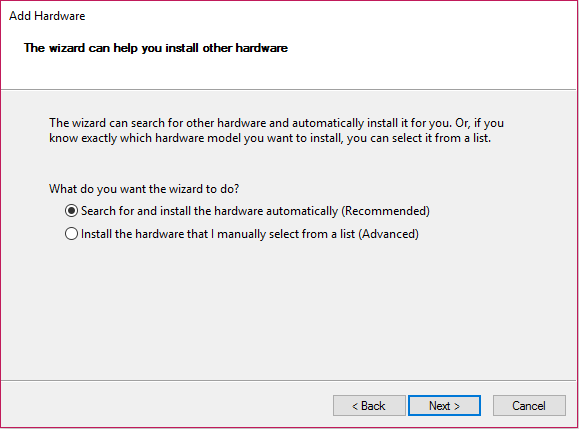
5. Si el asistente no encontró ningún hardware nuevo, luego haga clic Próximo.
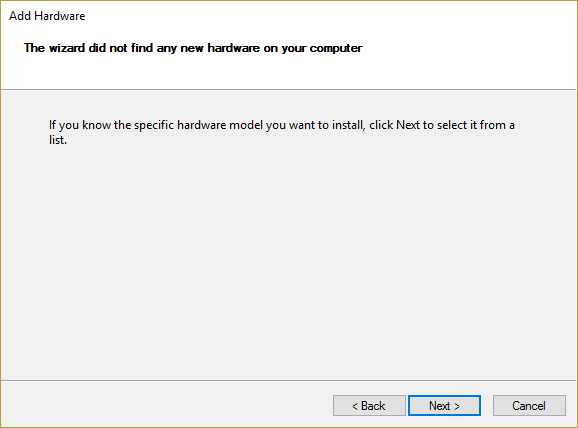
6. En la siguiente pantalla, debería ver un lista de tipos de hardware.
7. Desplácese hacia abajo hasta encontrar Controladores de sonido, video y juegos opción entonces resaltarlo y haga clic en Siguiente.
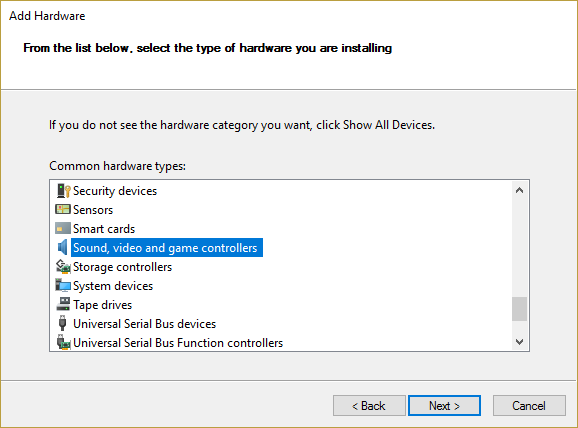
8. Ahora seleccione el Fabricante y el modelo del tarjeta de sonido y luego haga clic en Siguiente.
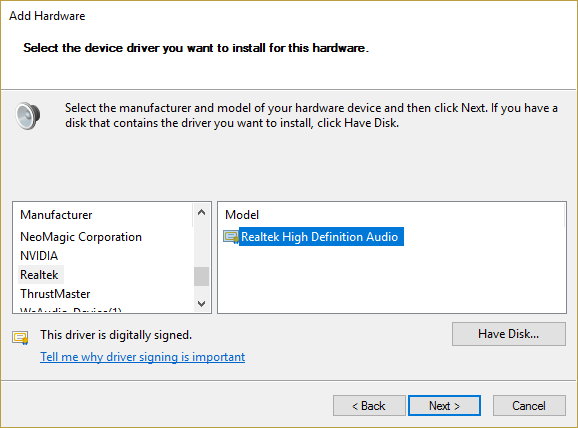
9. Haga clic en Siguiente para instalar el dispositivo y luego haga clic en Finalizar una vez que se complete el proceso.
10. Reinicie su sistema para guardar los cambios.
Método 3: desinstalar el controlador de audio de alta definición Realtek
1. Presione la tecla de Windows + X y luego seleccione Panel de control.

2. Haga clic en Desinstalar un programa y luego buscar Entrada del controlador de audio de alta definición Realtek.
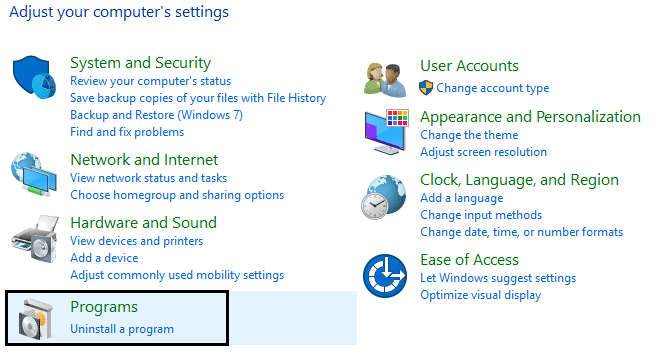
3. Haga clic derecho sobre él y seleccione Desinstalar.
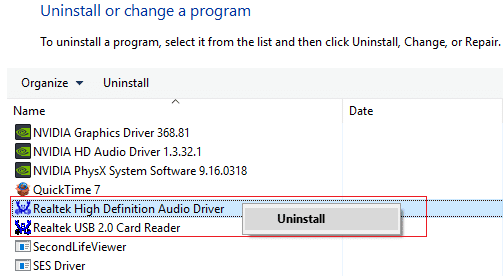
4. Reinicie su PC y abra el Administrador de dispositivos.
5. Haga clic en Acción y luego en “Buscar cambios de hardware.”
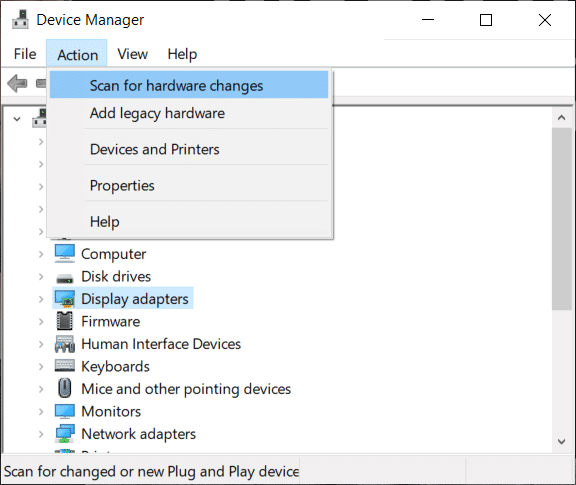
6. Su sistema automáticamente vuelva a instalar el controlador de audio de alta definición Realtek.
Vuelva a comprobar si puede Arreglar el error Ningún dispositivo de salida de audio está instalado, si no, continúe con el siguiente método.
Método 4: restauración del sistema
Cuando ninguno de los métodos anteriores funciona para resolver el error, Restaurar sistema definitivamente puede ayudarlo a solucionar este error. Entonces, sin perder tiempo, ejecute la restauración del sistema para Arreglar el error Ningún dispositivo de salida de audio está instalado.
Método 5: Reparar Instalar Windows 10
Este método es el último recurso porque si nada funciona, este método seguramente reparará todos los problemas con su PC. Reparar Instale usando una actualización en el lugar para reparar problemas con el sistema sin eliminar los datos de usuario presentes en el sistema. Así que siga este artículo para ver cómo reparar la instalación de Windows 10 fácilmente.
También te puede interesar:
Si ha seguido todos los pasos de esta guía, entonces Arreglar el error Ningún dispositivo de salida de audio está instalado pero si aún tiene alguna consulta sobre esta publicación, no dude en hacerla en la sección de comentarios.