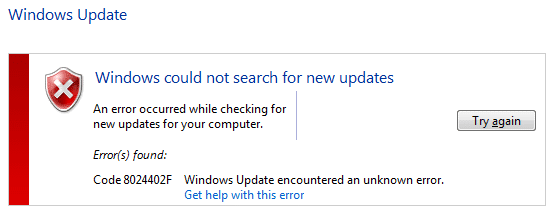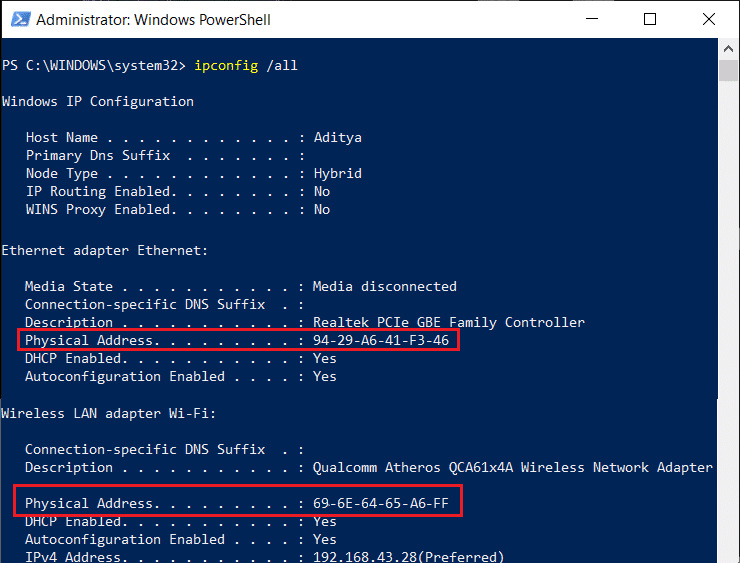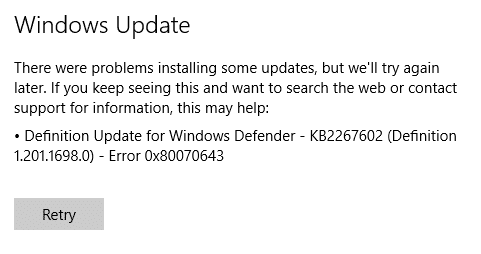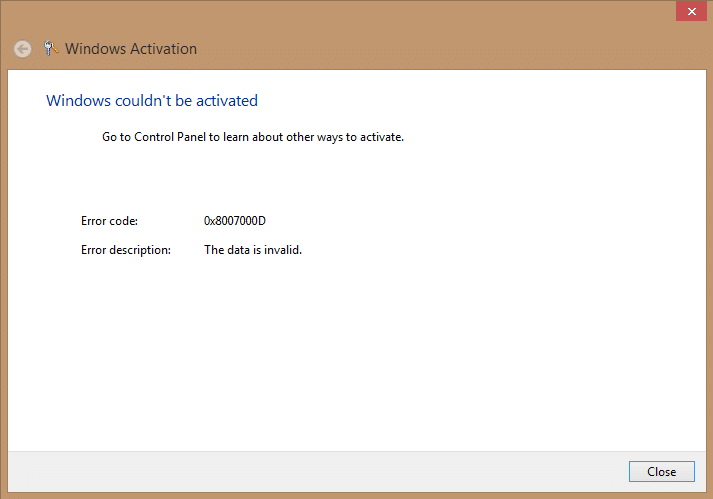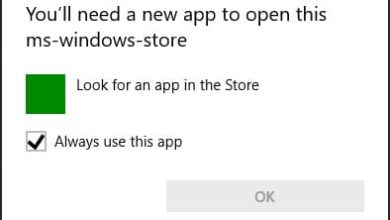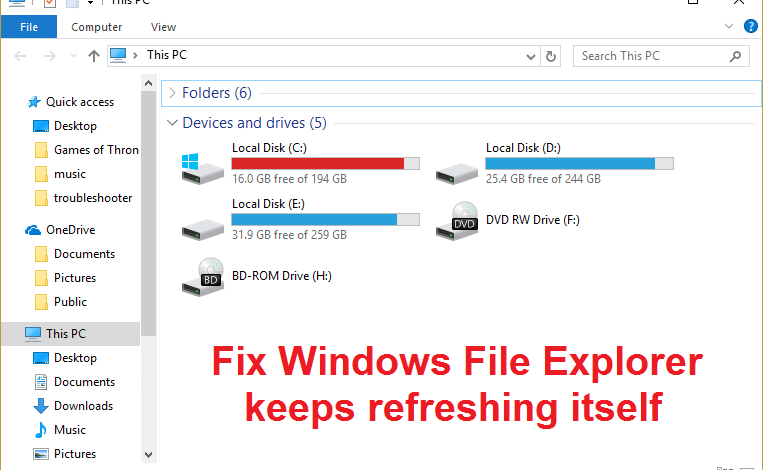
Arreglar el Explorador de archivos de Windows sigue actualizándose: El Explorador de archivos es una parte esencial de Windows que es muy útil para proporcionar una interfaz gráfica de usuario (GUI) para acceder a archivos, carpetas o unidades en su Windows. Ahora, ¿qué sucede cuando no puede navegar por los archivos o carpetas en Windows porque el Explorador de archivos parece seguir actualizándose cada pocos segundos? Bueno, su PC no servirá de nada si no puede acceder a los archivos o carpetas.
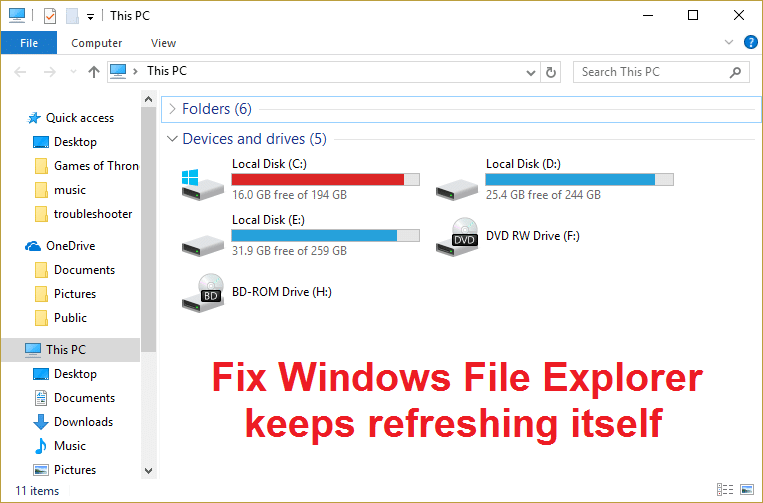
Este es el problema al que se enfrentan muchos usuarios de Windows recientemente, donde cada vez que intentan seleccionar el archivo, el explorador de Windows se actualiza y pierde toda su selección. Otro problema es que cuando intenta hacer doble clic en el archivo, se abre el archivo incorrecto, porque el Explorador de Windows se actualiza nuevamente y se desplaza hacia arriba en la ventana, por lo que, en resumen, no pudo hacer clic en el archivo que deseaba, sino que termina haciendo clic en el archivo desde la parte superior a medida que se actualiza el Explorador de archivos de Windows y vuelva a desplazarse hasta la parte superior.
Este problema está volviendo loca a la gente y debería serlo, ya que es un problema muy molesto. La causa principal de este problema parece ser la aplicación de terceros o la configuración de personalización de Windows. Entonces, sin perder tiempo, veamos cómo solucionar el problema del Explorador de archivos de Windows que sigue actualizándose con la guía de solución de problemas que se detalla a continuación.
Índice de contenidos
Arreglar el Explorador de archivos de Windows sigue actualizándose
Asegúrate de crear un punto de restauración en caso de que algo salga mal.
Método 1: realizar un inicio limpio
A veces, el software de terceros puede entrar en conflicto con el sistema y, por lo tanto, es posible que el sistema no se apague por completo. En orden Arreglar el Explorador de archivos de Windows sigue actualizándose, debe realizar un inicio limpio en su PC y diagnosticar el problema paso a paso.
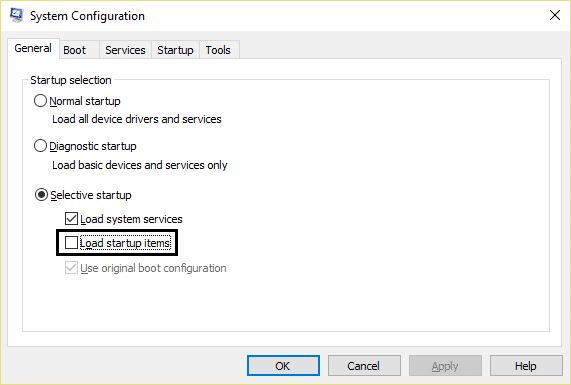
Método 2: deshabilitar las extensiones de Shell
Cuando instala un programa o aplicación en Windows, agrega un elemento en el menú contextual del botón derecho. Los elementos se denominan extensiones de shell, ahora si agrega algo que podría entrar en conflicto con Windows, esto podría causar que el Explorador de Windows se bloquee. Como la extensión Shell es parte del Explorador de Windows, cualquier programa corrupto podría causar fácilmente que el Explorador de archivos de Windows siga actualizándose.
1. Ahora, para verificar cuál de estos programas está causando el bloqueo, debe descargar un software de terceros llamado
ShellExView.
2.Haga doble clic en la aplicación ShellExView.exe en el archivo zip para ejecutarlo. Espere unos segundos, ya que cuando se inicia por primera vez, lleva un tiempo recopilar información sobre las extensiones de shell.
3.Ahora haga clic en Opciones y luego haga clic en Ocultar todas las extensiones de Microsoft.
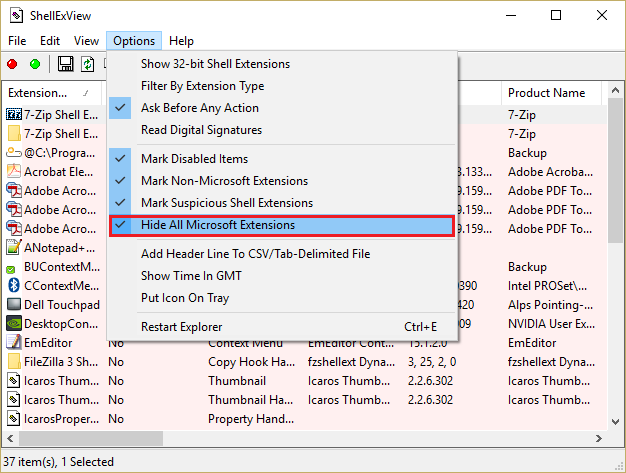
4. Ahora presione Ctrl + A para seleccionarlos todos y presione el botón botón rojo en la esquina superior izquierda.
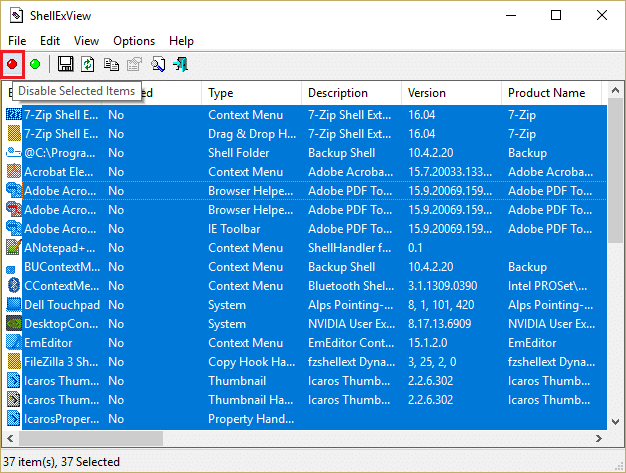
5.Si pide confirmación seleccione Sí.
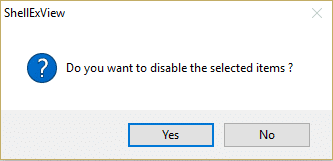
6.Si el problema se resuelve, entonces hay un problema con una de las extensiones de shell, pero para averiguar cuál debe activarlas una por una, seleccionándolas y presionando el botón verde en la parte superior derecha. Si después de habilitar una extensión de shell en particular, el Explorador de archivos de Windows continúa actualizándose, entonces debe deshabilitar esa extensión en particular o mejor si puede eliminarla de su sistema.
Método 3: deshabilitar la presentación de diapositivas del fondo de pantalla
1.Presione la tecla de Windows + I para abrir Configuración y luego haga clic en Personalización.
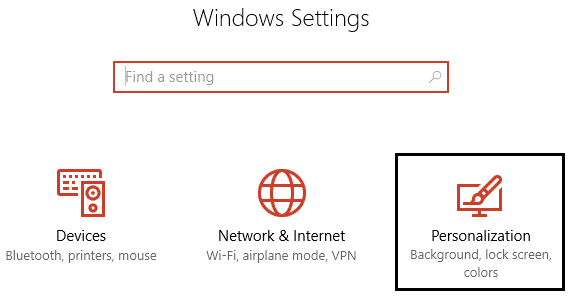
2. Ahora, desde el menú de la izquierda, seleccione Fondo.
3. Ahora, en el menú desplegable Fondo, seleccione Imagen o color sólido, solo asegúrate La presentación de diapositivas no está seleccionada.
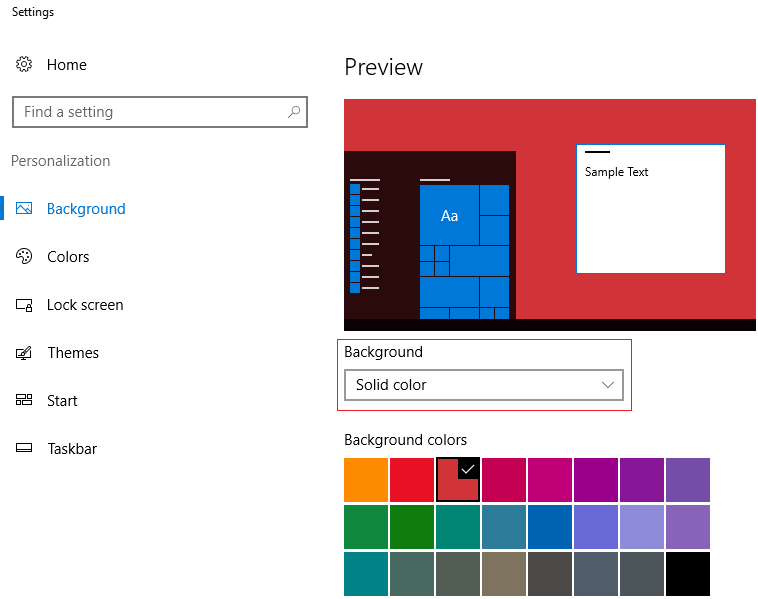
4. Cierra todo y reinicia tu PC para guardar los cambios.
Método 4: deshabilitar los colores de acento de Windows
1.Haga clic derecho en su escritorio y seleccione Personalizar.

2. Ahora, desde el menú de la izquierda, seleccione Colores.
3.Desmarque “Elija automáticamente un color de acento de mi fondo” opción.

4.Elija cualquier otro color de la opción y cierre la ventana.
5.Presione Ctrl + Mayús + Esc llaves juntas para lanzar el Administrador de tareas.
6.Buscar explorador.exe en la lista, luego haga clic derecho sobre él y seleccione Finalizar tarea.

7. Ahora, esto cerrará el Explorador y para volver a ejecutarlo, haga clic en Archivo > Ejecutar nueva tarea.
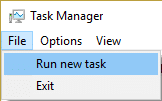
8.Tipo explorador.exe y presione Aceptar para reiniciar el Explorador.
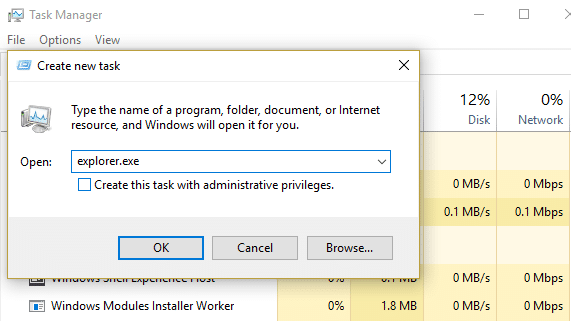
10. Salga del Administrador de tareas y esto debería Arreglar el problema del Explorador de archivos de Windows sigue actualizándose.
.
Eso es todo lo que has logrado Arreglar el Explorador de archivos de Windows sigue actualizándose sí mismo pero si todavía tiene alguna pregunta con respecto a esta publicación, no dude en hacerla en la sección de comentarios.