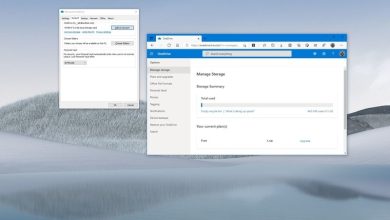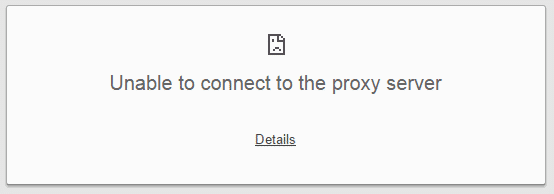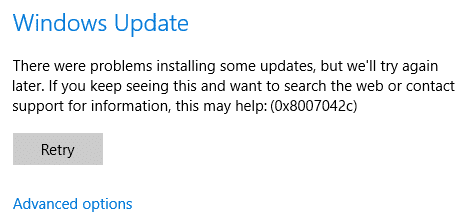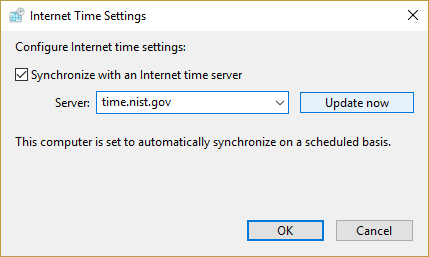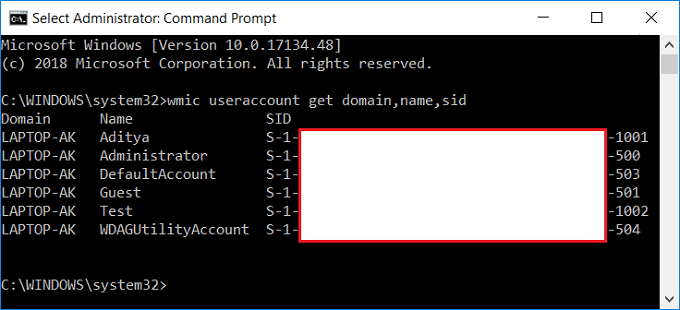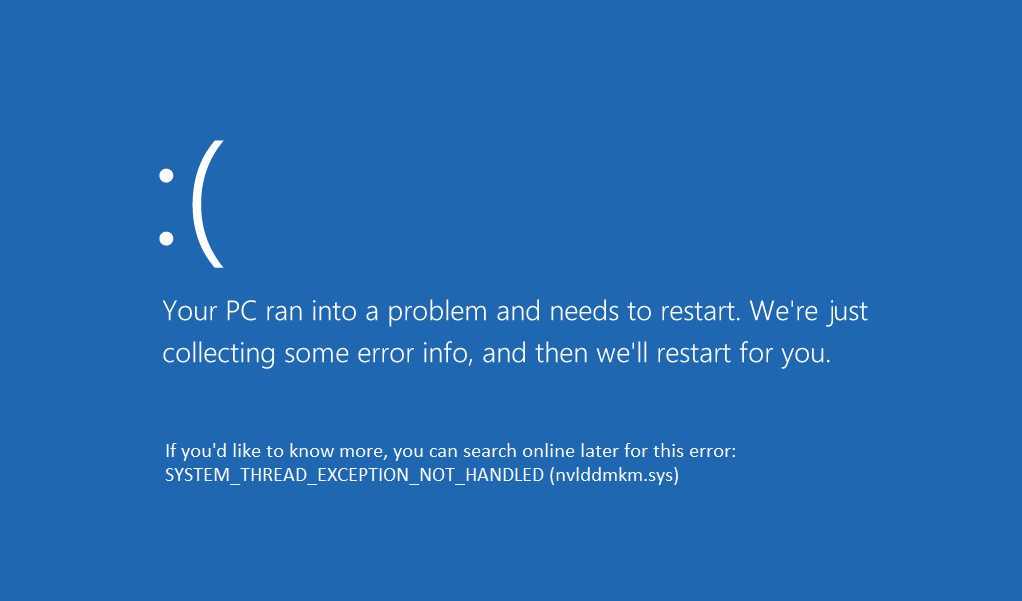Arreglar el mouse inalámbrico que no funciona en Windows 10: Si el mouse inalámbrico no funciona o el mouse inalámbrico se atasca o se congela en su PC, entonces está en el lugar correcto, ya que hoy vamos a discutir cómo solucionar este problema. Ahora, hay varias razones por las que puede ocurrir este problema, como controladores obsoletos, corruptos o incompatibles, problemas de administración de energía, descarga de la batería, problema del puerto USB, etc. Entonces, sin perder tiempo, veamos cómo arreglar el mouse inalámbrico que no funciona en Windows 10 con la ayuda de la guía de resolución de problemas que aparece a continuación.

Es posible que experimente el siguiente problema con su mouse inalámbrico:
- El puntero del mouse se mueve al azar
- El puntero está atascado o se congela
- El clic del botón del mouse no responde
- Configuración del mouse atenuada
- Controladores de mouse no detectados por Windows
Asegúrese de haber cargado las baterías de Wireless Mouse o cámbielas por completo con un nuevo juego de baterías. Además, pruebe su mouse inalámbrico si funciona en otra PC o no. Si no funciona, significa que su dispositivo está defectuoso y debe reemplazarlo.
Índice de contenidos
Arreglar el mouse inalámbrico que no funciona en Windows 10
Asegúrate de crear un punto de restauración en caso de que algo salga mal. Use el conector USB Mouse, Touchpad o PS2 Mouse para acceder a la funcionalidad del mouse en su PC y luego intente los siguientes pasos.
Método 1: para ratón o teclado USB/Bluetooth
1.Escriba control en Windows Search y luego haga clic en Panel de control.

2.Luego haga clic en Ver dispositivos e impresoras en Hardware y sonido.
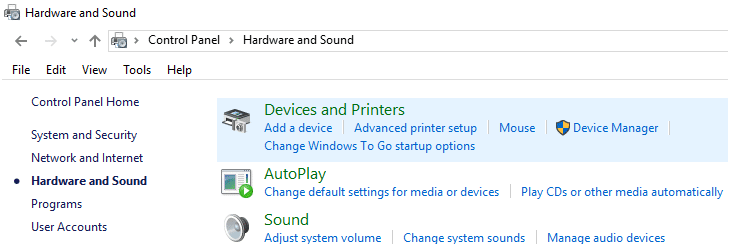
3.Haga clic derecho en su Ratón o teclado USB luego seleccione Propiedades.
4.Cambie a la pestaña Hardware y luego haga clic en el Dispositivo HID, haga clic en propiedades.
5. Ahora haga clic en Cambiar ajustes luego cambiar a la Pestaña Administración de energía.
6.Desmarcar la opción “Permita que la computadora apague este dispositivo para ahorrar energía.“
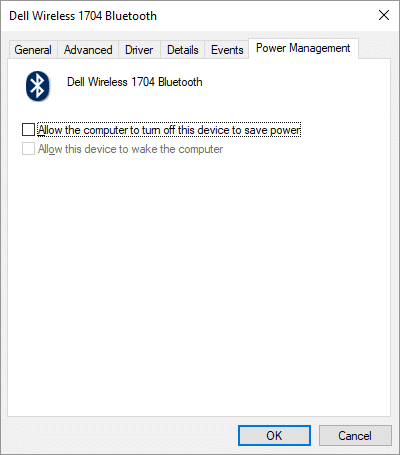
7.Haga clic en Aplicar seguido de Aceptar.
8.Reinicie su PC para guardar los cambios y ver si puede Arreglar el mouse inalámbrico que no funciona en Windows 10.
Método 2: deshabilitar el inicio rápido
1.Presione la tecla de Windows + R, luego escriba control y presione Entrar para abrir Panel de control.
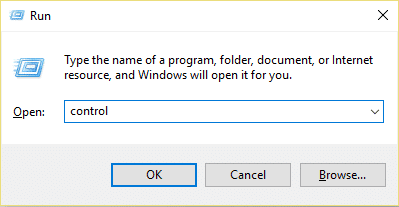
2.Haga clic en Hardware y sonido luego haga clic en Opciones de poder.
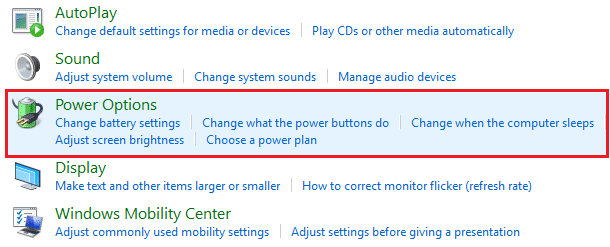
3. Luego, desde el panel de la ventana izquierda, seleccione “Elija lo que hacen los botones de encendido.“
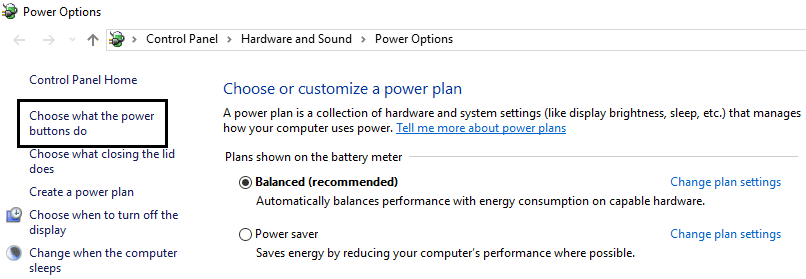
4.Ahora haga clic en “Cambie la configuración que actualmente no está disponible.“
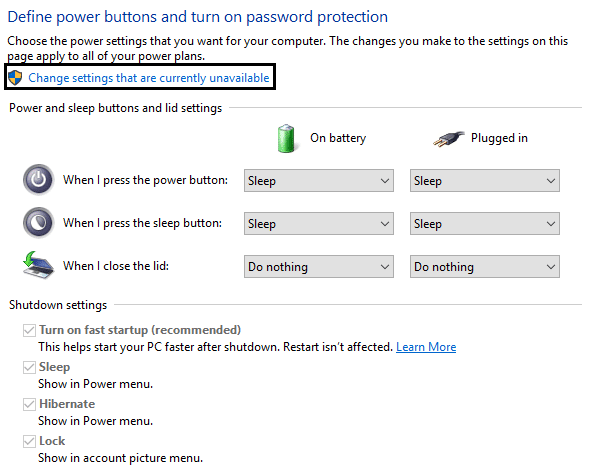
5.Desmarque “Activar inicio rápido” y haga clic en Guardar cambios.
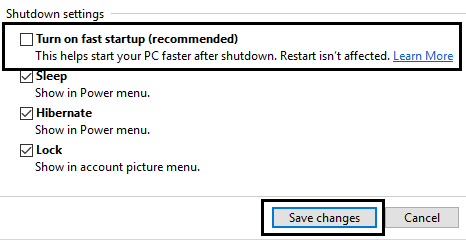
Método 3: desactivar las teclas de filtro
1.Tipo control en la búsqueda de Windows y luego haga clic en Panel de control.

2.Dentro del panel de control, haga clic en Facilidad de acceso.
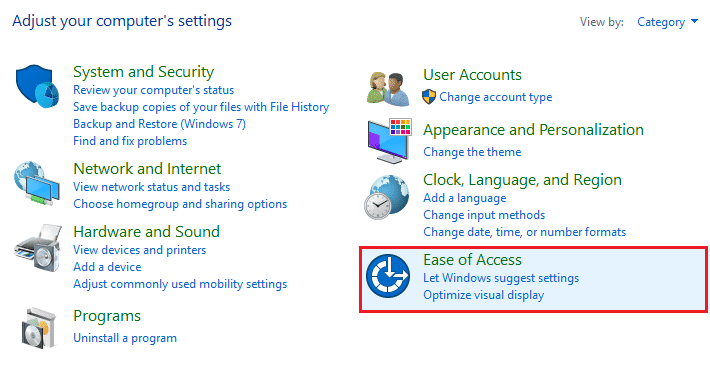
3. Ahora debe volver a hacer clic en Facilidad de acceso.
4.En la siguiente pantalla, desplácese hacia abajo y seleccione Opción Hacer que el teclado sea más fácil de usar.
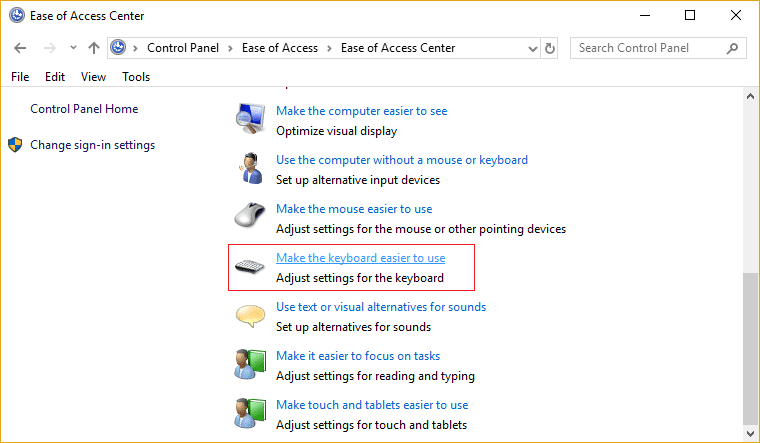
5. Asegúrate de desmarque Activar teclas de filtro en Facilitar la escritura.
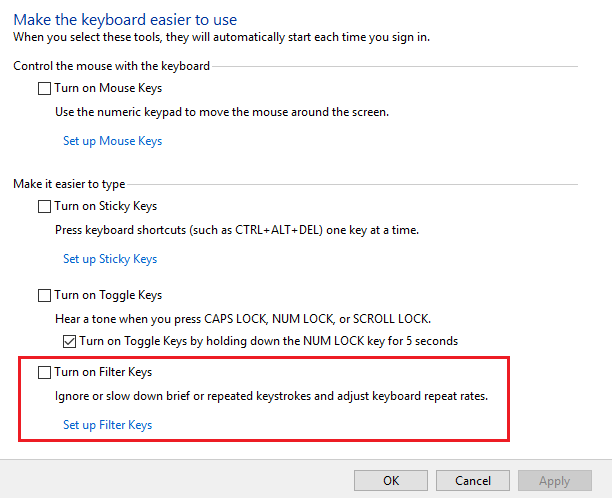
6.Haga clic en Aplicar seguido de Aceptar.
7.Reinicie su PC para guardar los cambios y ver si puede Arreglar el mouse inalámbrico que no funciona en Windows 10.
Método 4: reinstalar el controlador del mouse inalámbrico
1.Presione la tecla de Windows + R y luego escriba “devmgmt.msc” y presione Entrar para abrir el Administrador de dispositivos.

2.Expanda Ratones y otros dispositivos señaladores y luego haga clic con el botón derecho en su Ratón inalambrico y seleccione Actualizar controlador.
3.En la siguiente pantalla, haga clic en “Busque en mi computadora el software del controlador.“
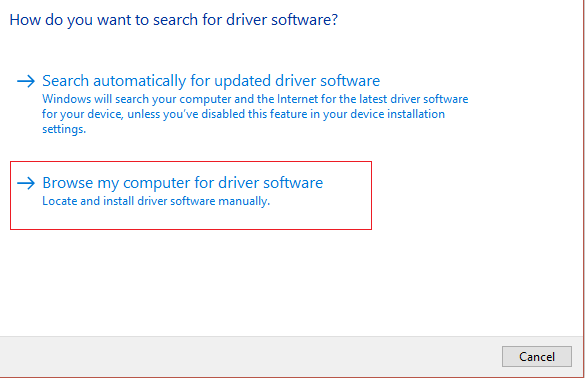
4.Haga clic en “Déjame elegir de una lista de controladores de dispositivos en mi computadora“.

5.Desmarque “Mostrar hardware compatible” y seleccione cualquiera de los dispositivos enumerados.
6.Haga clic en Siguiente para continuar y, si le pide confirmación, seleccione Sí.
7.Reinicie su PC para guardar los cambios y vuelva a seguir los pasos del 1 al 4.
8. Vuelva a comprobar “Mostrar hardware compatible” y seleccione el controlador de la lista preferiblemente Ratón compatible con PS/2 y haga clic en Siguiente.

9.Reinicie su PC y vea si puede Arreglar el mouse inalámbrico que no funciona en Windows 10.
Método 5: desinstalar controladores inalámbricos
1.Presione la tecla de Windows + R y luego escriba devmgmt.msc y presione Entrar.

2.Expanda Ratones y otros dispositivos señaladores, luego haga clic con el botón derecho en su mouse inalámbrico y seleccione Desinstalar.
3.Reinicie su PC para guardar los cambios y Windows instalará automáticamente los controladores predeterminados para su dispositivo.
Método 6: realizar un arranque limpio
A veces, el software de terceros puede entrar en conflicto con los controladores del mouse y, por lo tanto, no debería poder usar el mouse inalámbrico. Con el fin de Solucione el problema del mouse inalámbrico que no funciona, debe realizar un inicio limpio en su PC y diagnosticar el problema paso a paso.
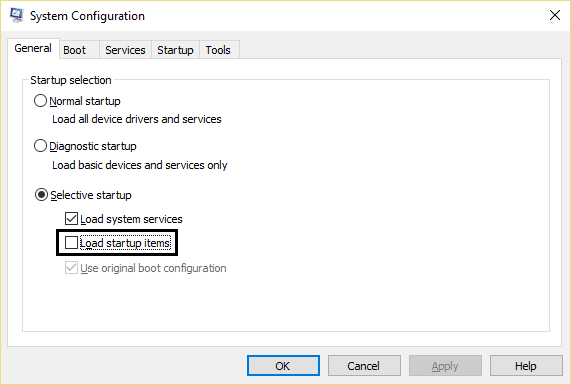
Método 7: Instalar el software IntelliPoint
Si ya tiene este software instalado, asegúrese de verificar si su dispositivo inalámbrico funciona o no. Vuelva a instalar el software IntelliPoint para poder ejecutar Herramienta de diagnóstico Mousinfo. Para obtener más información sobre cómo utilizar esta herramienta, consulte este artículo de Microsoft.
.
Eso es todo lo que has logrado Arreglar el mouse inalámbrico que no funciona en Windows 10 problema, pero si aún tiene alguna consulta con respecto a esta guía, no dude en hacerla en la sección de comentarios.