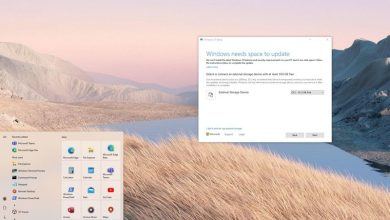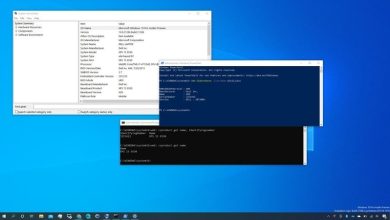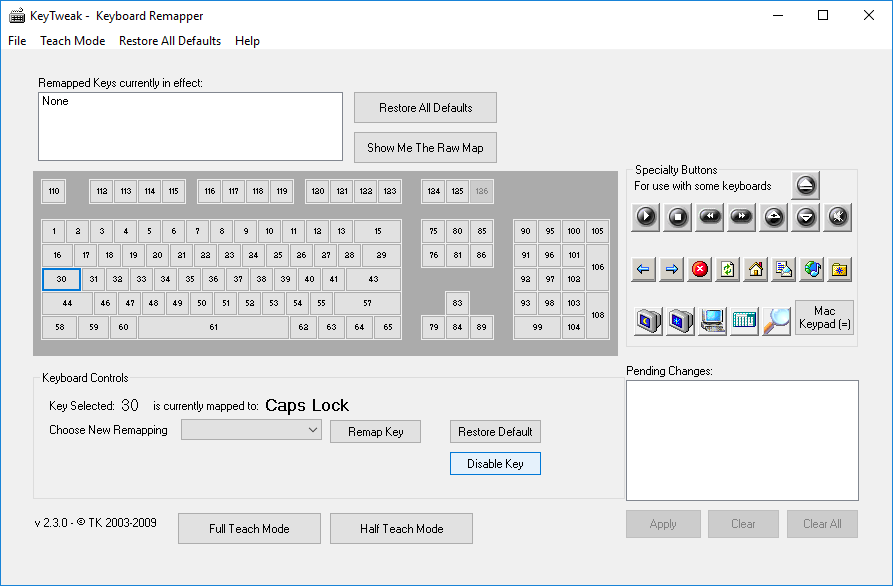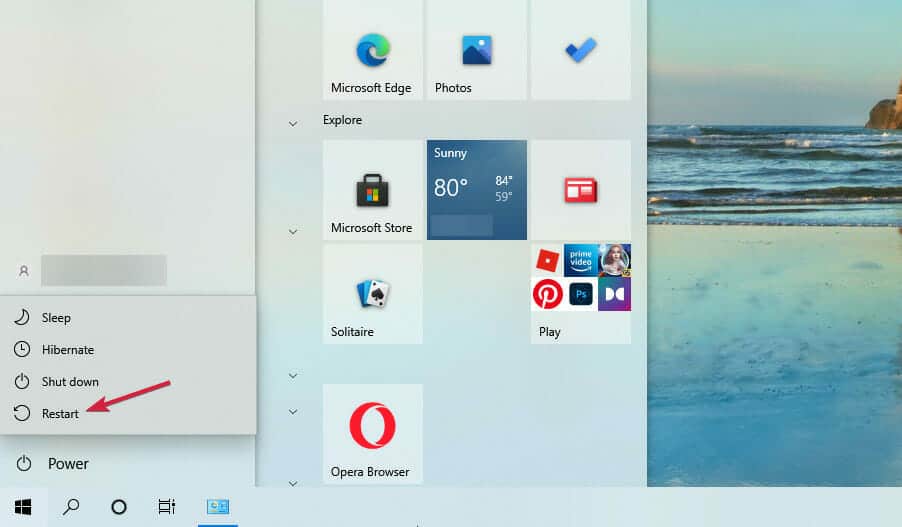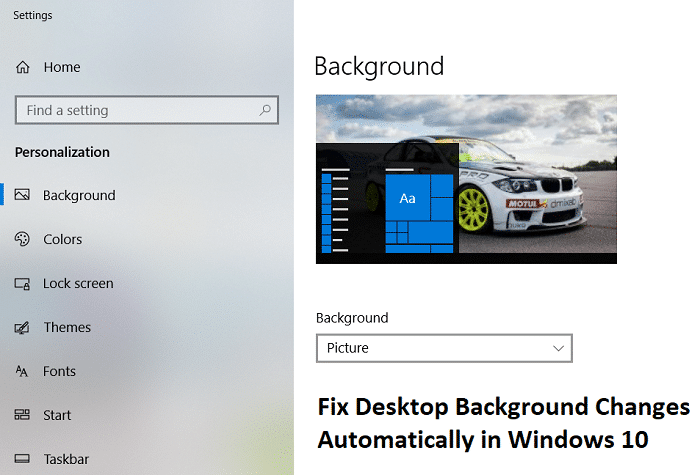Si recientemente actualizó o degradó su sistema operativo, es probable que su Programador de tareas esté roto o dañado en el proceso anterior y cuando intente ejecutar Tak Scheduler, aparecerá el mensaje de error “El XML de la tarea contiene un valor que tiene un formato incorrecto”. o fuera de rango” o “La tarea contiene un nodo inesperado”. En cualquier caso, no podrá usar el Programador de tareas en absoluto porque tan pronto como lo abra, aparecerán muchas windows emergentes con el mismo mensaje de error.

Ahora el Programador de tareas le permite realizar una tarea de rutina en su PC automáticamente con la ayuda de activadores específicos establecidos por los usuarios, pero si no puede abrir el Programador de tareas, no podrá usar sus servicios. Entonces, sin perder tiempo, veamos cómo reparar el Programador de tareas roto en Windows 10 con la ayuda de la guía de solución de problemas que se detalla a continuación.
Índice de contenidos
Arreglar el programador de tareas rotas en Windows 10
Asegúrate de crear un punto de restauración, en caso de que algo salga mal.
Método 1: realizar la restauración del sistema
1.Presione la tecla de Windows + R y escriba “sysdm.cpl” y luego presione enter.

2.Seleccione Proteccion del sistema tabula y elige Restauración del sistema.

3.Haga clic en Siguiente y elija el deseado Punto de restauración del sistema.

4. Siga las instrucciones en pantalla para completar la restauración del sistema.
5.Después de reiniciar, es posible que pueda Arreglar el Programador de tareas rotas en Windows 10.
Método 2: establecer la zona horaria correcta
1. Presione la tecla de Windows + I para abrir Ajustes luego haga clic en Tiempo e idioma.
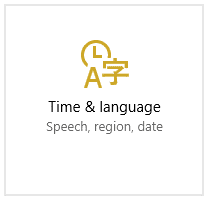
2.Asegúrese de que la palanca para Establecer zona horaria automáticamente está configurado para deshabilitar.
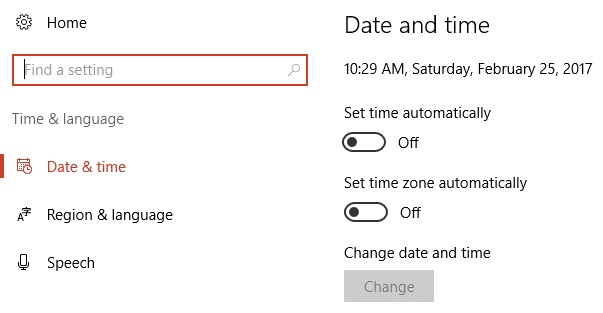
3. Ahora debajo Zona horaria establecer la zona horaria correcta luego reinicie su PC.
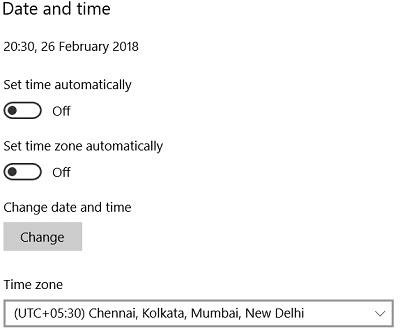
4. Vea si el problema se resolvió o no, si no, intente configurar la zona horaria en Hora central (EE. UU. y Canadá).
5.Reinicie su PC para guardar los cambios.
Método 3: asegúrese de que Windows esté actualizado
1.Presione la tecla de Windows + I y luego seleccione Actualización y seguridad.

2. A continuación, haga clic de nuevo Buscar actualizaciones y asegúrese de instalar las actualizaciones pendientes.

3.Después de instalar las actualizaciones, reinicie su PC y vea si puede Arreglar el Programador de tareas rotas en Windows 10.
Método 4: tareas de reparación
Descarga esta herramienta que corrige automáticamente todos los problemas con el Programador de tareas y Arreglar La imagen de la tarea está dañada o ha sido manipulada por error. Si hay algunos errores que esta herramienta no puede corregir, elimine manualmente esas tareas para solucionar con éxito todo el problema con el Programador de tareas.
Además, vea cómo Arreglar La imagen de la tarea está dañada o ha sido manipulada por error.
.
Eso es todo lo que has logrado Arreglar el programador de tareas rotas en Windows 10 pero si aún tiene alguna pregunta sobre esta guía, no dude en hacerla en la sección de comentarios.
Aditya es un profesional de la tecnología de la información motivado por sí mismo y ha sido escritor de tecnología durante los últimos 7 años. Cubre servicios de Internet, dispositivos móviles, Windows, software y guías prácticas.