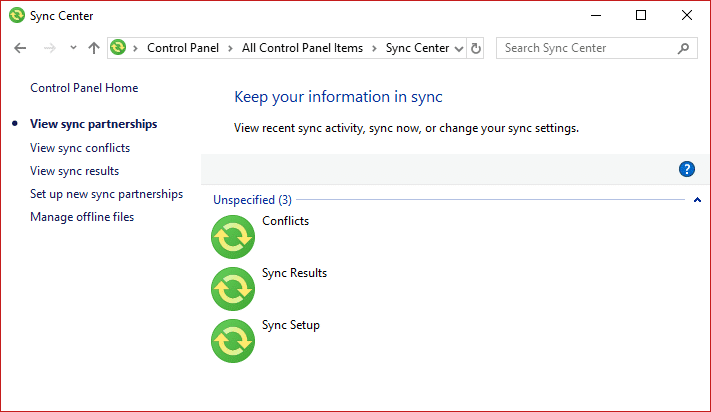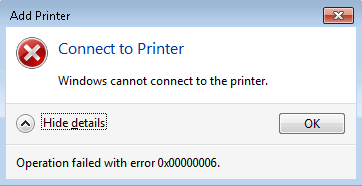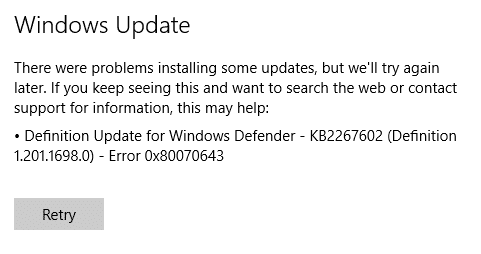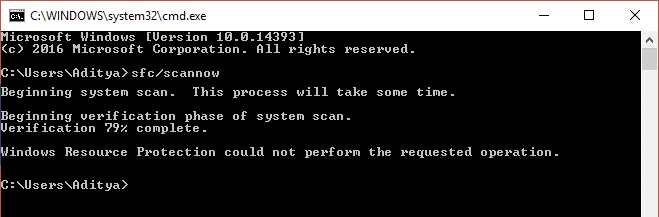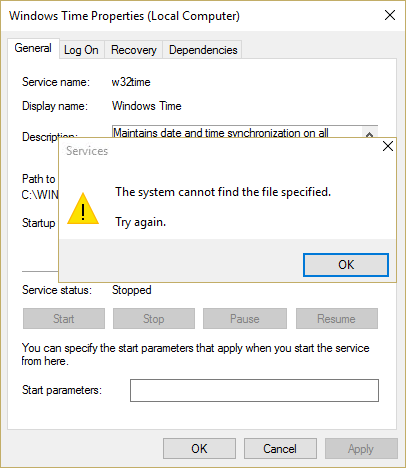
Arreglar el servicio de hora de Windows no se inicia automáticamente: El servicio de hora de Windows (W32Time) es un servicio de sincronización de reloj proporcionado por Microsoft para Windows que sincroniza automáticamente la hora correcta para su sistema. La sincronización horaria se realiza a través de un servidor NTP (Network Time Protocol) como time.windows.com. Cada PC que ejecuta el servicio Windows Time usa el servicio para mantener la hora exacta en su sistema.
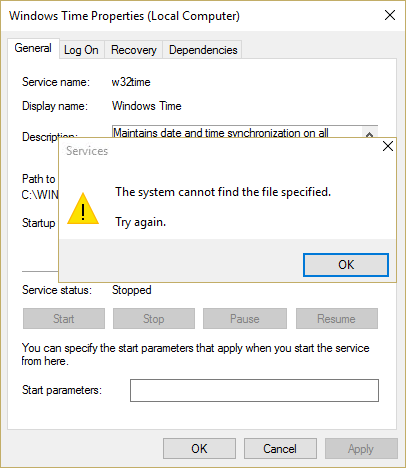
Pero a veces es posible que este servicio de hora de Windows no se inicie automáticamente y que reciba el error “El servicio de hora de Windows no se inició”. Esto significa que el servicio de hora de Windows no pudo iniciarse y su fecha y hora no se sincronizarán. Entonces, sin perder tiempo, veamos cómo arreglar realmente el servicio de hora de Windows no se inicia automáticamente con los pasos de solución de problemas que se enumeran a continuación.
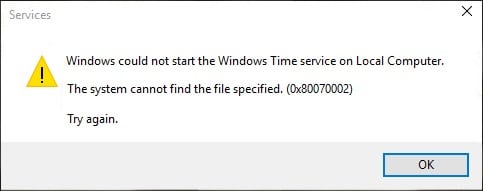
Índice de contenidos
Arreglar el servicio de hora de Windows no se inicia automáticamente
Asegúrate de crear un punto de restauración en caso de que algo salga mal.
Método 1: cancelar el registro y luego registrarse de nuevo en Time Service
1.Presione las teclas de Windows + X y luego seleccione Símbolo del sistema (administrador).

2.Escriba el siguiente comando uno por uno y presione Entrar:
empujar %SystemRoot%system32
.net detener w32time
.w32tm /cancelar registro
.w32tm /registrar
.sc config w32time type= propio
.net iniciar w32time
.w32tm /config /update /manualpeerlist:”0.pool.ntp.org,1.pool.ntp.org,2.pool.ntp.org,3.pool.ntp.org”,0x8 /syncfromflags:MANUAL / confiable: si
.w32tm /resincronización
papá
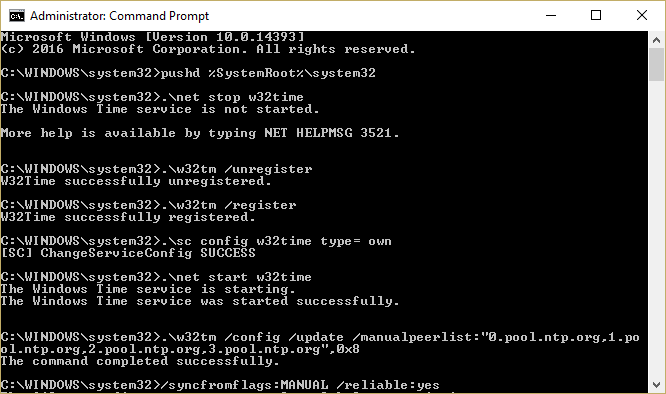
3.Si los comandos anteriores no funcionan, pruebe estos:
w32tm /depurar /deshabilitar
w32tm /darse de baja
w32tm /registro
inicio neto w32time
4.Después del último comando, debería recibir un mensaje que dice “El servicio de hora de Windows se está iniciando. El servicio de tiempo de Windows se inició con éxito.“
5.Esto significa que la sincronización de la hora de Internet está funcionando nuevamente.
Método 2: elimine el evento desencadenante que está registrado como configuración predeterminada
1.Presione la tecla de Windows + X y luego seleccione Símbolo del sistema (administrador).

2.Escriba el siguiente comando en cmd y presione Enter:
sc triggerinfo w32time borrar
3.Ahora ejecute el siguiente comando para definir un evento desencadenante que se adapte a su entorno:
sc triggerinfo w32time start/networkon stop/networkoff
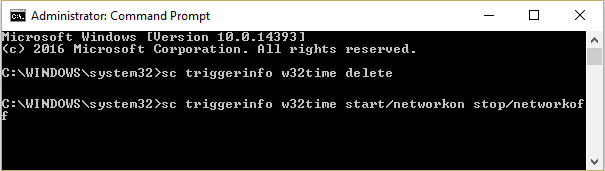
4.Cierre el símbolo del sistema y verifique nuevamente si puede corregir el problema de que el servicio de hora de Windows no se inicia automáticamente.
Método 3: habilite la sincronización de tiempo en el Programador de tareas
1.Presione la tecla de Windows + X y luego seleccione Panel de control.

2.Haga clic en Sistema y seguridad y luego haga clic en Herramientas administrativas.
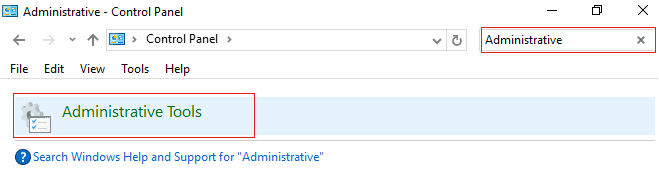
3.Haga doble clic en el Programador de tareas y navegue hasta la siguiente ruta:
Biblioteca del programador de tareas / Microsoft / Windows / Sincronización de tiempo
4.En Sincronización de tiempo, haga clic derecho en Sincronizar tiempo y seleccione Habilitar.
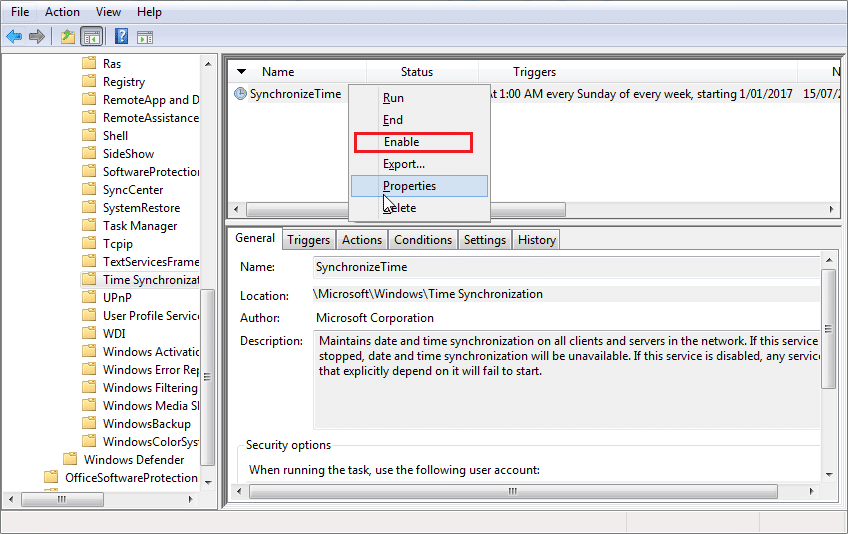
5.Reinicie su PC para guardar los cambios.
Método 4: iniciar manualmente el servicio de hora de Windows
1.Presione la tecla de Windows + R y luego escriba servicios.msc y presione Entrar.

2.Buscar Servicio de hora de Windows en la lista, luego haga clic derecho y seleccione Propiedades.
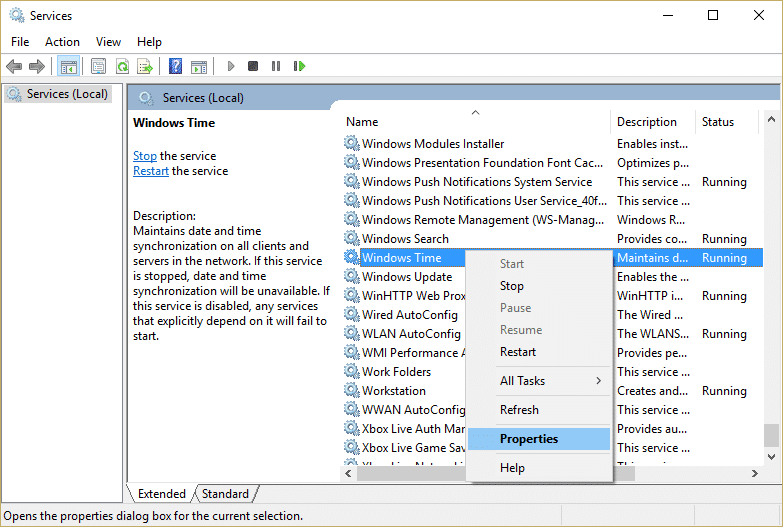
3.Asegúrese de que el Tipo de inicio esté configurado en Automático (inicio retrasado) y el servicio se está ejecutando, si no, haga clic en comienzo.
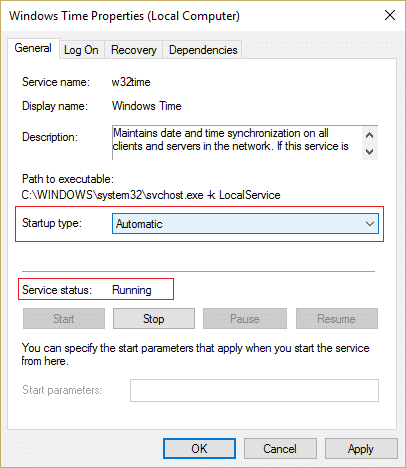
4.Haga clic en Aplicar seguido de Aceptar.
5. Ahora la sincronización de tiempo en el Programador de tareas puede iniciar el servicio de tiempo de Windows antes que el Administrador de control de servicios y para evitar esta situación, debemos deshabilitar la sincronización de tiempo en el Programador de tareas.
6.Abra el Programador de tareas y navegue hasta la siguiente ruta:
Biblioteca del programador de tareas / Microsoft / Windows / Sincronización de tiempo
7.Haga clic derecho en Sincronizar hora y seleccione Desactivar.
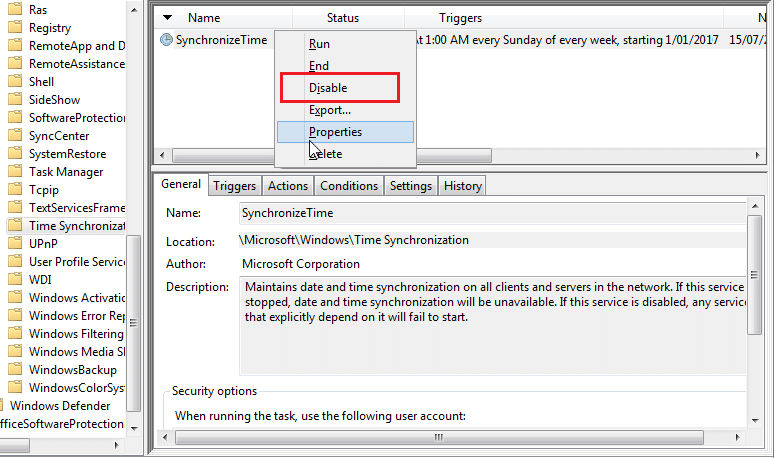
8.Reinicie su PC para guardar los cambios.
.
Eso es todo lo que has logrado Arreglar el servicio de hora de Windows no se inicia automáticamente pero si todavía tiene alguna pregunta con respecto a esta publicación, no dude en hacerla en la sección de comentarios.