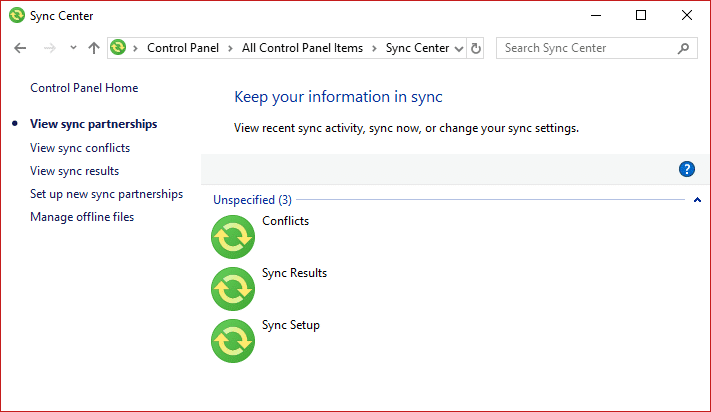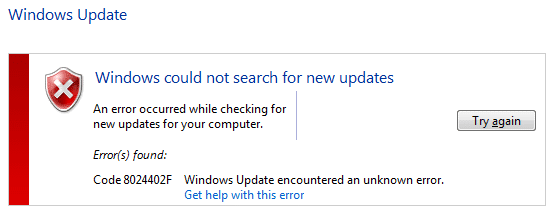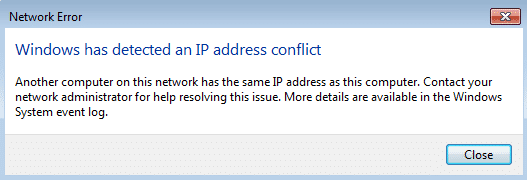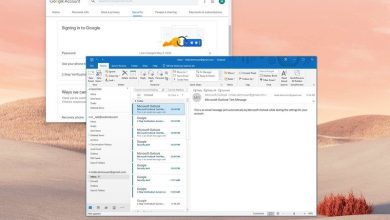Arreglar el servicio de hora de Windows que no funciona: Si tiene problemas con su reloj, es posible que el servicio de hora de Windows no funcione correctamente, razón por la cual enfrenta este problema, pero no se preocupe, ya que hoy vamos a discutir cómo solucionar este problema. La causa principal parece ser el servicio de hora de Windows, que no se inicia automáticamente, lo que provoca el retraso en la fecha y la hora. Este problema se puede solucionar habilitando la sincronización de tiempo en el Programador de tareas, pero esta solución puede o no funcionar para todos, ya que cada usuario tiene una configuración de sistema diferente.
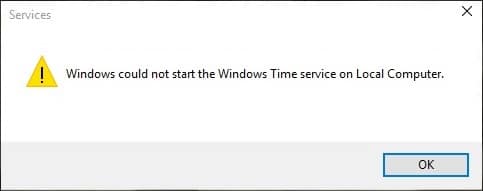
Los usuarios también han informado que, al sincronizar manualmente la hora, se encuentran con el mensaje de error “Se produjo un error mientras Windows se sincronizaba con time.windows.com”, pero no se preocupe, ya que tenemos esto cubierto. Entonces, sin perder tiempo, veamos cómo arreglar el servicio de hora de Windows que no funciona con la ayuda de la guía de solución de problemas que se detalla a continuación.
Índice de contenidos
Arreglar el servicio de hora de Windows que no funciona
Asegúrate de crear un punto de restauración en caso de que algo salga mal.
Método 1: iniciar el servicio de hora de Windows
1.Presione la tecla de Windows + R y luego escriba servicios.msc y presione Entrar.

2.Buscar Servicio de hora de Windows en la lista, luego haga clic derecho y seleccione Propiedades.
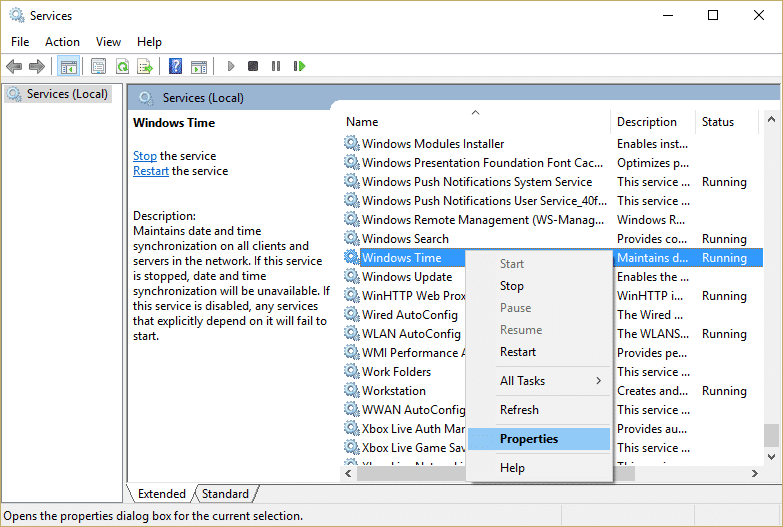
3.Asegúrese de que el Tipo de inicio esté configurado en Automático (inicio retrasado) y el servicio se está ejecutando, si no, haga clic en comienzo.
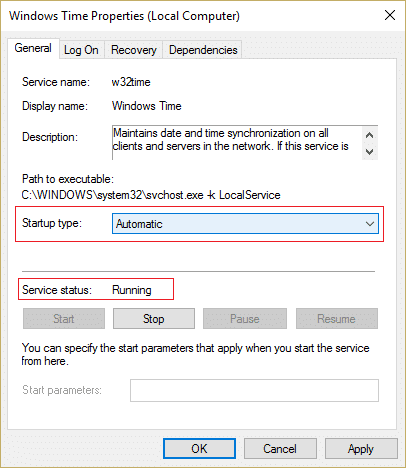
4.Haga clic en Aplicar seguido de Aceptar.
Método 2: ejecutar SFC y DISM
1.Presione la tecla de Windows + X y luego haga clic en Símbolo del sistema (administrador).

2.Ahora escriba lo siguiente en el cmd y presione enter:
Sfc /scannow sfc /scannow /offbootdir=c: /offwindir=c:windows (If above fails then try this one)

3.Espere a que termine el proceso anterior y, una vez hecho, reinicie su PC.
4. Vuelva a abrir cmd y escriba el siguiente comando y presione enter después de cada uno:
a) Dism /Online /Cleanup-Image /CheckHealth b) Dism /Online /Cleanup-Image /ScanHealth c) Dism /Online /Cleanup-Image /RestoreHealth

5. Deje que se ejecute el comando DISM y espere a que finalice.
6. Si el comando anterior no funciona, intente con el siguiente:
Dism /Image:C:offline /Cleanup-Image /RestoreHealth /Source:c:testmountwindows Dism /Online /Cleanup-Image /RestoreHealth /Source:c:testmountwindows /LimitAccess
Nota: Reemplace C:RepairSourceWindows con la ubicación de su fuente de reparación (disco de instalación o recuperación de Windows).
7.Reinicie su PC para guardar los cambios y ver si puede Solucionar el problema de que el servicio de hora de Windows no funciona.
Método 3: use un servidor de sincronización diferente
1.Presione la tecla de Windows + Q para abrir la búsqueda de Windows y luego escriba control y haga clic en Panel de control.
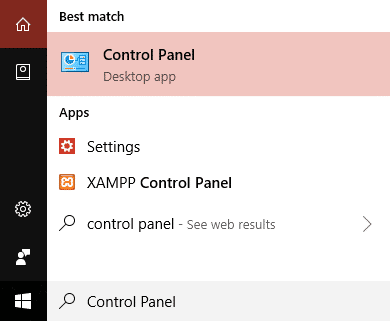
2.Ahora escriba fecha en la búsqueda del Panel de control y haga clic en Fecha y hora.
3. En la siguiente ventana cambie a Hora de Internet pestaña y haga clic en “Cambiar ajustes“.
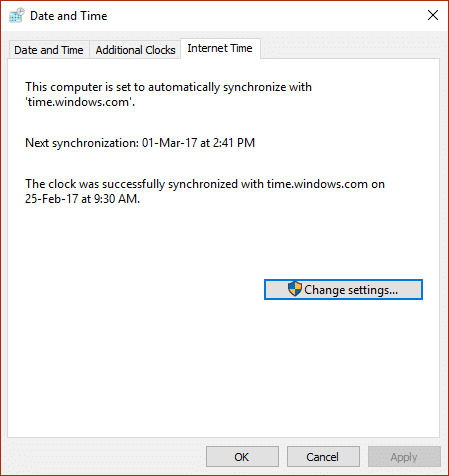
4. Asegúrate de marca de verificación “Sincronizar con un servidor horario de InternetLuego, desde el menú desplegable del servidor, seleccione time.nist.gov.
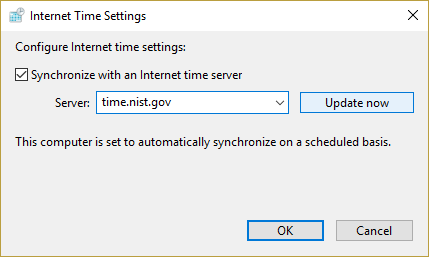
5.Haga clic Actualizar ahora luego haga clic en Aceptar y vea si puede Solucionar el problema de que el servicio de hora de Windows no funciona.
Método 4: cancelar el registro y luego registrarse de nuevo en el servicio de tiempo
1.Presione la tecla de Windows + X y luego seleccione Símbolo del sistema (administrador).

2. Escriba el siguiente comando en cmd y presione Entrar después de cada uno:
parada neta w32time
w32tm /darse de baja
w32tm /registro
inicio neto w32time
w32tm /resincronización
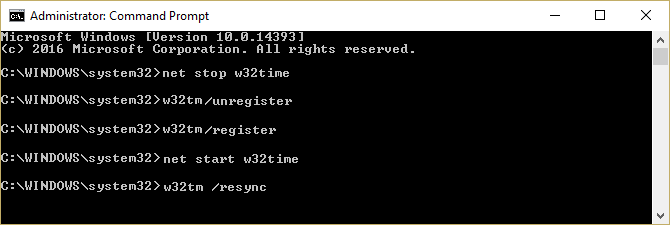
3. Espere a que terminen los comandos anteriores y luego siga el método 3.
4. Reinicie su PC y vea si puede Solucionar el problema de que el servicio de hora de Windows no funciona.
Método 5: deshabilitar temporalmente el cortafuegos
1.Tipo control en Windows Search y luego haga clic en Panel de control desde el resultado de la búsqueda.
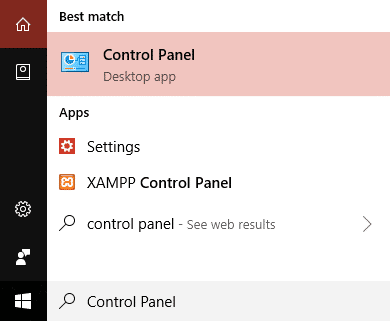
2. A continuación, haga clic en Sistema y Seguridad y luego haga clic en Firewall de Windows.
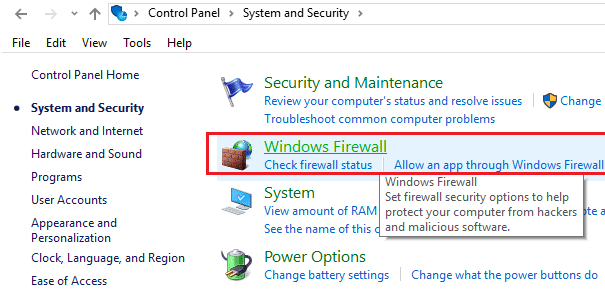
3.Ahora, desde el panel de la ventana izquierda, haga clic en Active o desactive el Firewall de Windows.
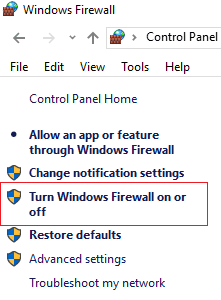
4.Seleccione Desactivar Firewall de Windows y reinicie su PC.
Si el método anterior no funciona, asegúrese de seguir exactamente los mismos pasos para volver a activar su Firewall.
Método 6: habilite la sincronización de tiempo en el Programador de tareas
1.Presione la tecla de Windows + X y luego seleccione Panel de control.

2.Haga clic en Sistema y seguridad y luego haga clic en Herramientas administrativas.
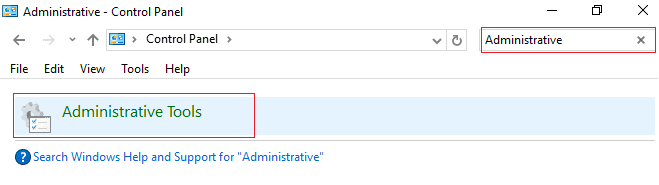
3.Haga doble clic en el Programador de tareas y navegue hasta la siguiente ruta:
Biblioteca del programador de tareas / Microsoft / Windows / Sincronización de tiempo
4.En Sincronización de tiempo, haga clic derecho en Sincronizar tiempo y seleccione Habilitar.
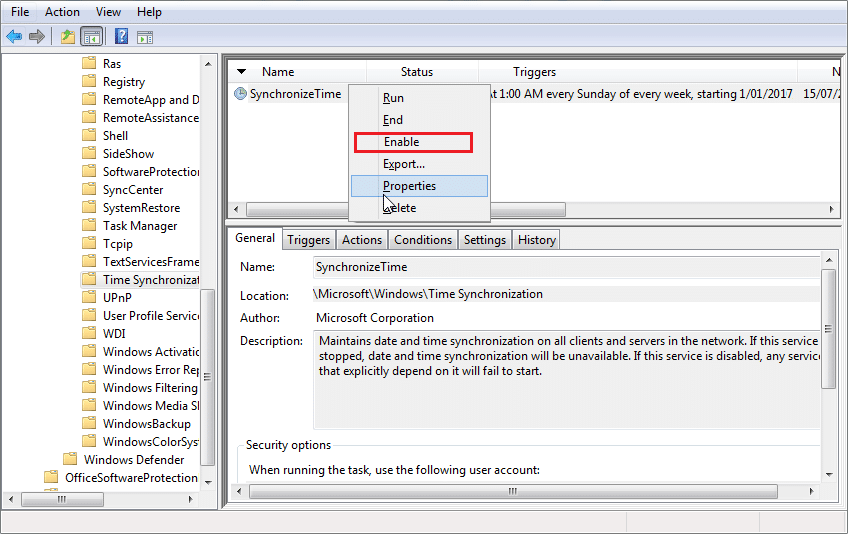
5.Reinicie su PC para guardar los cambios.
Método 7: cambie el intervalo de actualización predeterminado
1.Presione la tecla de Windows + R y luego escriba regeditar y presione Entrar para abrir el Editor del Registro.

2. Navegue hasta la siguiente clave de registro:
HKEY_LOCAL_MACHINESYSTEMCurrentControlSetServicesW32TimeTimeProvidersNtpClient
3.Seleccione NtpClient y luego, en el panel derecho de la ventana, haga doble clic en Clave de intervalo de encuesta especial.
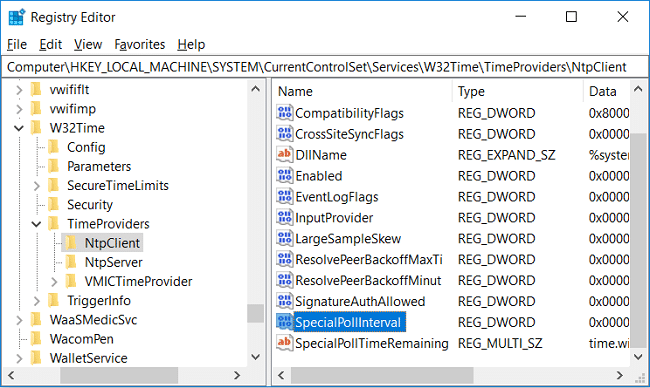
4.Seleccione Decimal desde la sección Base y luego en el tipo de campo de datos de valor 604800 y haga clic en Aceptar.
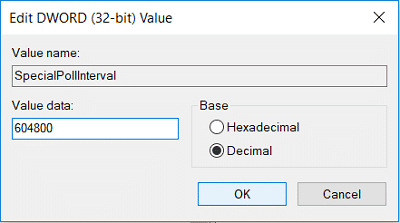
5.Reinicie su PC para guardar los cambios y ver si puede Solucionar el problema de que el servicio de hora de Windows no funciona.
Método 8: agregar más servidores de tiempo
1.Presione la tecla de Windows + R y luego escriba regeditar y presiona Enter para abrir Editor de registro.

2. Navegue hasta la siguiente clave de registro:
HKEY_LOCAL_MACHINESOFTWAREMicrosoftWindowsCurrentVersionDateTimeServers
3.Haga clic derecho en Servidores luego seleccione Nuevo > Valor de cadena que nombrar esta cadena como 3.
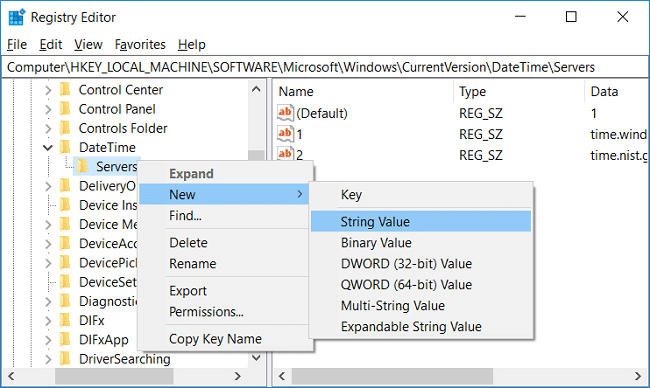
Nota: Compruebe si ya tiene 3 claves, entonces debe nombrar esta clave como 4. De manera similar, si ya tiene 4 claves, debe comenzar desde 5.
4.Haga doble clic en esta clave recién creada y luego escriba tick.usno.navy.mil en el campo de datos de valor y haga clic en Aceptar.
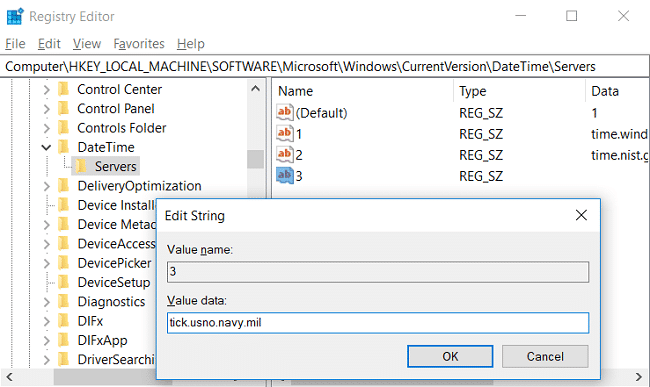
5. Ahora puede agregar más servidores siguiendo los pasos anteriores, solo use lo siguiente en el campo de datos de valor:
tiempo-a.nist.gov
tiempo-b.nist.gov
reloj.isc.org
piscina.ntp.org
6.Reinicie su PC para guardar los cambios y luego siga el método 2 para cambiar a estos servidores de tiempo.
.
Eso es todo lo que has logrado Arreglar el servicio de hora de Windows que no funciona en Windows 10 pero si todavía tiene alguna pregunta con respecto a esta publicación, no dude en hacerla en la sección de comentarios.