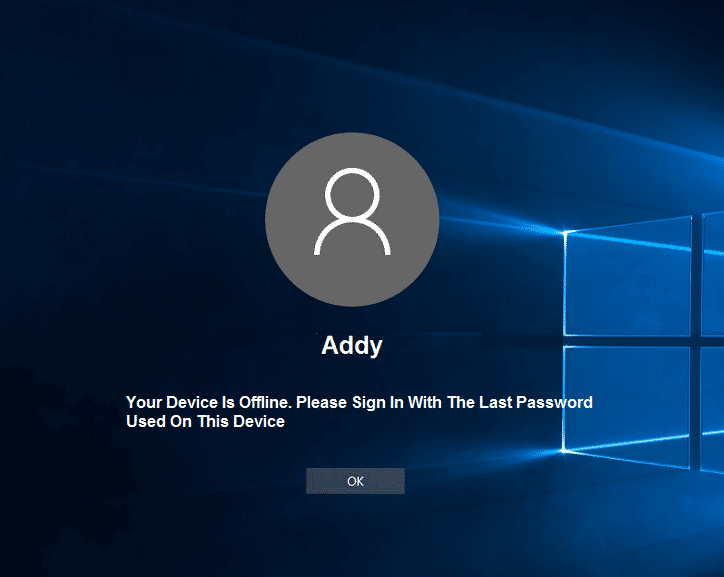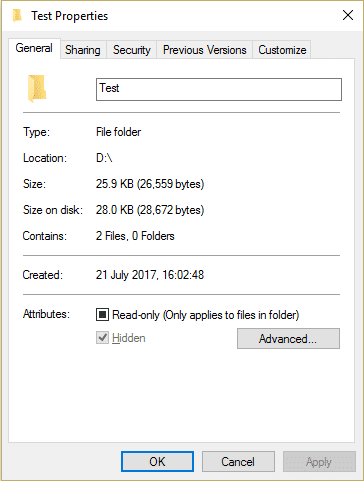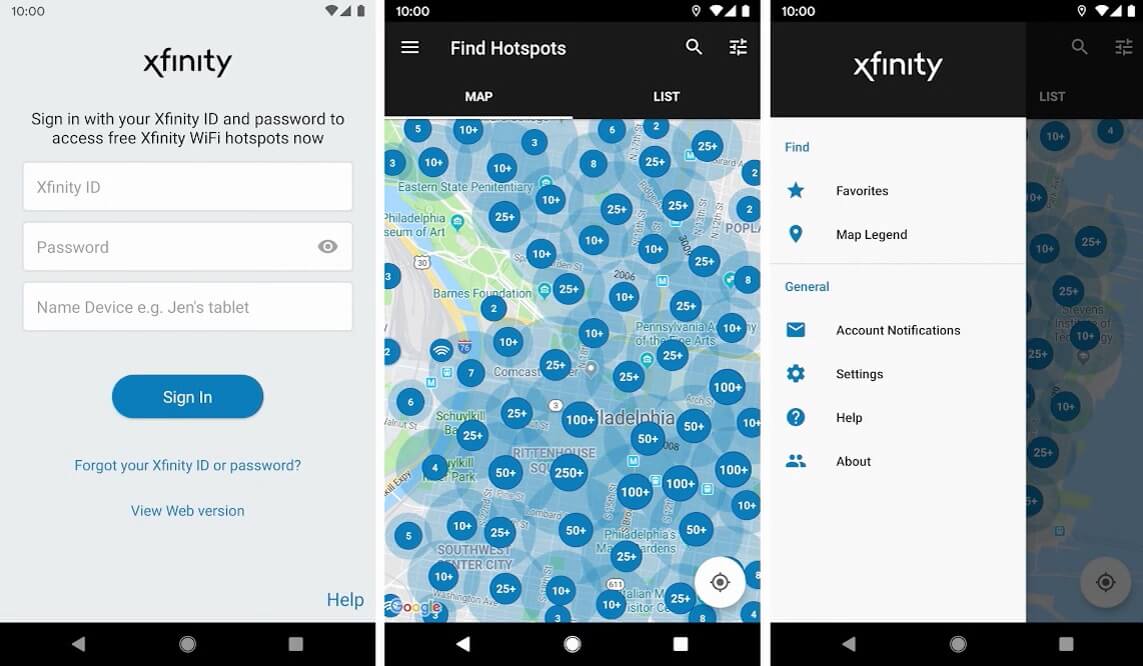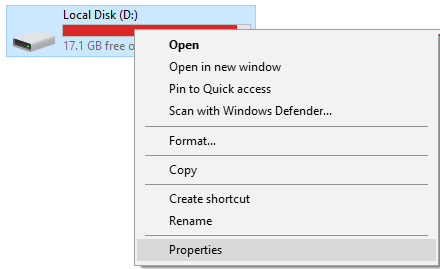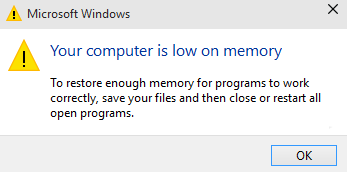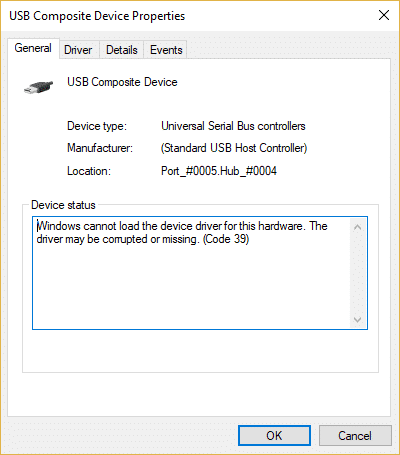
Arreglar el USB que no funciona Código de error 39: Si está tratando de usar dispositivos USB como pen drive, teclado, mouse o disco duro portátil pero ninguno de ellos se detecta en su PC, esto significa que hay algún problema con su puerto USB. Pero para verificar que este sea el caso aquí, primero debe probar el dispositivo USB en otra PC para confirmar que están funcionando en ese sistema. Una vez que se confirme que el dispositivo funciona en otra PC, puede estar seguro de que el USB no funciona en su PC y, para obtener más información, diríjase al administrador de dispositivos. Expanda Controladores de bus serie universal y haga clic con el botón derecho en el dispositivo que tiene un signo de exclamación amarillo junto a él y seleccione Propiedades. En las propiedades aparecerá la siguiente descripción del error:
Windows no puede cargar el controlador de dispositivo para este hardware. El controlador puede estar dañado o faltar. (Código 39)
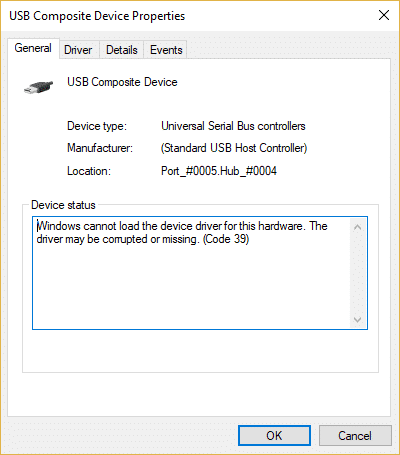
Ahora, el código de error 39 significa que los controladores del dispositivo están dañados, obsoletos o son incompatibles, lo que a su vez se debe a entradas de registro corruptas. Esto puede suceder en caso de que haya actualizado su Windows o haya instalado o desinstalado algún software o controlador USB. Entonces, sin perder tiempo, veamos cómo reparar el código de error 39 de USB que no funciona con la ayuda de la guía de solución de problemas que se detalla a continuación.
Índice de contenidos
Arreglar el USB que no funciona Código de error 39
Asegúrate de crear un punto de restauración en caso de que algo salga mal.
Método 1: eliminar las claves de registro de UpperFilters y LowerFilters
1.Presione el Tecla de Windows + R para abrir el cuadro de diálogo Ejecutar.
2. Tipo regeditar en el cuadro de diálogo Ejecutar, luego presione Entrar.
![]()
3.Ahora vaya a la siguiente clave de registro:
HKEY_LOCAL_MACHINESYSTEMCurrentControlSetControlClass{36FC9E60-C465-11CF-8056-444553540000}
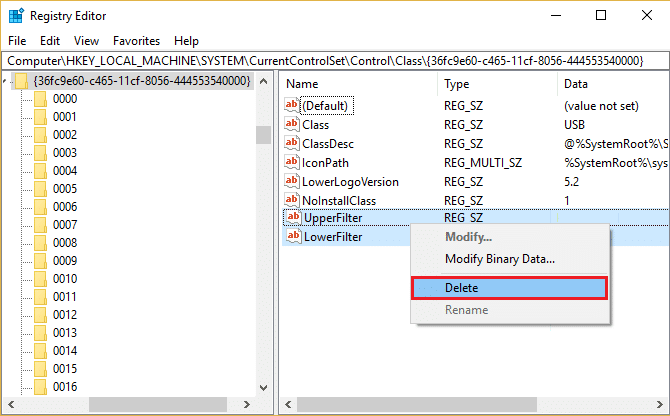
4.En el panel derecho, busque Filtros superiores y Filtros inferiores.
Nota: si no puede encontrar estas entradas, intente con el siguiente método.
5.Borrar estas dos entradas. Asegúrese de no eliminar UpperFilters.bak o LowerFilters.bak solo elimine las entradas especificadas.
6. Salga del Editor del Registro y reinicie la computadora.
Esto probablemente debería Arreglar el USB que no funciona Código de error 39 si no, entonces continúa.
Método 2: actualizar los controladores USB
1.Presione la tecla de Windows + R y luego escriba devmgmt.msc y presiona Enter para abrir Administrador de dispositivos.
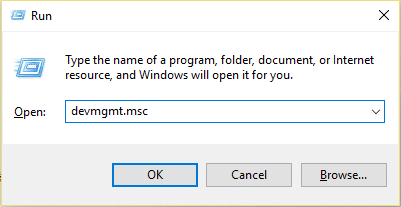
2.Expandir Controladores de bus serie universal luego haga clic derecho en el dispositivo USB con una exclamación amarilla y seleccione Actualizar controlador.
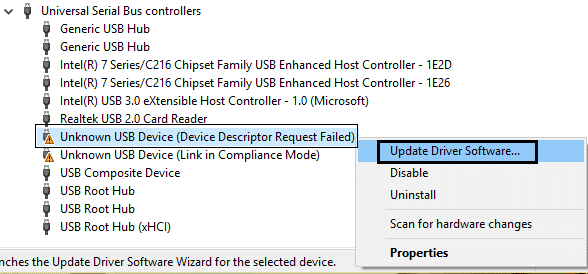
3. Luego elige Busque automáticamente el software del controlador actualizado.

4.Reinicie su PC para guardar los cambios. Si el problema persiste, siga el siguiente paso.
5.Vuelva a seleccionar Actualizar software de controlador, pero esta vez elija ‘Busque en mi computadora el software del controlador.‘
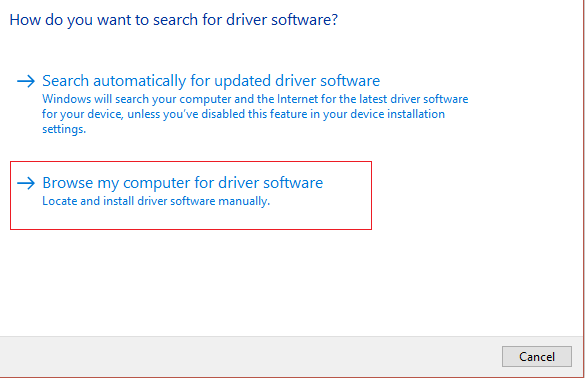
6. A continuación, en la parte inferior, haga clic en ‘Déjame elegir de una lista de controladores disponibles en mi computadora.’

7.Seleccione el último controlador de la lista y haga clic en Siguiente.
8. Deje que Windows instale los controladores y, una vez completado, cierre todo.
9.Reinicie su PC para guardar los cambios y es posible que pueda corregir el código de error 39 de USB que no funciona.
Método 3: Ejecute el solucionador de problemas de hardware y dispositivos
1.Presione la tecla de Windows + X y haga clic en Panel de control.

2.Busque Solución de problemas y haga clic en Solución de problemas.

3. A continuación, haga clic en Ver todo en el panel izquierdo.
4.Haga clic y ejecute el Solucionador de problemas de hardware y dispositivos.
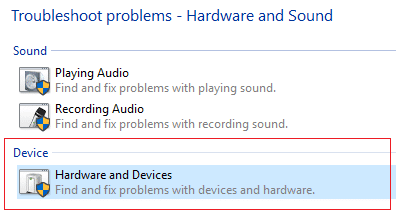
5. El solucionador de problemas anterior puede ser capaz de Solucione el código de error USB que no funciona 39.
Método 4: desinstalar controladores USB
1.Presione la tecla de Windows + R y luego escriba “devmgmt.msc” y presione Entrar para abrir el Administrador de dispositivos.
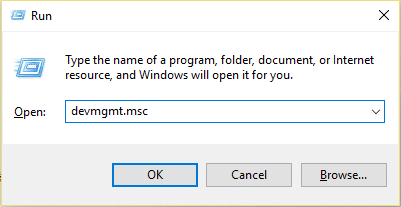
2. Expanda los controladores de bus serie universal, luego haga clic con el botón derecho en el dispositivo USB con una exclamación amarilla y seleccione Desinstalar.
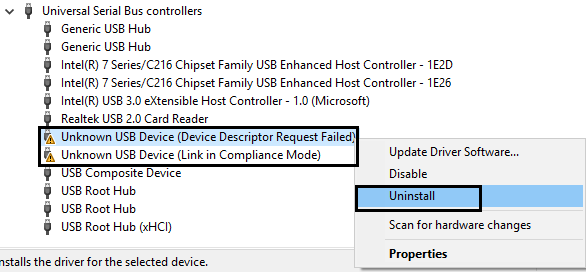
3.Si se le solicita confirmación, seleccione Sí.
4.Reinicie para guardar los cambios y Windows instalará automáticamente los controladores predeterminados para el USB.
Método 5: deshabilite y vuelva a habilitar el controlador USB
1.Presione la tecla de Windows + R y luego escriba devmgmt.msc y presione Entrar para abrir el Administrador de dispositivos.
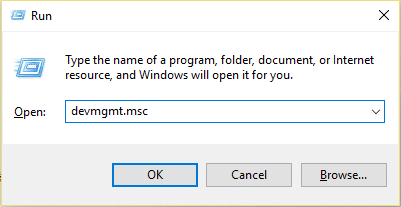
2.Expandir Controladores de bus serie universal en el Administrador de dispositivos.
3.Ahora haga clic con el botón derecho en el primero controlador USB y luego haga clic en Desinstalar.
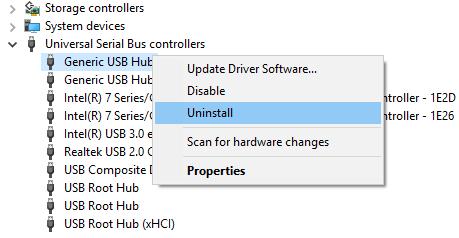
4.Repita el paso anterior para cada uno de los controladores USB presentes en los controladores de bus serie universal.
5.Reinicie su PC para guardar los cambios. Y después del reinicio Windows se reinstalará automáticamente todos Controladores USB que desinstalaste.
6.Compruebe el dispositivo USB para ver si funciona o no.
.
Eso es todo lo que has logrado Arreglar el USB que no funciona Código de error 39 pero si aún tiene alguna consulta sobre esta guía, no dude en hacerla en la sección de comentarios.