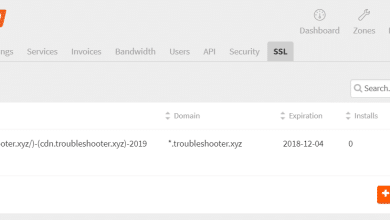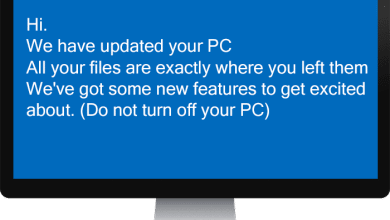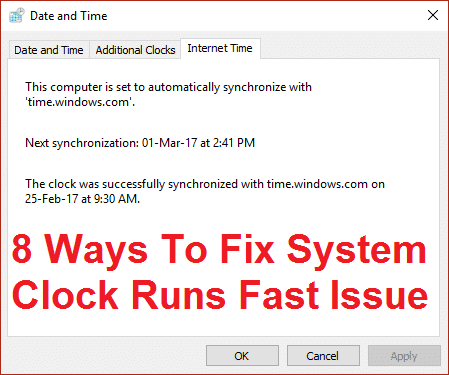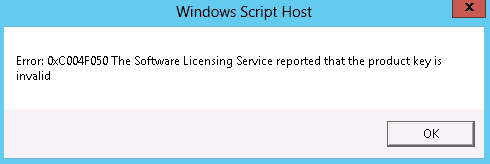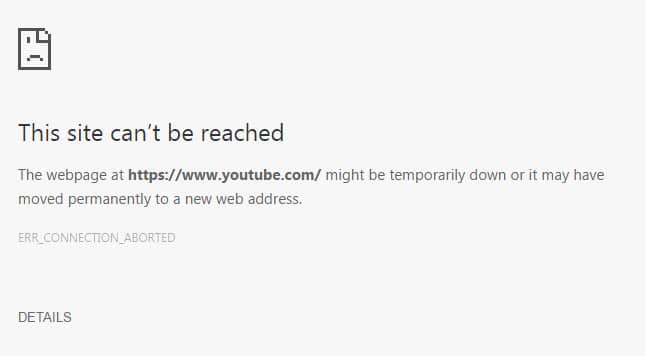
Arreglar ERR_CONNECTION_ABORTED en Chrome: Si se enfrenta al error ERR_CONNECTION_ABORTED en Chrome al intentar visitar una página web, significa que la página que intenta visitar no es compatible con SSLv3 (Secure Socket Layer). Además, el error se debe a que el programa de terceros o las extensiones pueden estar bloqueando el acceso al sitio web. Los estados de error err_connection_aborted:
No se puede acceder a este sitio
La página web puede estar temporalmente inactiva o puede haberse movido permanentemente a una nueva dirección web.
ERR_CONEXIÓN_ABORTADO
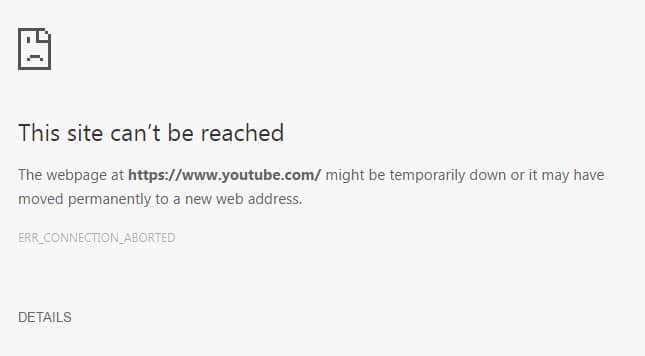
En algunos casos, simplemente significa que el sitio web está caído, para verificar esto, intente abrir la misma página web en otro navegador y vea si puede acceder a ella. Si la página web se abre en otro navegador, hay un problema con Chrome. Entonces, sin perder tiempo, veamos cómo solucionar ERR_CONNECTION_ABORTED en Chrome con los pasos de solución de problemas que se enumeran a continuación.
Índice de contenidos
Arreglar ERR_CONNECTION_ABORTED en Chrome
Asegúrate de crear un punto de restauración en caso de que algo salga mal.
Método 1: desactivar temporalmente el antivirus y el cortafuegos
1.Haga clic derecho en el Icono del programa antivirus de la bandeja del sistema y seleccione Desactivar.

2.A continuación, seleccione el marco de tiempo para el cual El antivirus permanecerá deshabilitado.

Nota: Elija la menor cantidad de tiempo posible, por ejemplo, 15 minutos o 30 minutos.
3. Una vez hecho esto, intente nuevamente abrir Chrome y verifique si el error se resuelve o no.
4.Presione la tecla de Windows + I y luego seleccione Panel de control.

5. A continuación, haga clic en Sistema y seguridad.
6.Luego haga clic en Firewall de Windows.
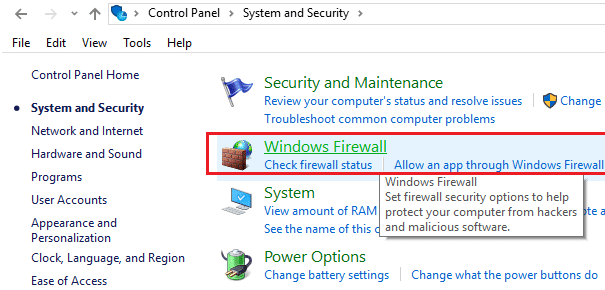
7.Ahora, desde el panel izquierdo de la ventana, haga clic en Activar o desactivar Firewall de Windows.

8.Seleccione Desactivar Firewall de Windows y reinicie su PC. Vuelva a intentar abrir Chrome y ver si puede Corrige ERR_CONNECTION_ABORTED en Chrome.
Si el método anterior no funciona, asegúrese de seguir exactamente los mismos pasos para volver a activar su Firewall.
Método 2: deshabilite SSLv3 en Google Chrome
1.Asegúrese de que el acceso directo de Google Chrome esté en el escritorio, si no, navegue hasta el siguiente directorio:
C:Archivos de programa (x86)GoogleChromeAplicación
2.Haga clic derecho en cromo.exe y seleccione Crear acceso directo.
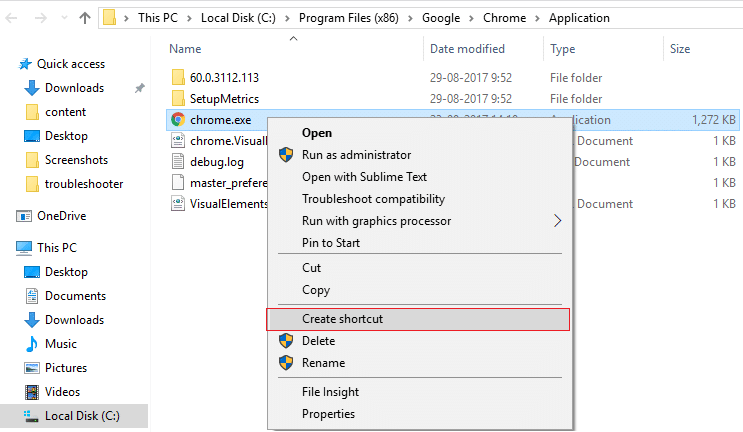
3. No podrá crear el acceso directo en el directorio anterior, sino que le pedirá que cree el acceso directo en el escritorio, por lo que seleccione Sí.

4.Ahora haga clic derecho en chrome.exe – acceso directo y cambiar a Pestaña de acceso directo.
5.En el campo Destino, al final después del último “agregue un espacio y luego agregue –ssl-versión-min=tls1.
Por ejemplo: “C:Archivos de programa (x86)GoogleChromeApplicationchrome.exe” –ssl-version-min=tls1
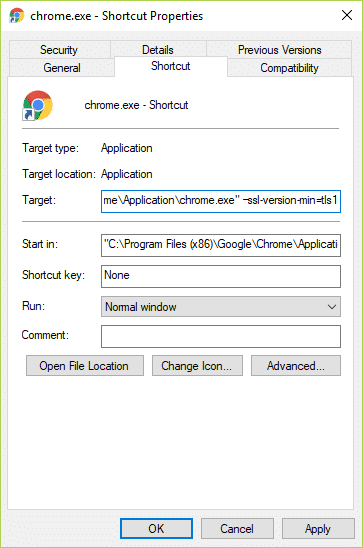
6.Haga clic en Aplicar seguido de Aceptar.
7. Esto deshabilitaría SSLv3 en Google Chrome y luego restablecería su enrutador.
Método 3: Ejecute el Comprobador de archivos del sistema
1.Presione la tecla de Windows + X y luego haga clic en Símbolo del sistema (administrador).

2.Ahora escriba lo siguiente en el cmd y presione enter:
Sfc /scannow sfc /scannow /offbootdir=c: /offwindir=c:windows (If above fails then try this one)

3.Espere a que termine el proceso anterior y, una vez hecho, reinicie su PC.
Método 4: Restablecer Chrome
Nota: Asegúrese de que Chrome esté completamente cerrado si no finaliza su proceso desde el Administrador de tareas.
1.Presione la tecla de Windows + R, luego escriba lo siguiente y presione Entrar:
%PERFIL DE USUARIO%AppDataLocalGoogleChromeDatos de usuario
2.Ahora retrocede Carpeta por defecto a otra ubicación y luego elimine esta carpeta.
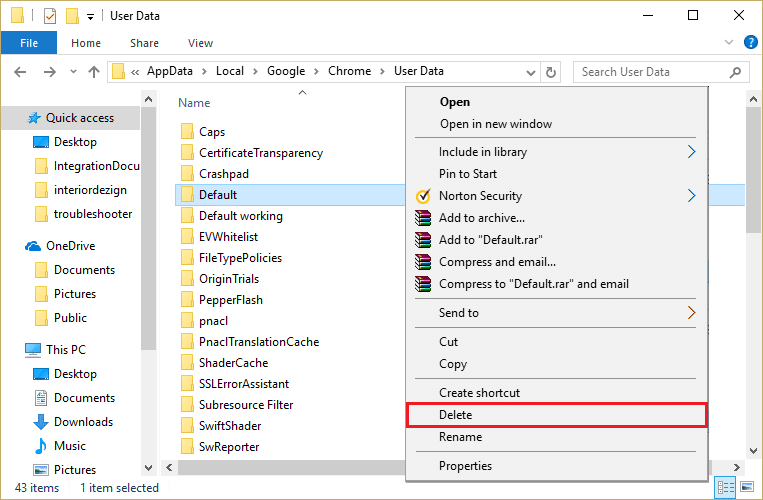
3. Esto eliminaría todos sus datos de usuario de Chrome, marcadores, historial, cookies y caché.
4.Abra Google Chrome, luego haga clic en los tres puntos en la esquina superior derecha y haga clic en Ajustes.
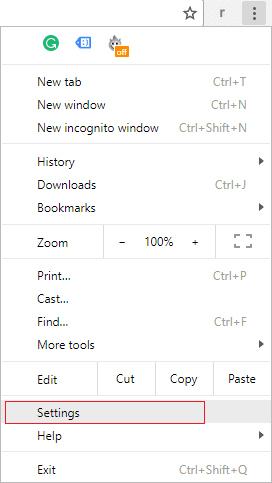
5.Ahora, en la ventana de configuración, desplácese hacia abajo y haga clic en Avanzado en la parte inferior.
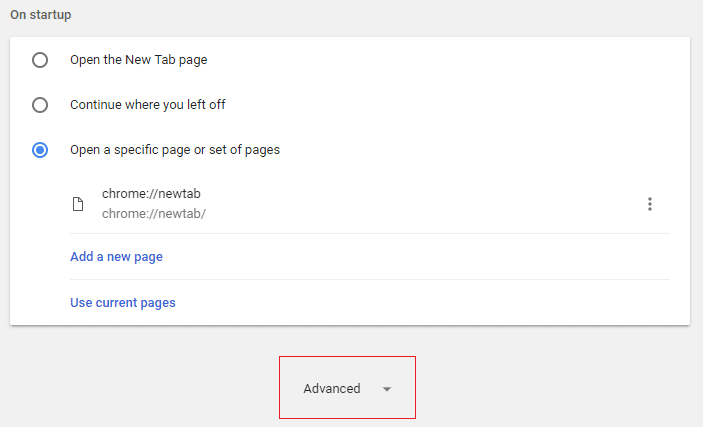
6. Nuevamente, desplácese hacia abajo y haga clic en Restablecer columna.
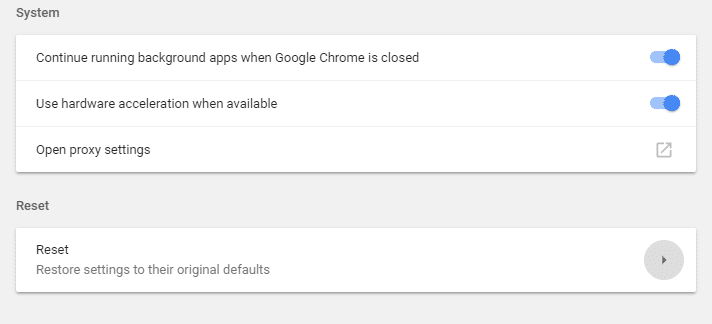
7.Esto abrirá una ventana emergente nuevamente que le preguntará si desea restablecer, así que haga clic en Restablecer para continuar.
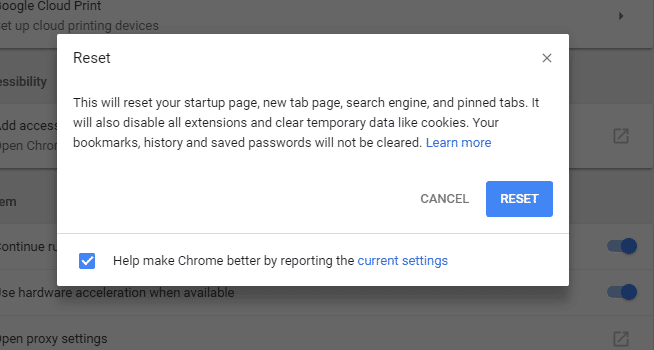
A ver si eres capaz de Arreglar ERR_CONNECTION_ABORTED en Chrome si no, intente con el siguiente método.
Método 5: reinstalar Google Chrome
Bueno, si ha intentado todo y aún no puede corregir el error, entonces necesita reinstalar Chrome nuevamente. Pero primero, asegúrese de desinstalar Google Chrome completamente de su sistema y luego otra vez descárgalo desde aquí. Además, asegúrese de eliminar la carpeta de datos del usuario y luego instálela nuevamente desde la fuente anterior.
.
Eso es todo lo que has logrado Arreglar ERR_CONNECTION_ABORTED en Chrome pero si aún tiene alguna consulta sobre esta guía, no dude en hacerla en la sección de comentarios.