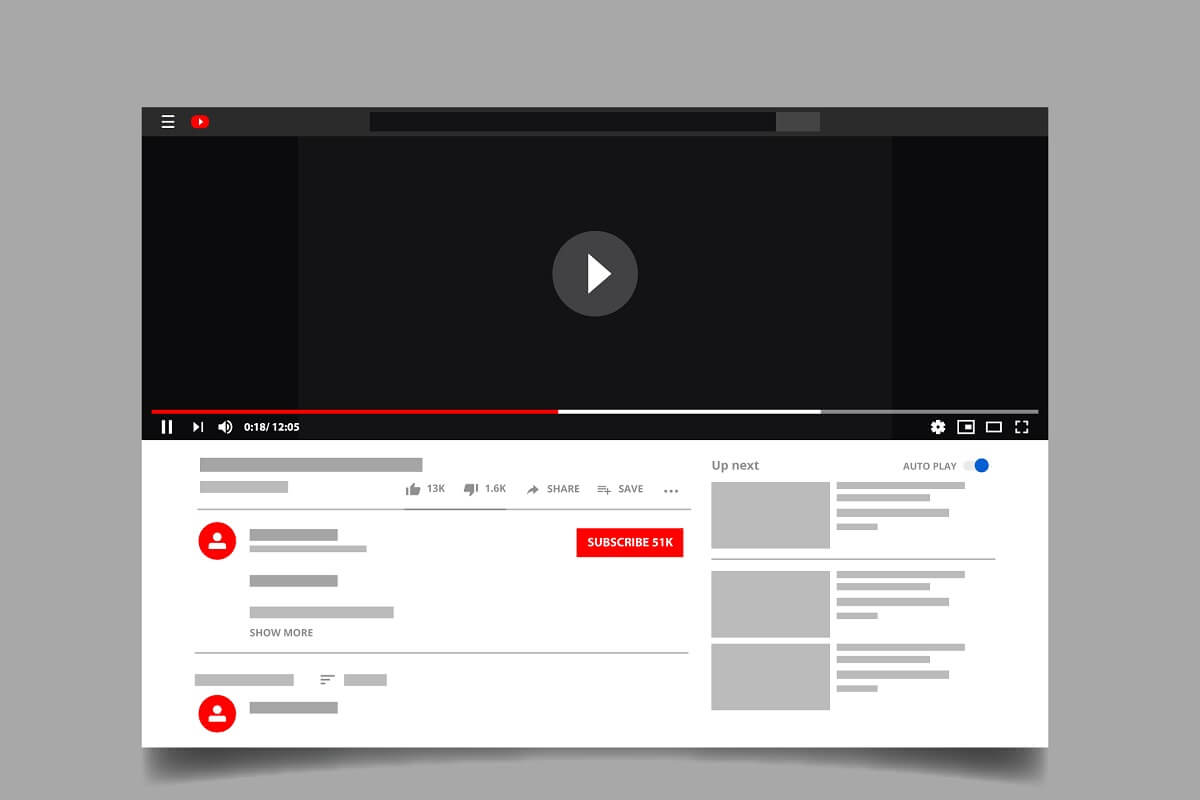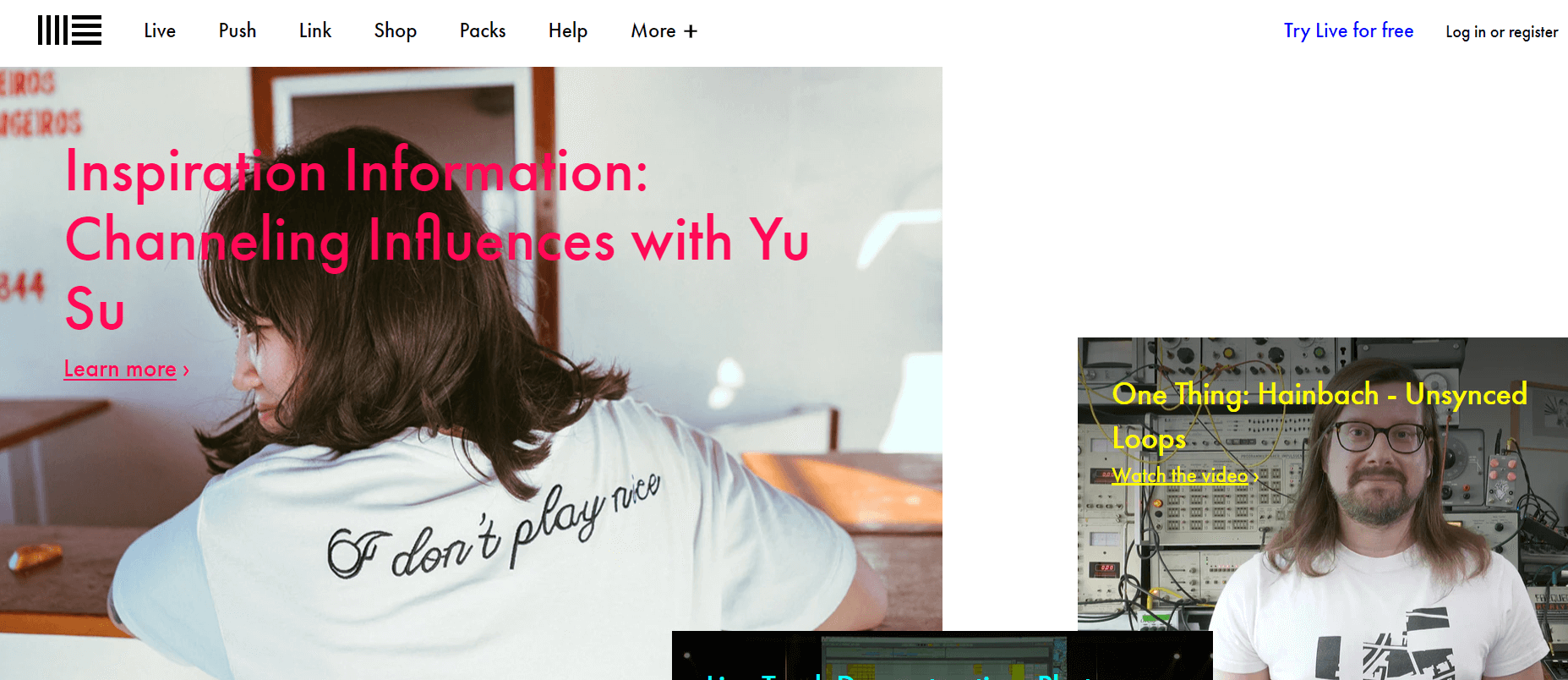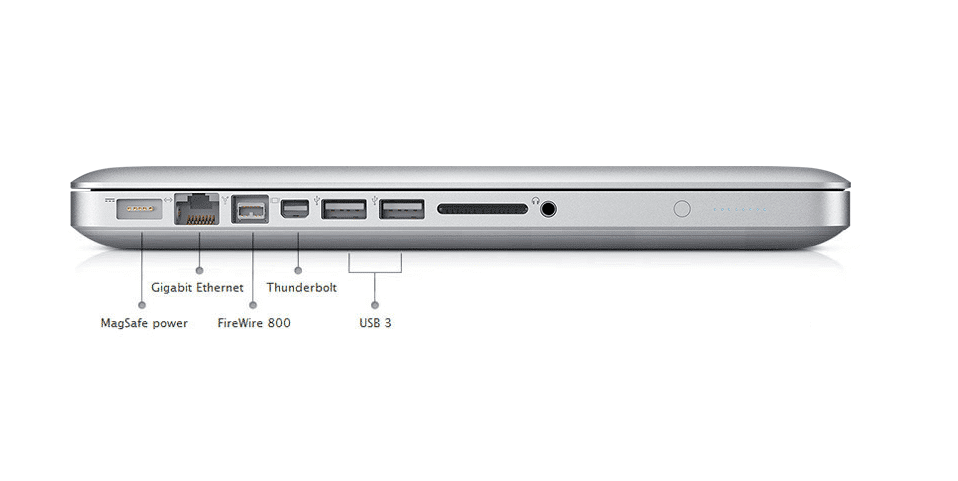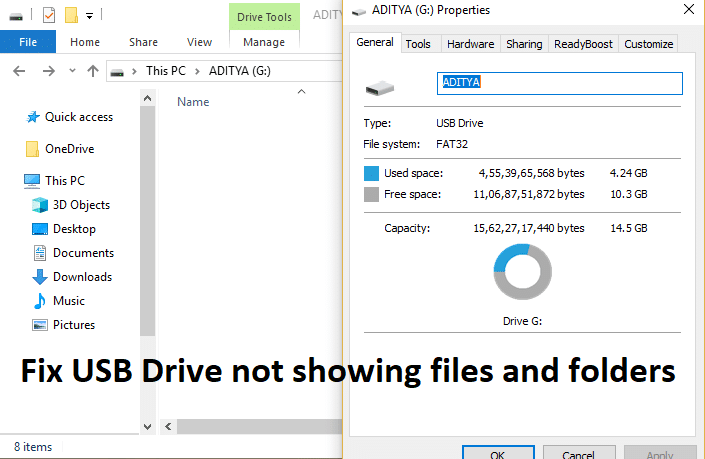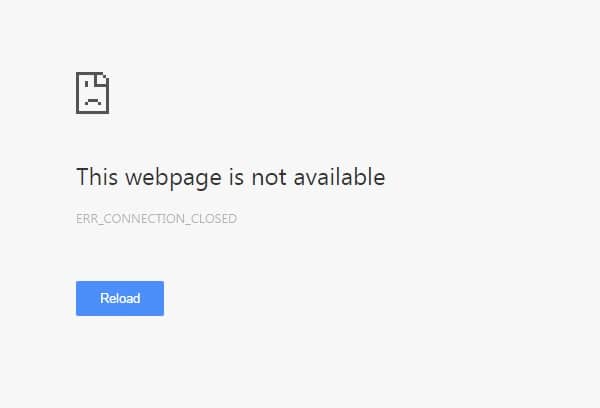
Este error se debe a una configuración no válida de su dispositivo de red o, a veces, a una falta de coincidencia del certificado del servidor. El principal problema es que cada vez que aparece este mensaje de error, no podrá acceder a ese sitio web en particular. De todos modos, no necesita entrar en detalles para solucionar este problema, y Err_Connection_Closed se puede solucionar fácilmente siguiendo los pasos que se indican a continuación.
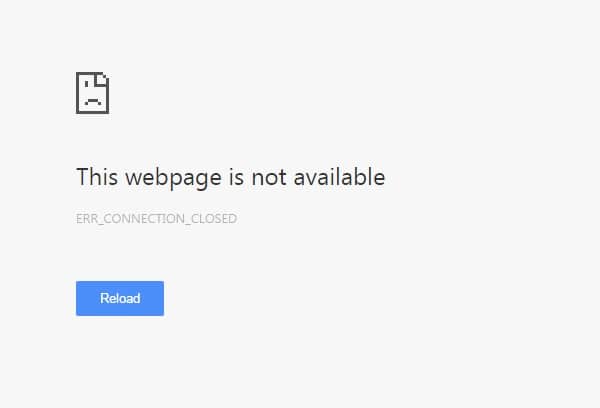
Índice de contenidos
Requisito previo:
1. Eliminar extensiones de Chrome innecesarias que podría estar causando este problema.
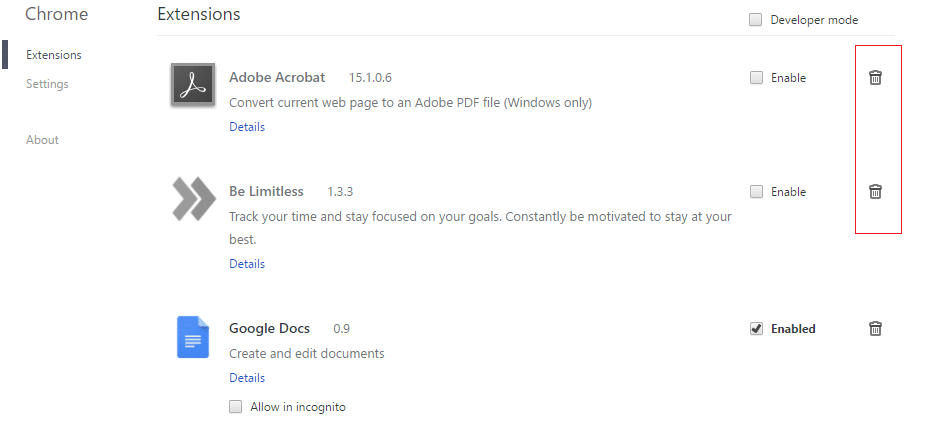
2. Se permite la conexión adecuada para Chrome a través del cortafuegos de Windows.
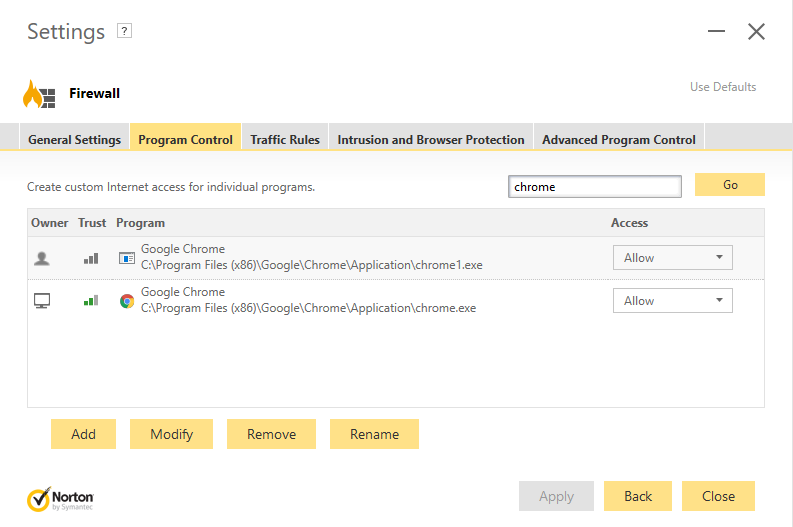
3. Asegúrese de tener una conexión a Internet adecuada.
4. Deshabilitar o desinstalar cualquier VPN o servicios de proxy que está utilizando.
Arreglar Err_Connection_Closed en Chrome
Asegúrate de crear un punto de restauración en caso de que algo salga mal.
Método 1: restablecer TCP/IP y vaciar DNS
1. Haga clic derecho en el botón de Windows y seleccione “Símbolo del sistema (administrador).”

2. Ahora escribe el siguiente comando y presiona Enter después de cada uno:
ipconfig /liberar
ipconfig /flushdns
ipconfig/renovar
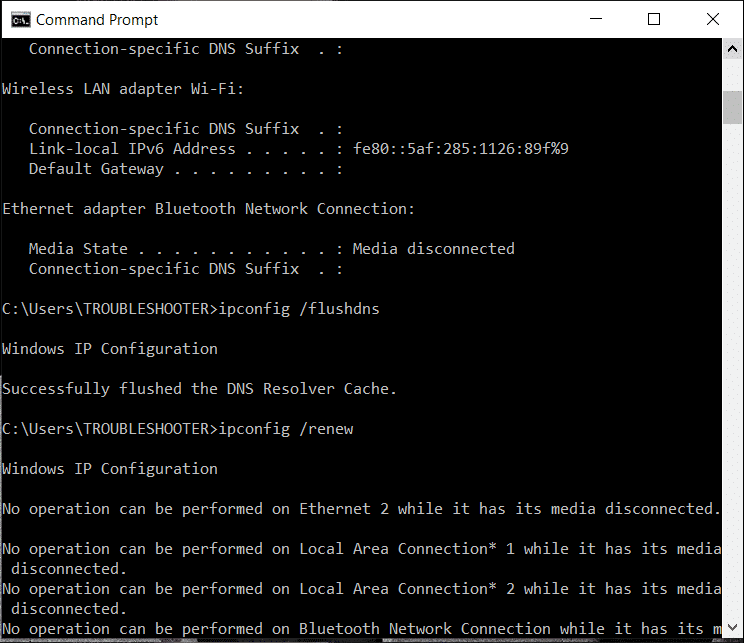
3. Vuelva a abrir el símbolo del sistema de administración y escriba lo siguiente y presione Intro después de cada uno:
ipconfig /flushdns nbtstat –r netsh int ip reset netsh winsock reset
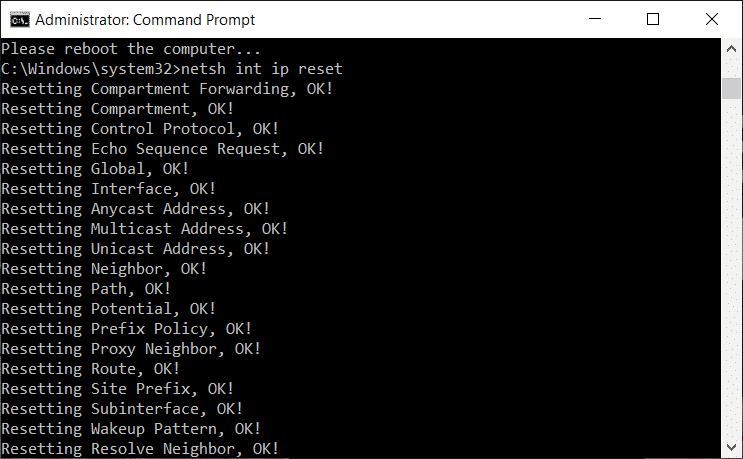
4. Reinicie para aplicar los cambios. Flushing DNS parece Corrige Err_Connection_Closed en Chrome.
Método 2: Borrar la memoria caché de los navegadores
1. Abre Google Chrome y presiona Ctrl + Mayús + Supr para abrir Historial.
2. O bien, haga clic en el icono de tres puntos (Menú) y seleccione Más herramientas luego haga clic en Eliminar datos de navegación.
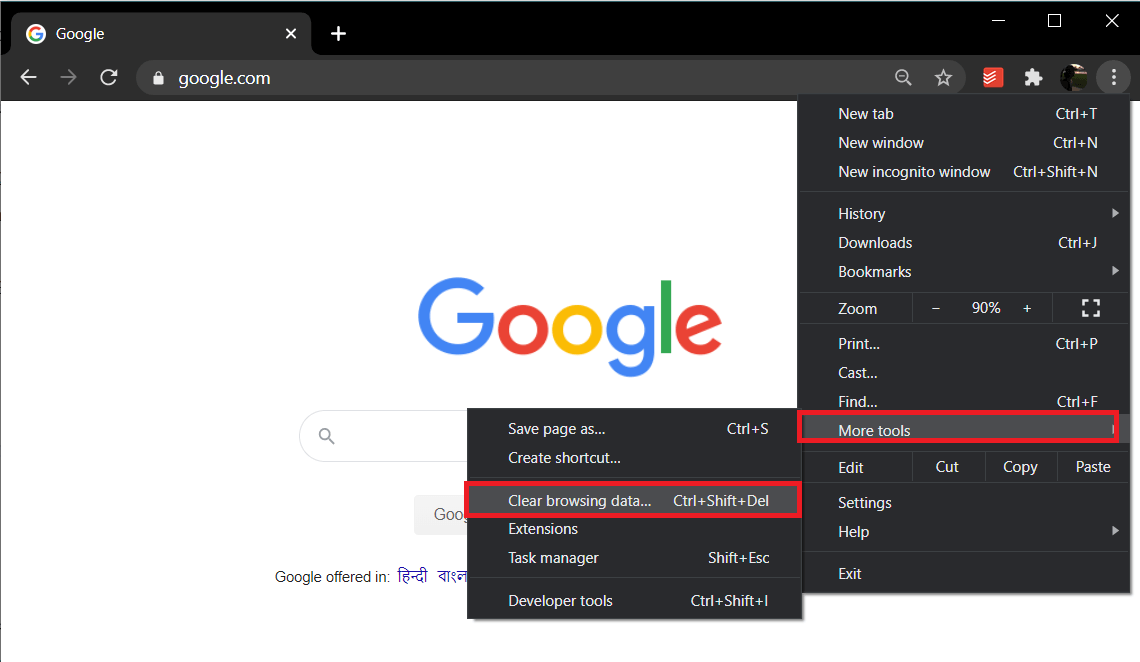
3. Marque/marque la casilla junto a Historial de navegación, cookies y otros datos del sitio e imágenes y archivos almacenados en caché.
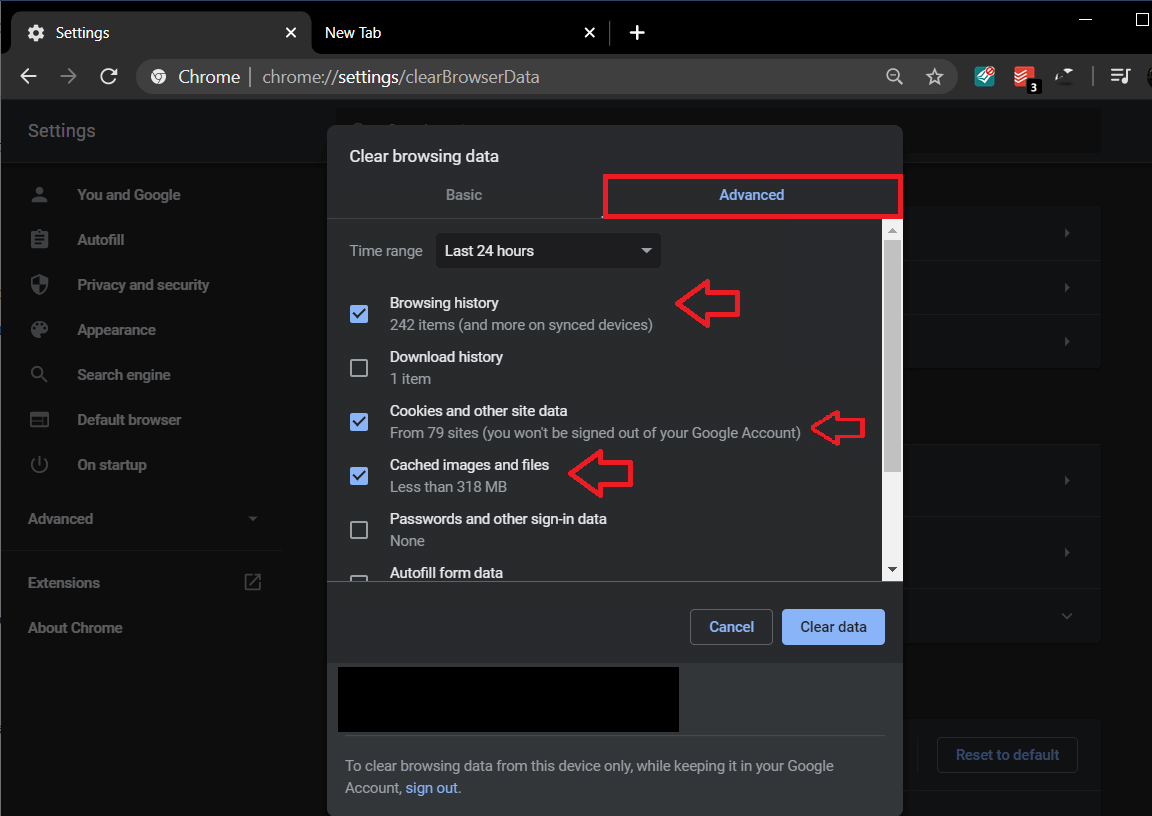
4. Haga clic en el menú desplegable junto a Intervalo de tiempo y seleccione Todo el tiempo.
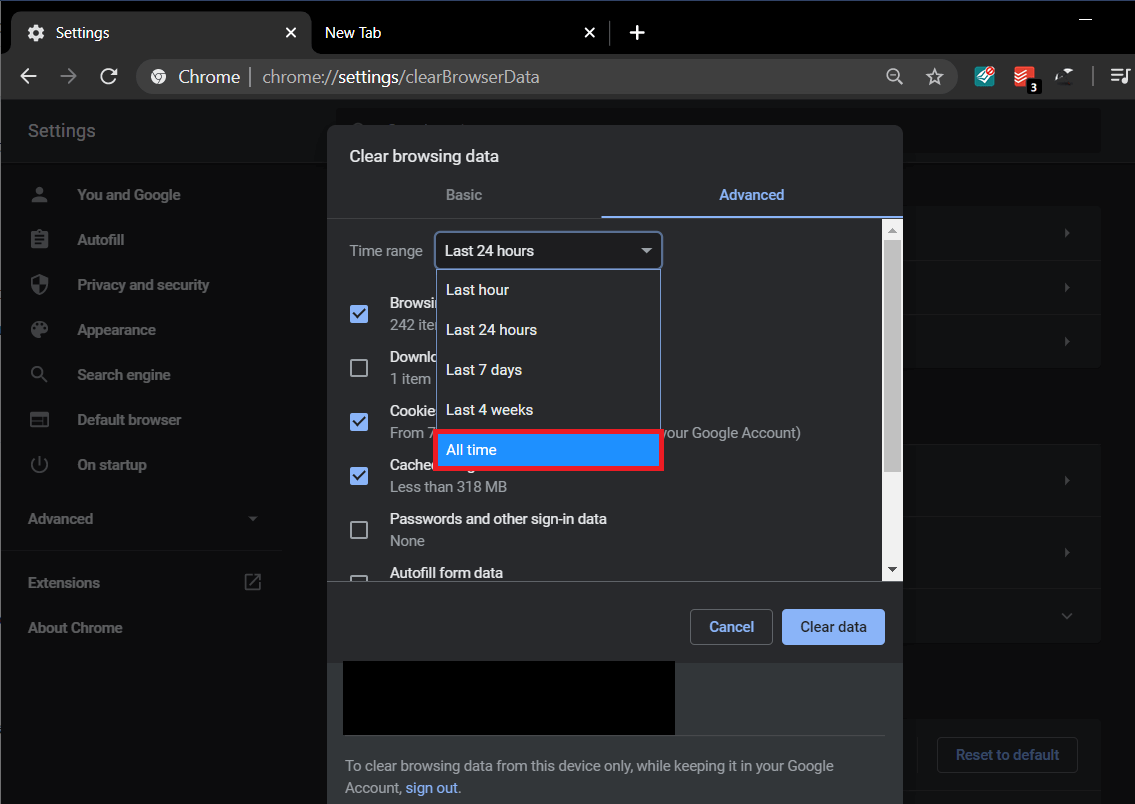
5. Finalmente, haga clic en el Borrar datos botón.
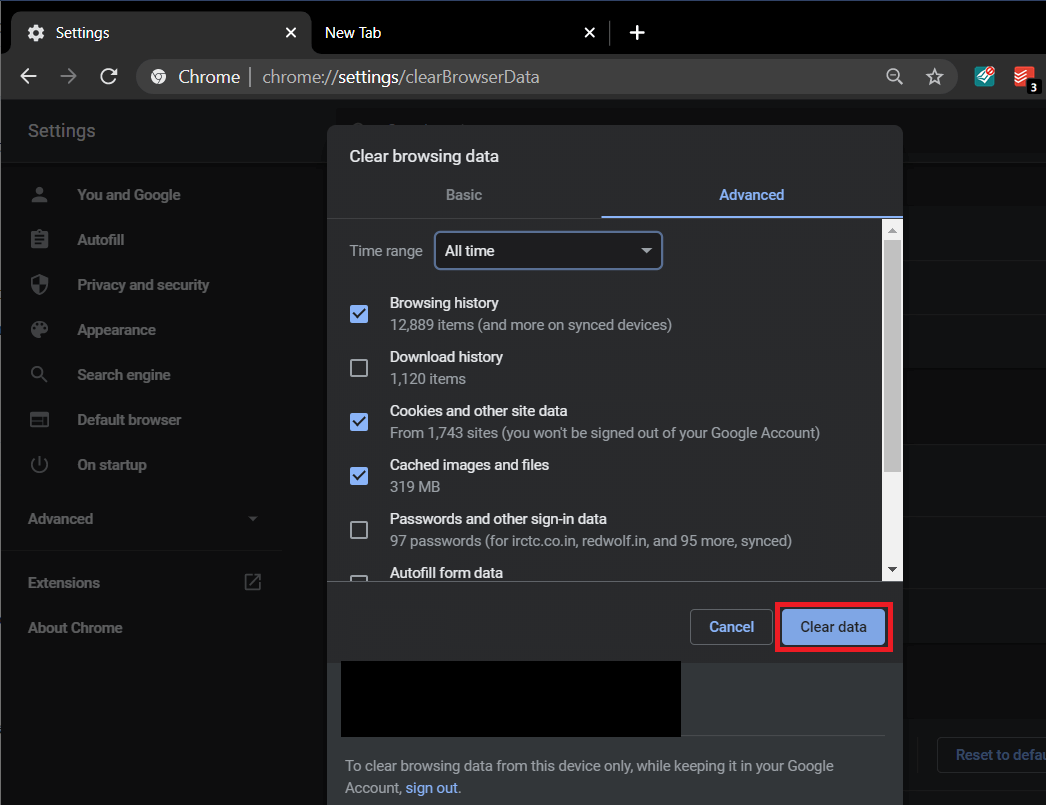
6. Cierre su navegador y reinicie su PC.
Método 3: usar el DNS de Google
El punto aquí es que debe configurar el DNS para detectar automáticamente la dirección IP o configurar una dirección personalizada proporcionada por su ISP. Arreglar Err_Connection_Closed en Chrome Error surge cuando no se ha establecido ninguno de los ajustes. En este método, debe configurar la dirección DNS de su computadora en el servidor DNS de Google. Siga los pasos dados para hacerlo:
1. Haga clic derecho en el icono de red disponible en el lado derecho del panel de la barra de tareas. Ahora haga clic en el Abierto Centro de redes y recursos compartidos opción.

2. Cuando el Redes y recursos compartidos la ventana se abre, clickea en el red actualmente conectada aquí.
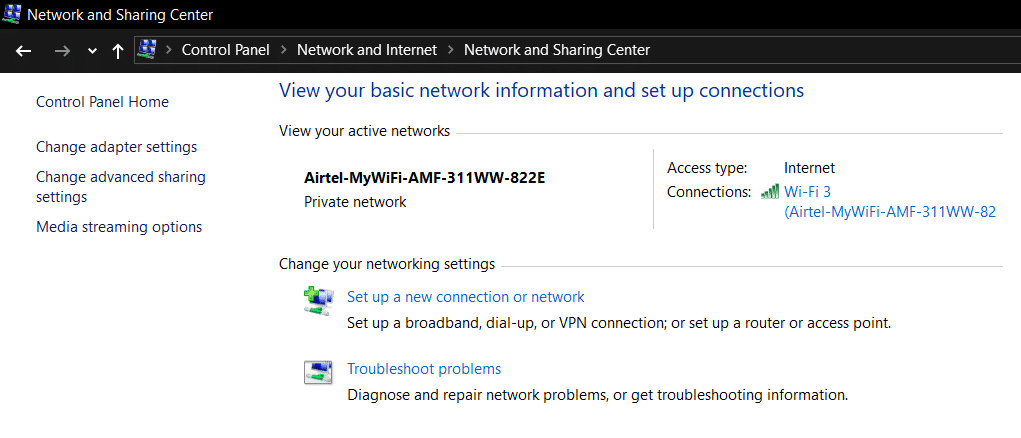
3. Al hacer clic en el red conectada, aparecerá la ventana de estado de WiFi. Clickea en el Propiedades botón.
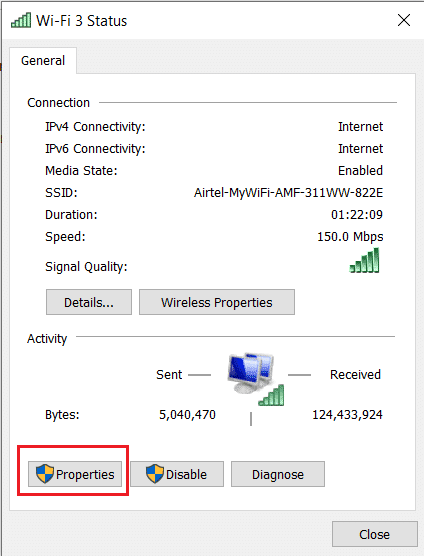
4. Cuando aparezca la ventana de propiedades, busque Protocolo de Internet versión 4 (TCP/IPv4) en el Redes sección. Haga doble clic en él.
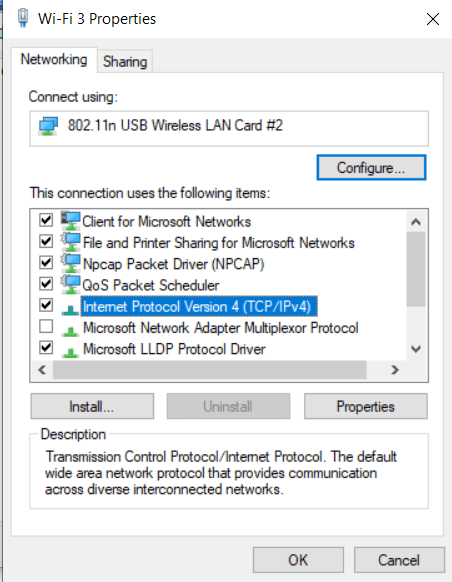
5. Ahora, la nueva ventana mostrará si su DNS está configurado para entrada automática o manual. Aquí tienes que hacer clic en el Utilice las siguientes direcciones de servidor DNS opción. Y complete la dirección DNS dada en la sección de entrada:
8.8.8.8 8.8.4.4
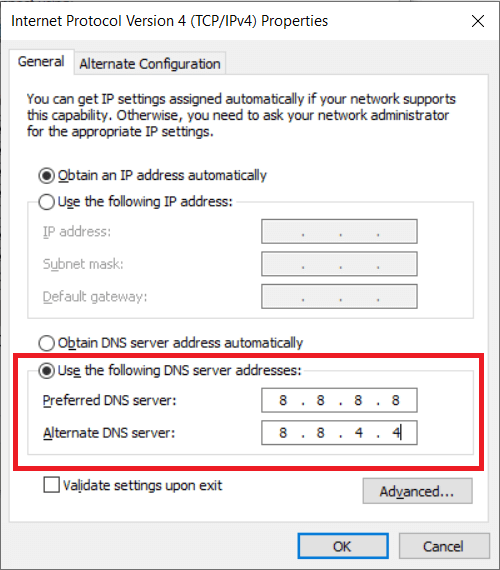
6. Verifique el Validar configuraciones al salir cuadro y haga clic en Aceptar.
Ahora cierre todas las windows e inicie Chrome para verificar si puede Solucione Err_Connection_Closed en Chrome Error en Google Chrome.
6. Cierra todo y vuelve a comprobar si el error se ha resuelto o no.
Método 4: actualizar Chrome o restablecer la configuración del navegador
una. Chrome está actualizado
El uso de una versión anterior de Chrome también puede provocar que Arreglar Err_Connection_Closed en Chrome. Sería mejor si intentara buscar una versión más nueva y actualizar el navegador. Actualice su navegador y verifique si el error desapareció para siempre. Así es como puede actualizar Chrome:
1. Primero, haga clic en los tres puntos en la esquina superior derecha de la ventana del navegador y vaya a la Sección de ayuda. En esta sección, seleccione Acerca de Google Chrome.
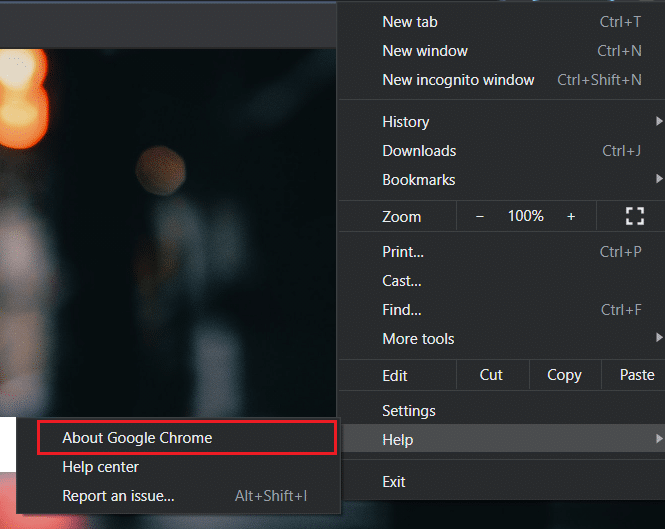
2. Se abrirá la ventana Acerca de Chrome y comenzará a buscar actualizaciones disponibles automáticamente. Si hay alguna nueva versión disponible, le dará la opción de actualizar.
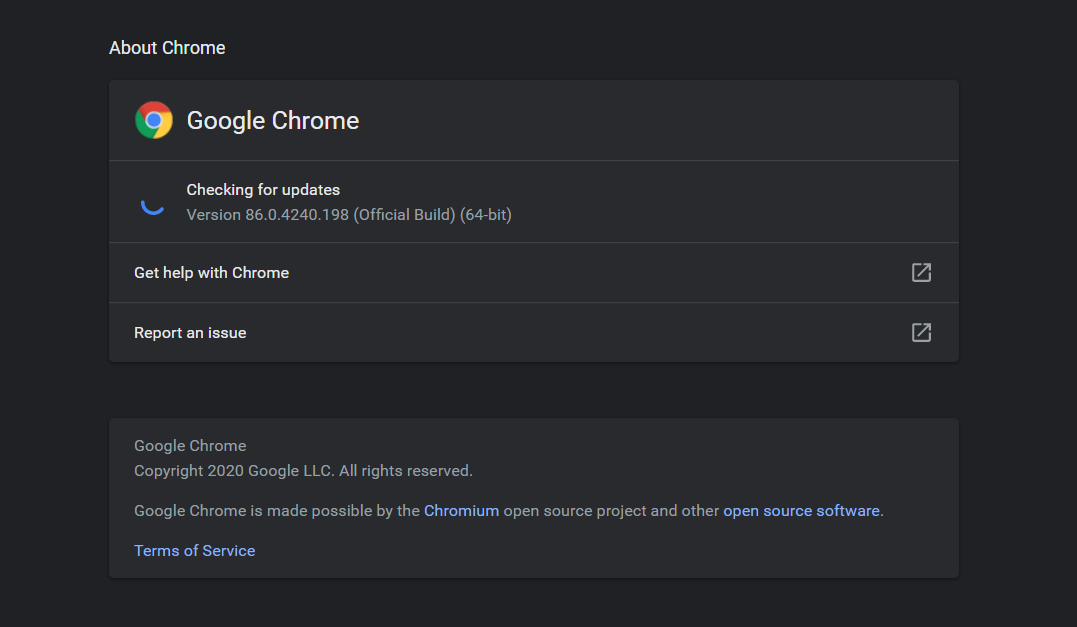
3. Actualizar el navegador y reinicie para ver si esto funcionó para usted.
B. Restablecer navegador Chrome
Dado que el problema es con el navegador Chrome, restablecer la configuración de Chrome seguramente ayudará a resolver el problema. Estos son los pasos para restablecer la configuración de su navegador Chrome:
1. En primer lugar, haga clic en el tres puntos en la esquina superior derecha de la ventana del navegador y seleccione Configuración. En la pestaña de configuración, desplácese hasta la parte inferior y haga clic en Ajustes avanzados.
2. En la sección avanzada, vaya a la Restablecer y limpiar sección y haga clic en Restaure la configuración a sus valores predeterminados originales.
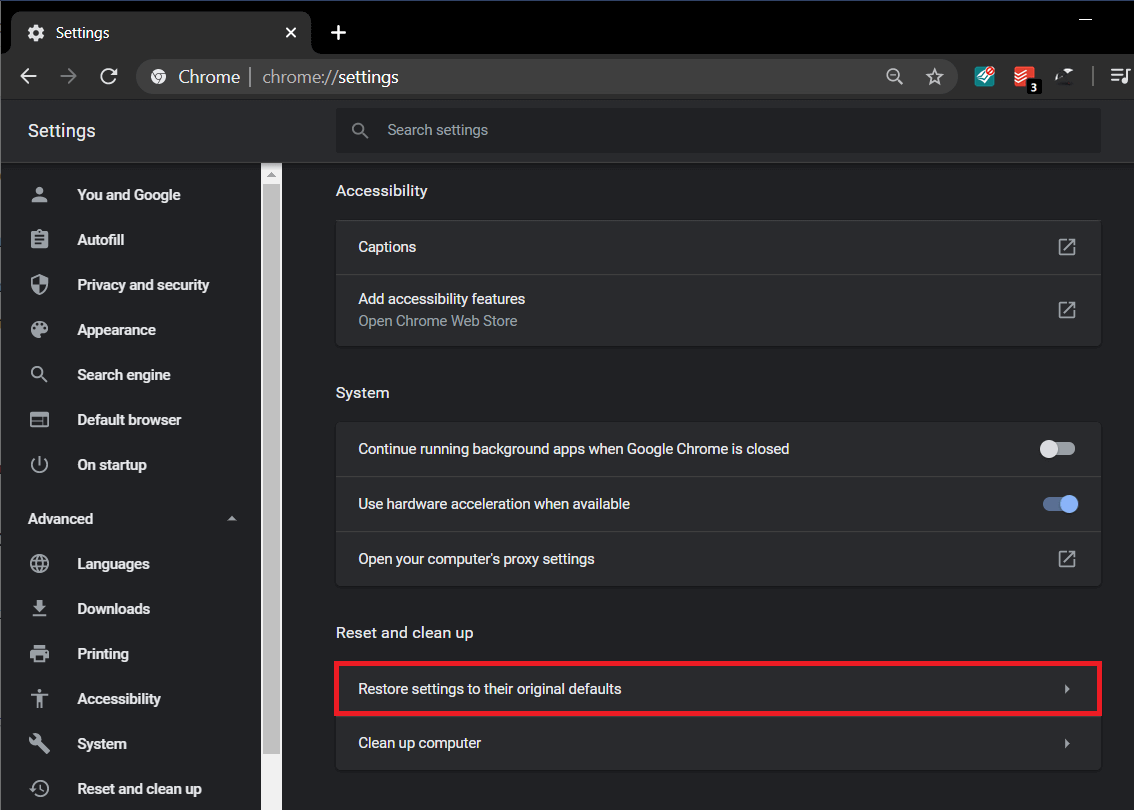
3. En la ventana Restablecer configuración, haga clic en el Reiniciar ajustes botón. Una vez que finalice el reinicio, reinicie el navegador y verifique si este método funcionó.
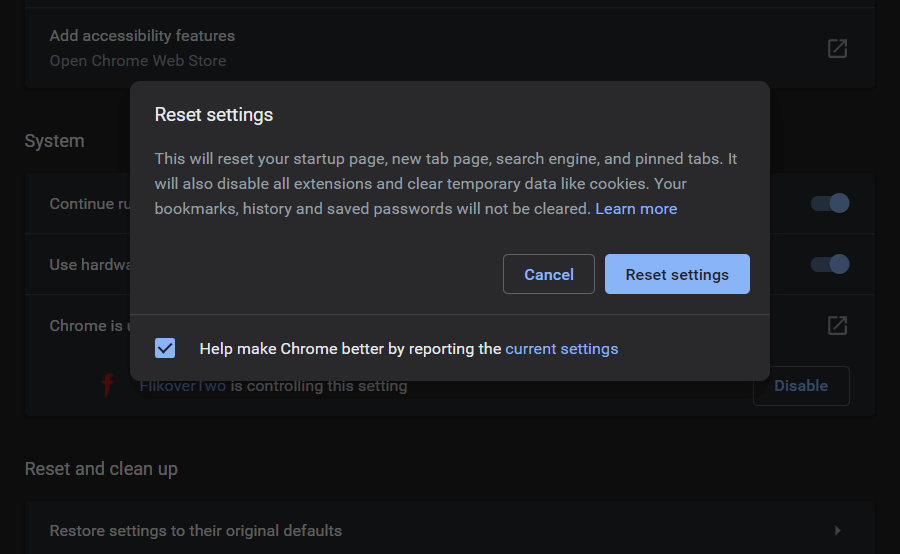
Método 5: use la herramienta de limpieza de Chome
El oficial Herramienta de limpieza de Google Chrome ayuda a escanear y eliminar el software que puede causar el problema con Chrome, como bloqueos, páginas de inicio o barras de herramientas inusuales, anuncios inesperados de los que no puede deshacerse o cambios en su experiencia de navegación.
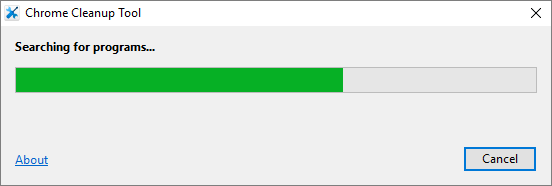
Las correcciones anteriores definitivamente te ayudarán. Arreglar Err_Connection_Closed en Chrome pero si aún experimenta el error, como último recurso puede reinstale su navegador Chrome.
.
Eso es todo lo que has logrado Arreglar Err_Connection_Closed en Chrome pero si aún tiene alguna consulta al respecto, no dude en preguntarla en la sección de comentarios.