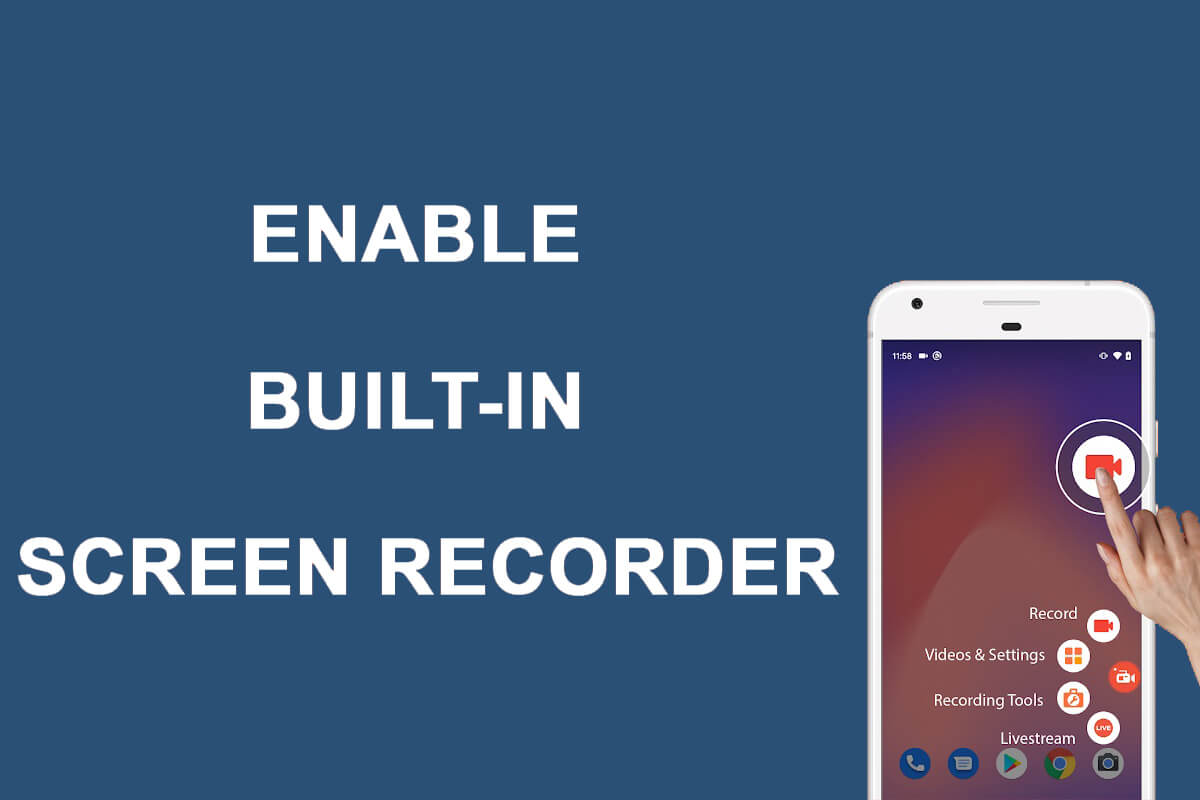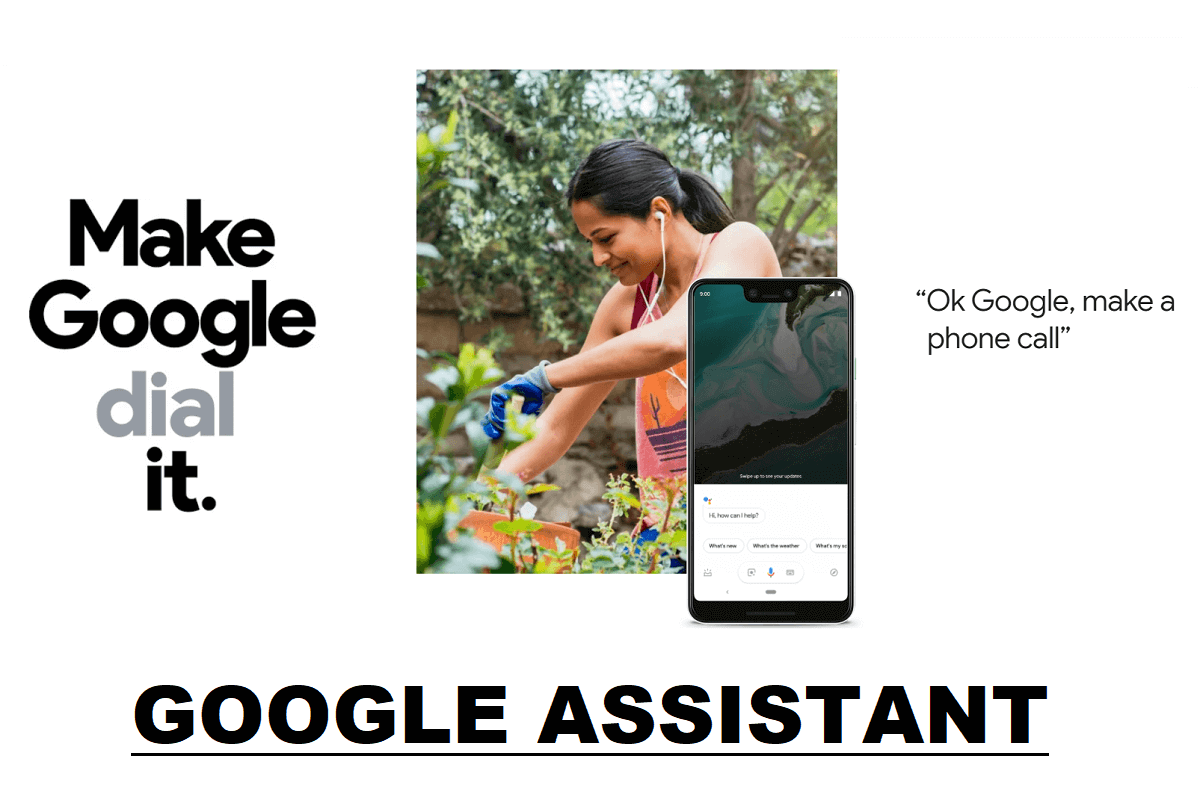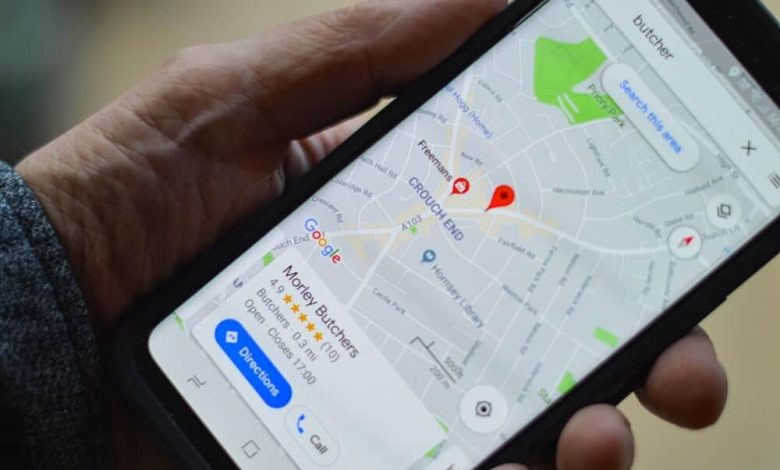
¿Se enfrenta a un problema de Google Maps que no funciona en su dispositivo Android? Si es así, ha venido al lugar correcto, ya que en este tutorial, discutiremos varias formas de solucionar este problema.
Una de las aplicaciones mejor diseñadas por Google, mapas de Google es una gran aplicación que utilizan muchos usuarios de teléfonos inteligentes en todo el mundo, ya sea Android o iOS. La aplicación comenzó como una herramienta confiable para proporcionar direcciones y se ha desarrollado a lo largo de los años para ayudar en varios otros sectores.
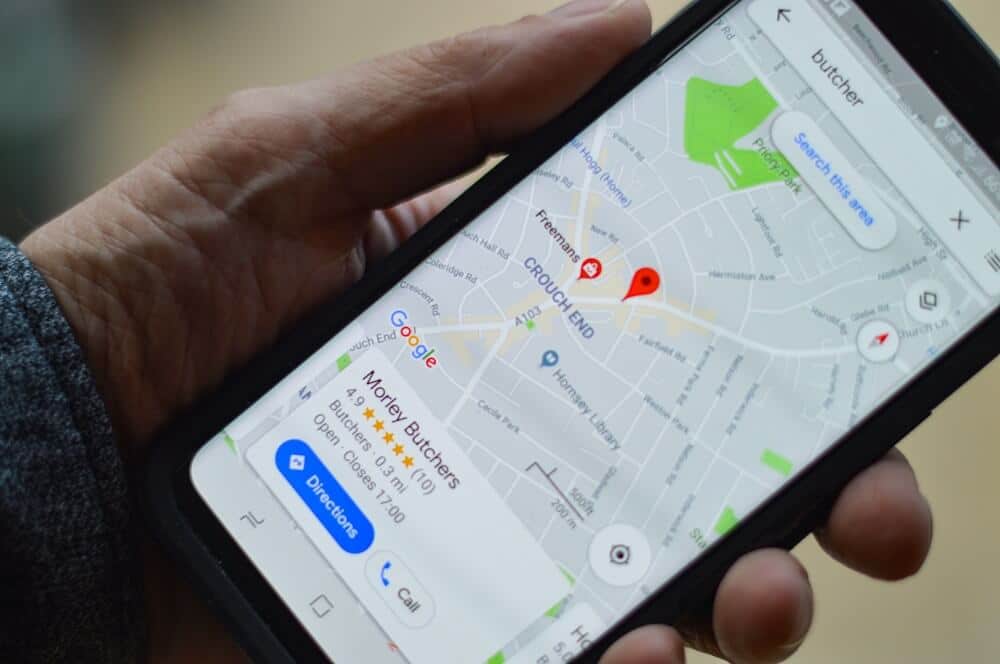
La aplicación brinda información sobre la mejor ruta a seguir en función de las condiciones del tráfico, representaciones satelitales de las ubicaciones deseadas y proporciona un curso de dirección con respecto a cualquier modo de transporte, ya sea a pie, en automóvil, en bicicleta o en transporte público. Con actualizaciones recientes, Google Maps ha integrado servicios de taxi y auto para obtener indicaciones.
Sin embargo, todas estas espléndidas funciones no sirven de nada si la aplicación no funciona correctamente o no se abre en el momento en que más se necesita.
¿Por qué Google Maps no funciona?
Hay varias razones por las que Google Maps no funciona, pero algunas de ellas son:
- Mala conexión wifi
- Mala señal de red
- mala calibración
- Google Maps no actualizado
- Caché y datos corruptos
Ahora, dependiendo de su problema, puede probar las soluciones que se enumeran a continuación para arreglar Google Maps que no funciona en Android.
Índice de contenidos
Arreglar Google Maps que no funciona en Android
A continuación se indican los métodos más efectivos para solucionar cualquier problema relacionado con Mapas de Google.
1. Reiniciar el dispositivo
Una de las soluciones más básicas y preferibles para volver a poner todo en su lugar con respecto a cualquier problema en el dispositivo es reiniciar o reiniciar el teléfono. Para reiniciar su dispositivo, mantenga presionado el botón “Botón de encendido” y seleccione “Reiniciar”.
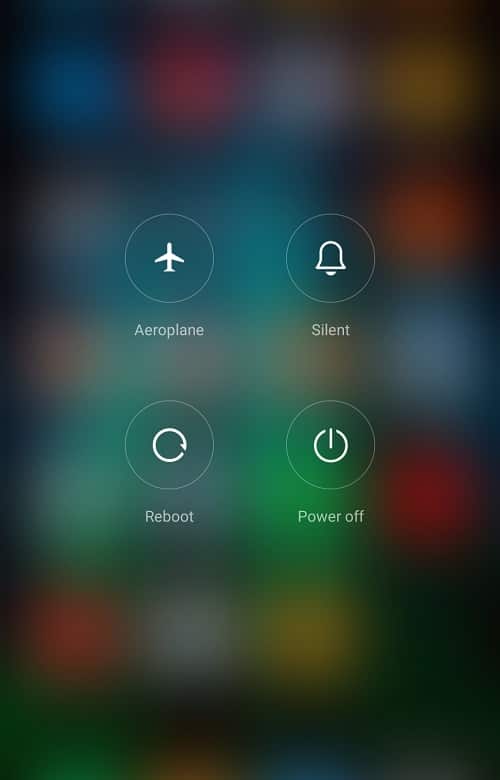
Esto tomará uno o dos minutos dependiendo del teléfono y, a menudo, soluciona algunos de los problemas.
2. Comprueba tu conexión a Internet
Google Maps requiere una buena conexión a Internet para funcionar correctamente, y el problema puede persistir debido a una conexión a Internet extremadamente lenta o a la falta total de acceso a Internet. Si está utilizando “datos móviles”, intente apagarlo y luego habilitarlo nuevamente después de cambiar a un área donde obtenga una mejor cobertura de red, es decir, donde la conexión de red sea estable.
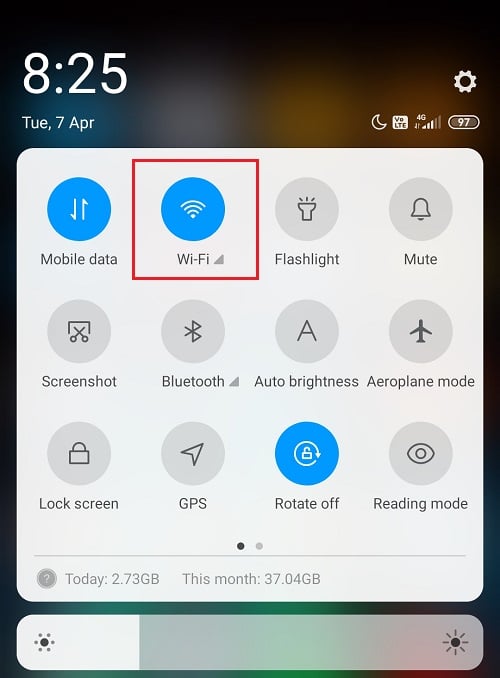
Si no, cambia activar y desactivar el modo de vuelo y luego intente abrir Google Maps. Si tiene un punto de acceso Wi-Fi cercano, se recomienda que use Wi-Fi en lugar de datos móviles.
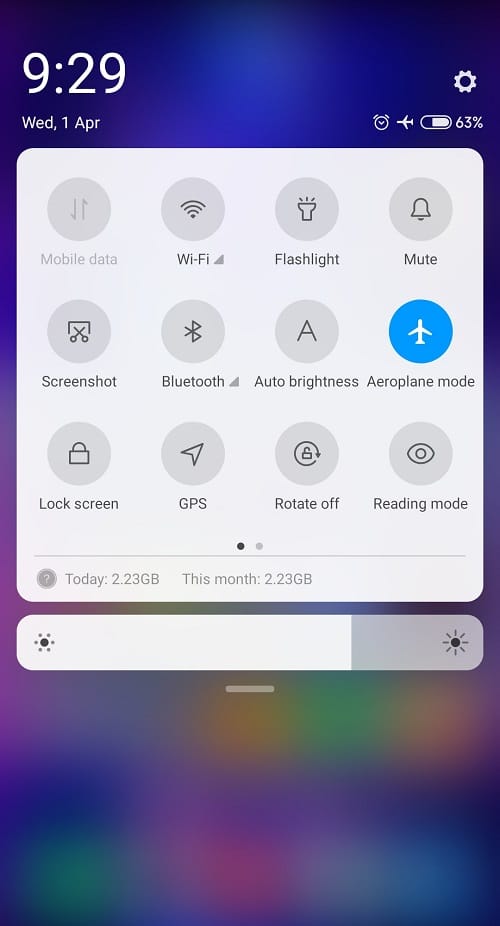
También puede descargar mapas de área en Google Maps para guardarlos sin conexión. Entonces, en caso de que no tenga una conexión a Internet activa debido a una señal insuficiente, puede acceder fácilmente a Google Maps sin conexión.
3. Verifique la configuración de ubicación
Ubicación servicios debe ser girado activado para Google Maps para determinar la mejor ruta posible, pero puede haber una pequeña posibilidad de que haya estado usando Google Maps sin que los servicios de ubicación estén habilitados. METROAsegúrese de que Google Maps tenga permiso para acceder a la ubicación de su dispositivo.
Antes de seguir adelante, asegúrese de activar gps desde el menú de acceso rápido.
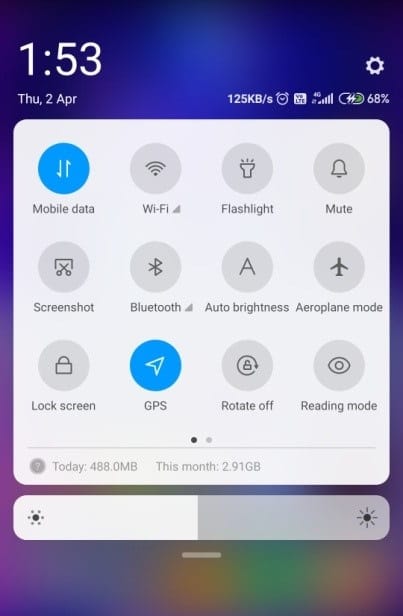
1. Abra Configuración en su teléfono y navegue hasta aplicaciones.
2. Pulse sobre Permisos de la aplicación bajo permisos.
3. En el permiso de la aplicación, toque Permisos de ubicación.
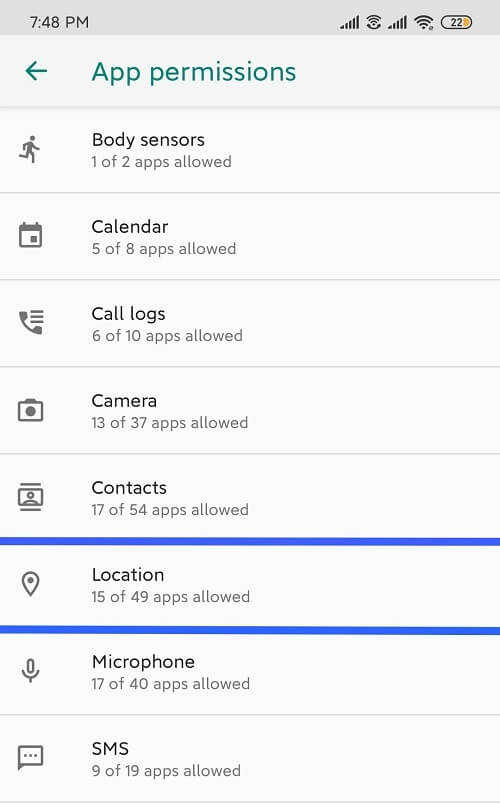
4. Ahora asegúrate El permiso de ubicación está habilitado para Google Maps.
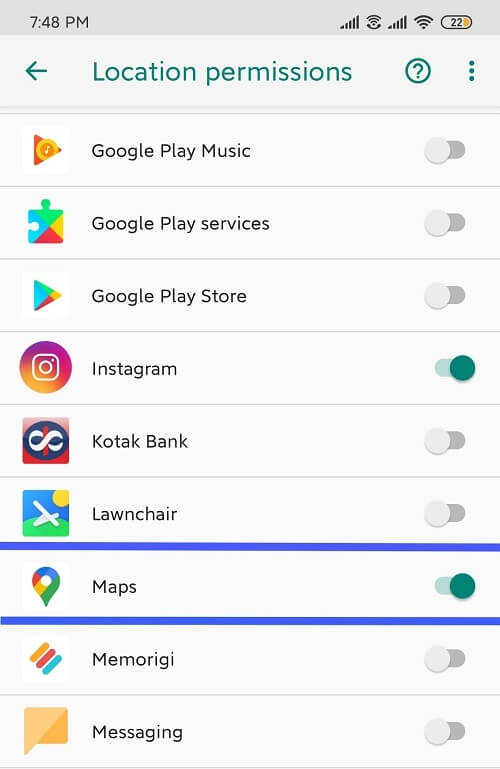
4. Habilitar el modo de alta precisión
1. Mantenga presionada la tecla Ubicación o GPS icono del panel de notificaciones.
2. Asegúrese de que la opción junto a “Acceso a la ubicación” esté habilitada y, en Modo de ubicación, seleccione Alta precisión.
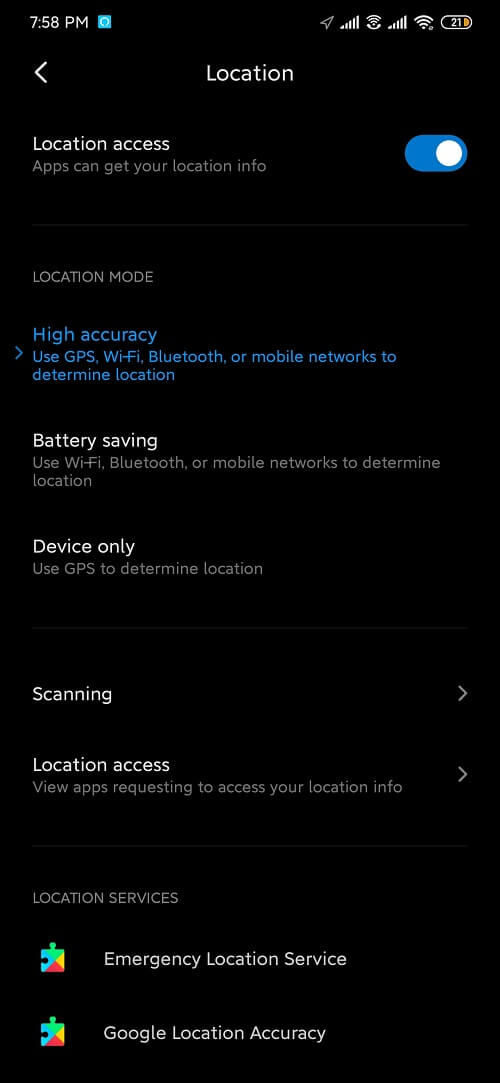
5. Borrar caché y datos de la aplicación
El caché de la aplicación se puede borrar sin afectar la configuración y los datos del usuario. Sin embargo, no ocurre lo mismo con la eliminación de datos de aplicaciones. Si elimina los datos de la aplicación, se eliminarán las configuraciones, los datos y la configuración del usuario. Tenga en cuenta que borrar los datos de la aplicación también provoca la pérdida de todos los mapas sin conexión almacenados en Google Maps.
1. Abierto Ajustes en su dispositivo y navegue hasta Aplicaciones o Administrador de aplicaciones.
2. Navegue hasta mapas de Google en “Todas las aplicaciones”.
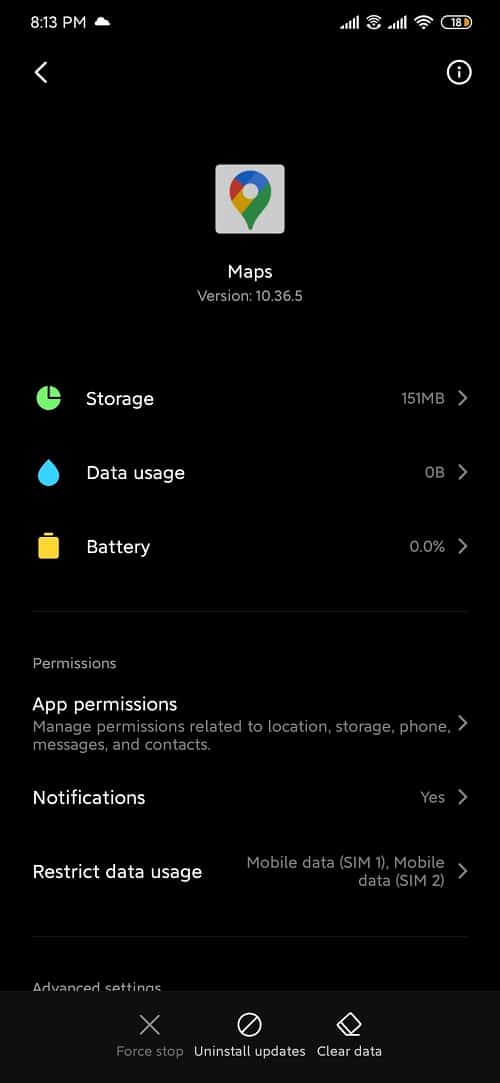
3. Toque en Almacenamiento en los detalles de la aplicación y luego toque Limpiar cache.

5. Vuelva a intentar iniciar Google Maps, vea si puede arreglar Google Maps que no funciona en el problema de Android, pero si el problema persiste, seleccione Borrar todos los datos.
Lea también: 10 formas de arreglar Google Play Store ha dejado de funcionar
6. Actualizar Google Maps
La actualización de Google Maps puede solucionar cualquier problema causado por errores en la actualización anterior y puede resolver cualquier problema de rendimiento si la versión actual instalada en su dispositivo no funciona correctamente.
1. Abra Play Store y busque “Mapas de Google” utilizando la barra de búsqueda.
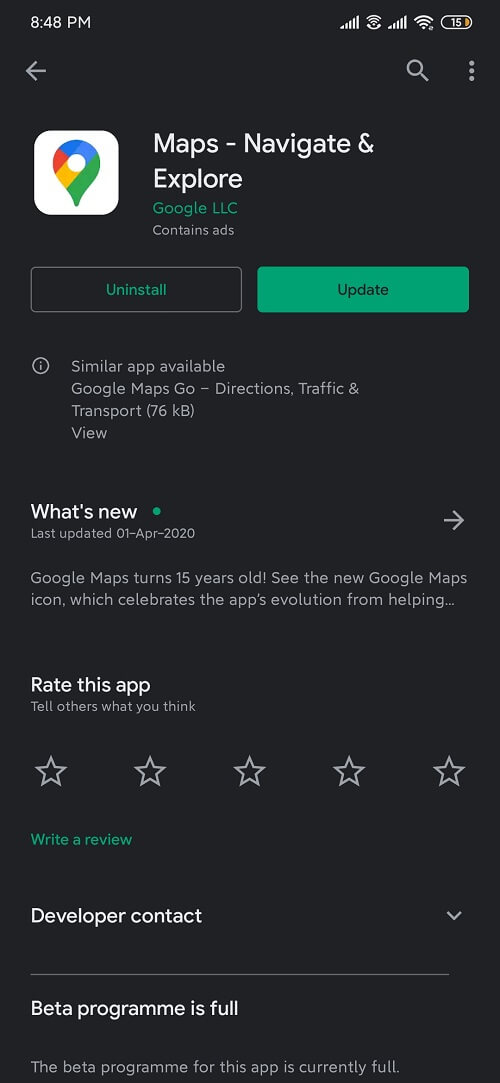
2. Pulse sobre el Botón Actualizar para instalar la última versión de la aplicación.
7. Restablecimiento de fábrica de su teléfono
Si ninguno de los métodos anteriores funciona, la última opción que queda es restablecer el teléfono de fábrica. Pero tenga cuidado ya que un restablecimiento de fábrica eliminará todos los datos de su teléfono. Para restablecer de fábrica su teléfono, siga estos pasos:
1. Abierto Ajustes en su teléfono inteligente.
2. Buscar Restablecimiento de fábrica en la barra de búsqueda o toca Guarda y reinicia opción de la Ajustes.
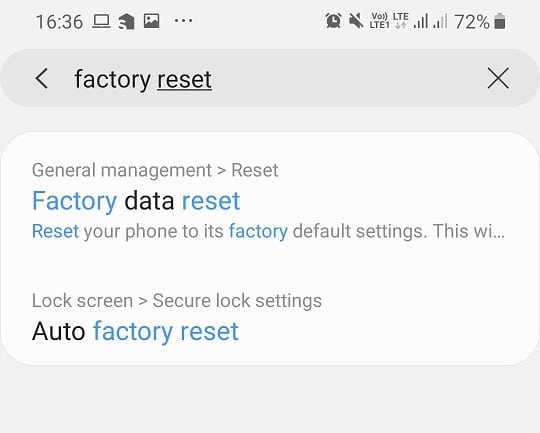
3. Haga clic en el Restablecer datos de fábrica en la pantalla.
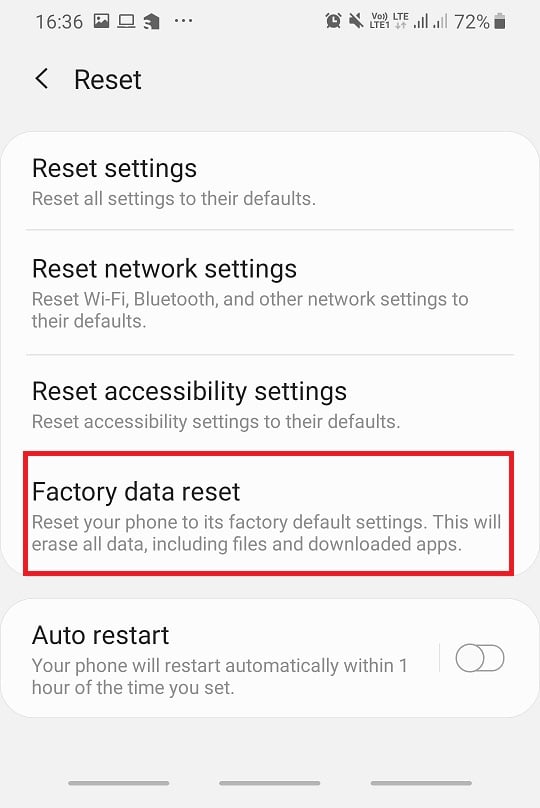
4. Haga clic en el Reiniciar opción en la siguiente pantalla.
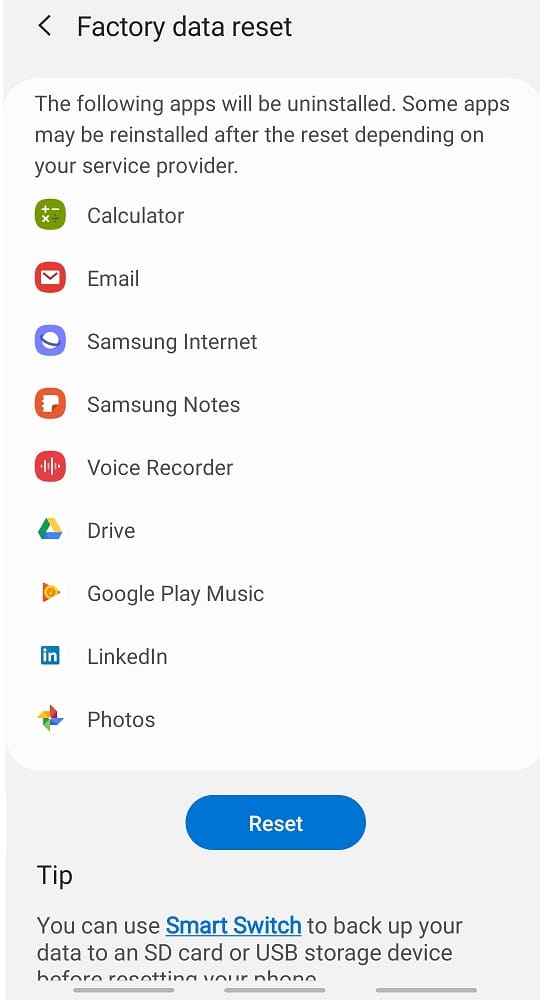
Una vez que se complete el restablecimiento de fábrica, reinicie su teléfono e inicie Google Maps. Y puede comenzar a funcionar correctamente ahora.
8. Descarga una versión anterior de Google Maps
También puede descargar una versión anterior de la aplicación Google Maps desde sitios web de terceros, como APKmirror. Este método parece ser una solución temporal al problema, pero recuerda que la instalación de aplicaciones de fuentes de terceros puede dañar tu teléfono, ya que a veces este sitio web contiene código malicioso o virus en forma de archivo .apk.
1. Primero, Desinstalar mapas de Google desde su teléfono Android.
2. Descargue una versión anterior de Google Maps desde sitios web como APKmirror.
Nota: Descargue un versión anterior de APK pero no mayores de dos meses.
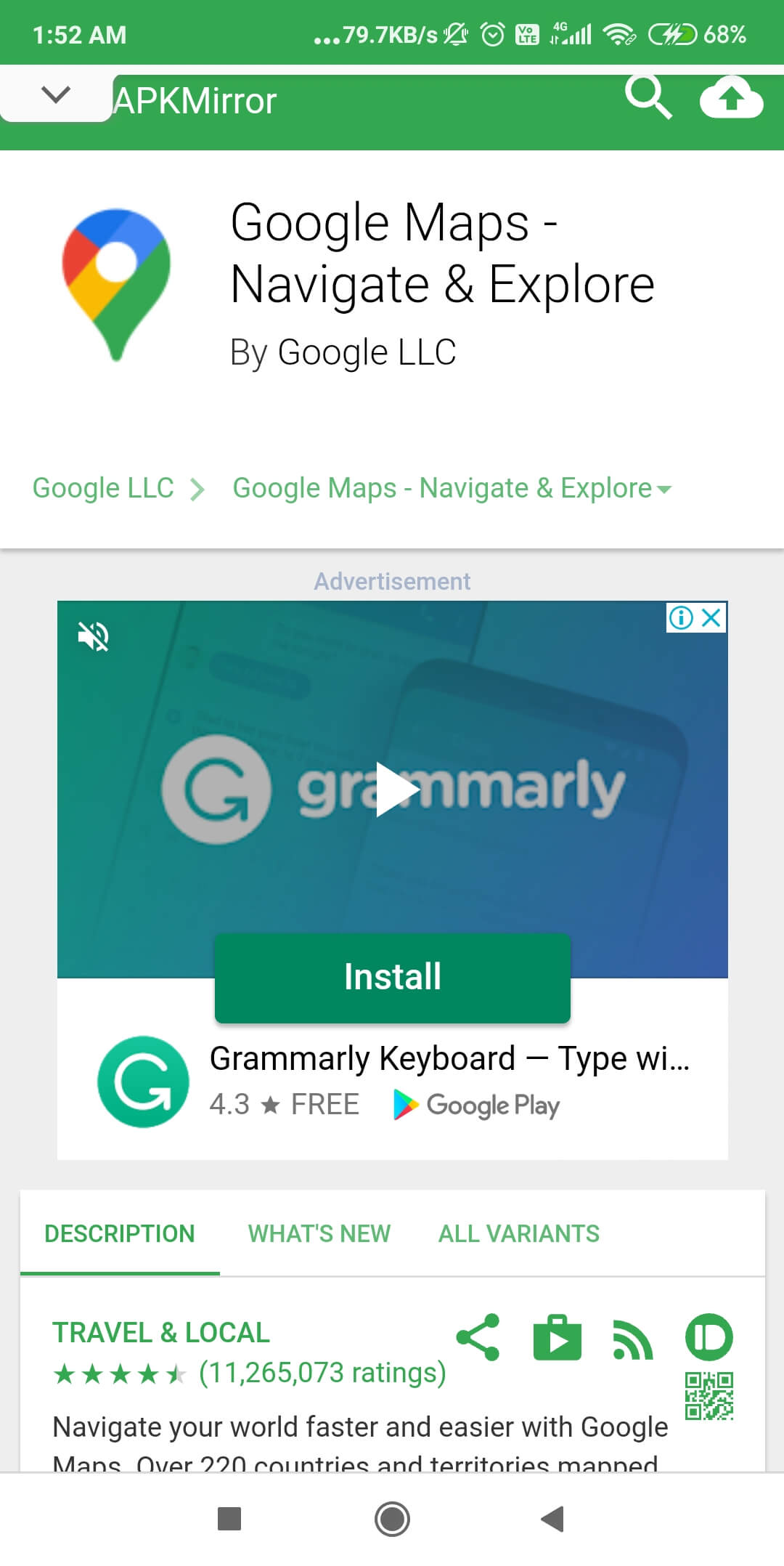
3. Para instalar los archivos .apk de fuentes de terceros, debe dar permiso para instalar aplicaciones de fuentes no confiables.
4. Finalmente, instale el archivo .apk de Google Maps y vea si puede abrir Google Maps sin ningún problema.
Utilice Google Maps Go como alternativa
Si nada funciona, puede usar Google Maps Go como alternativa. Es una versión más ligera de Google Maps y puede ser útil hasta que pueda resolver problemas con Google Maps.
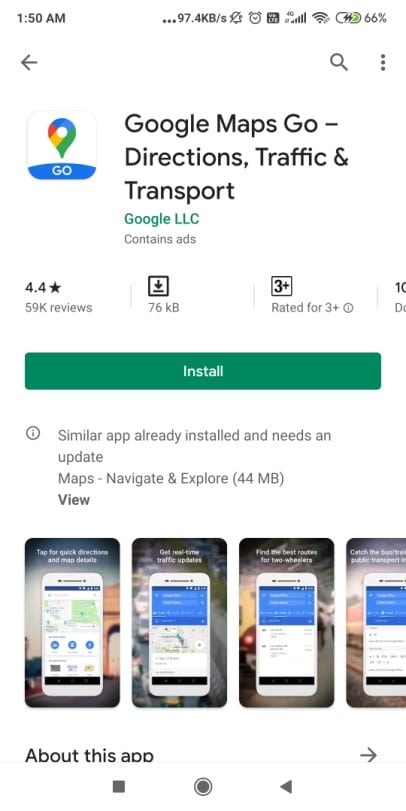
. Solucionar problemas de conexión Wi-Fi de Android
Estos son algunos de los métodos más efectivos para resolver cualquier problema relacionado con Google Maps que no funciona en Android y, si el problema persiste, reinstalar la aplicación.
Google Maps es una de las mejores aplicaciones de navegación que está disponible en Play Store. Desde encontrar la ruta más corta hasta medir el tráfico, lo hace todo y el problema de que Google Maps no funcione puede poner su mundo patas arriba. Con suerte, estos consejos y trucos lo ayudarán a aliviar su estrés y solucionar sus problemas de Google Maps. Háganos saber si tuvo la oportunidad de aplicar estos trucos y los encontró útiles. No se olvide de dar su valiosa opinión en los comentarios a continuación.