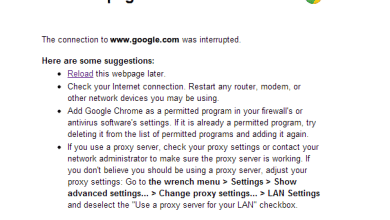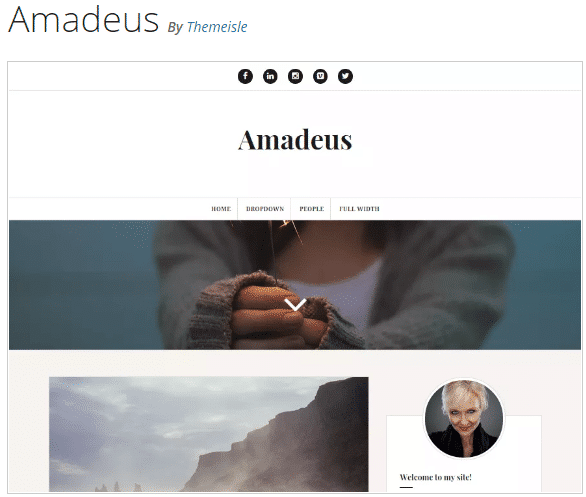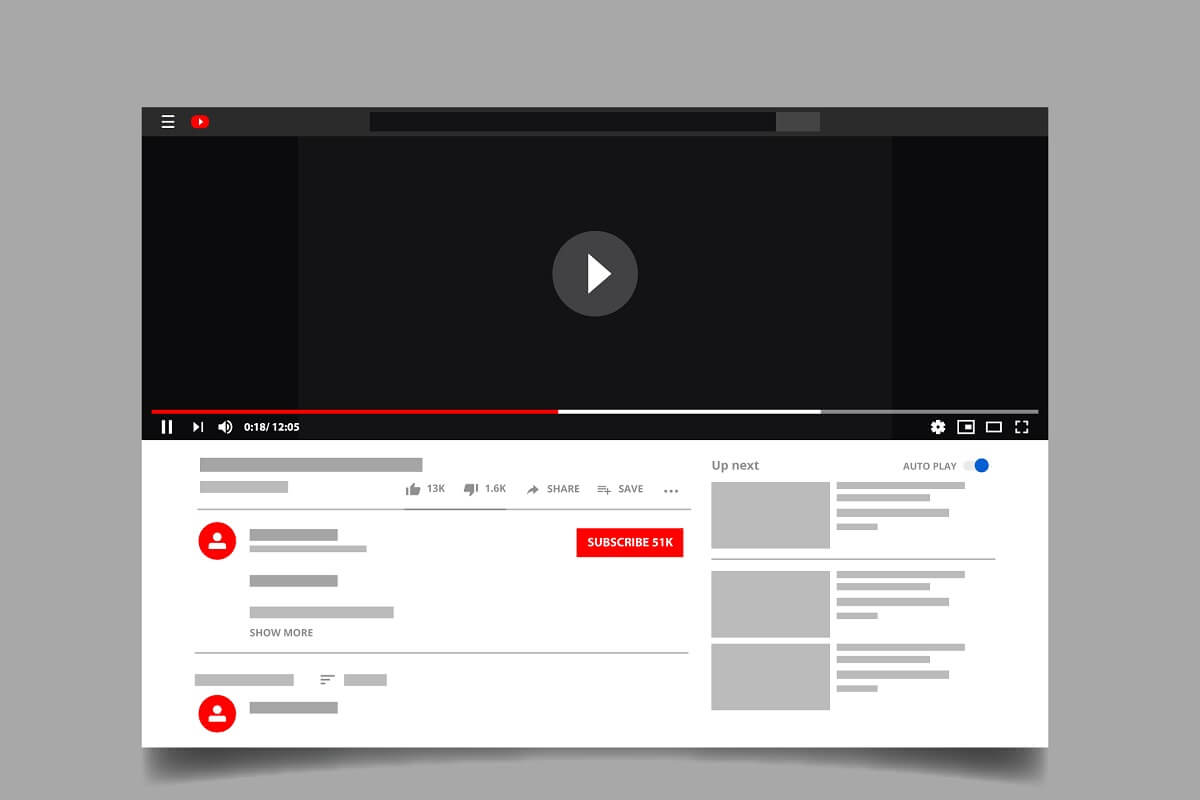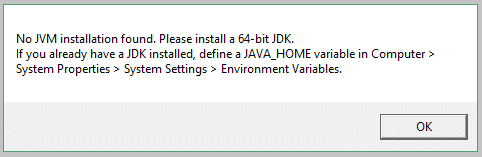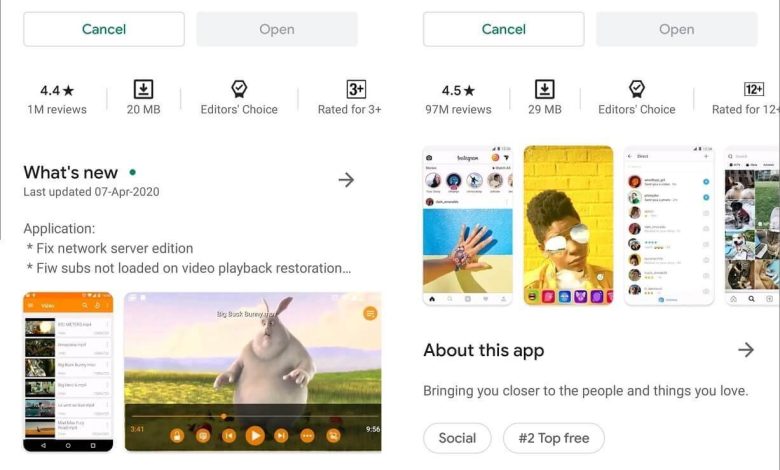
Google Play Store es, hasta cierto punto, la vida de un dispositivo Android. Sin él, los usuarios no podrían descargar ninguna aplicación nueva ni actualizar las existentes. Además de las aplicaciones, Google Play Store también es una fuente de libros, películas y juegos. A pesar de ser una parte tan importante del sistema Android y una necesidad absoluta para todos los usuarios, Google Play Store puede fallar en ocasiones. En este artículo, nos centramos en un problema que podría experimentar con Google Play Store. Esta es la situación en la que Tienda de juegos de Google se atasca mientras espera Wi-Fi o espera una descarga. El mensaje de error se muestra en la pantalla cada vez que intenta abrir Play Store y simplemente se congela allí. Esto le impide usar Play Store. Veamos ahora algunas de las formas en que puede solucionar este problema.
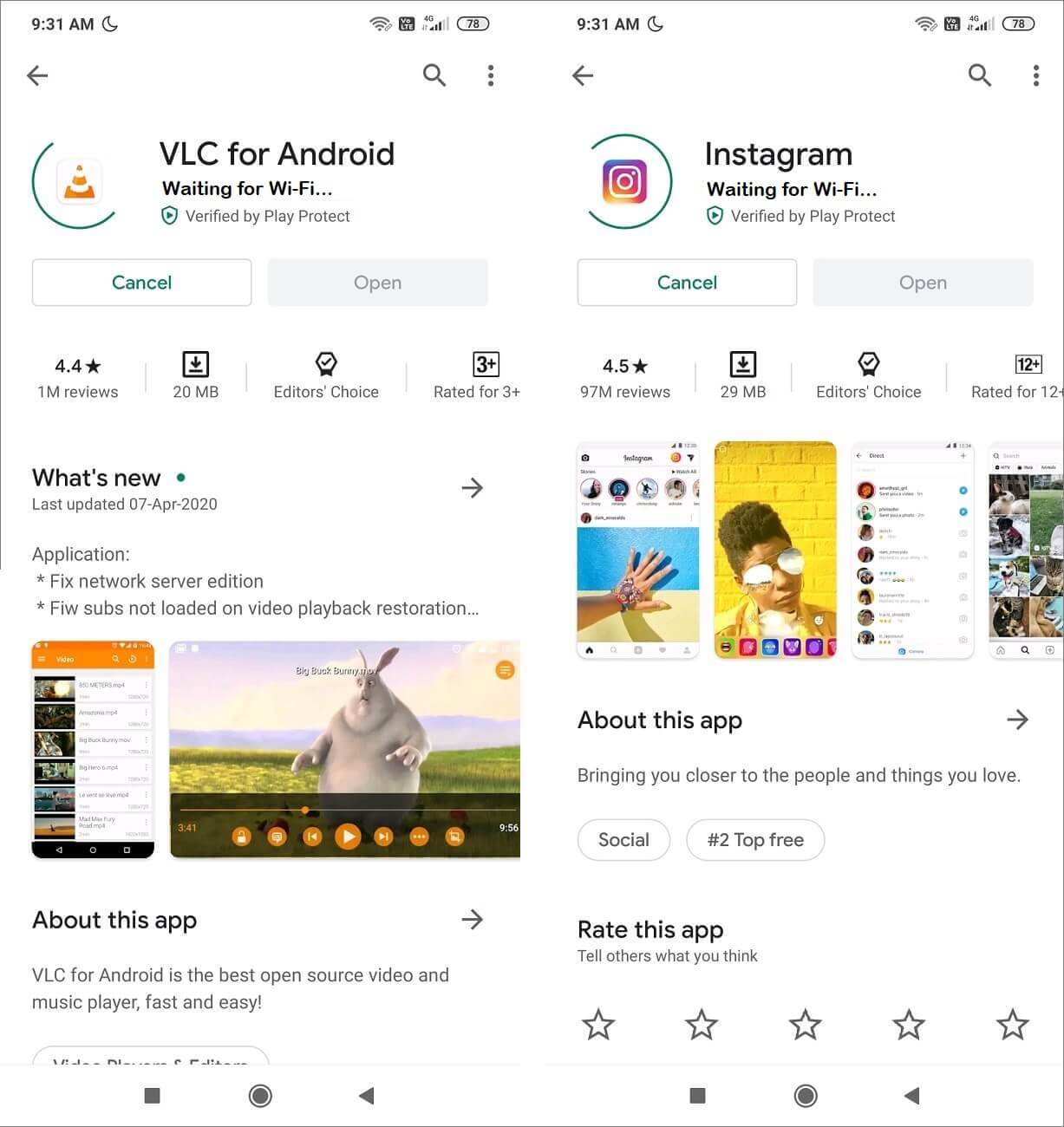
Índice de contenidos
Arreglar Google Play Store atascado en Google Play esperando Wi-Fi
1. Reinicie su teléfono
Esto es lo más simple que puedes hacer. Puede sonar bastante general y vago, pero en realidad funciona. Al igual que la mayoría de los dispositivos electrónicos, tus móviles también resuelven muchos problemas cuando se apagan y vuelven a encender. Reiniciar su teléfono permitirá que el sistema Android corrija cualquier error que pueda ser responsable del problema. Simplemente mantenga presionado el botón de encendido hasta que aparezca el menú de encendido y haga clic en la opción Reiniciar/Reiniciar. Una vez que el teléfono se reinicie, verifique si el problema persiste.
2. Verifique la conexión a Internet
Ahora, es posible que Google Play Store no funcione debido a la falta de conexión a Internet en su dispositivo. Es posible que la red Wi-Fi a la que está conectado no tenga una conexión a Internet activa. Para verificar su conexión a Internet, intente abrir su navegador y vea si puede abrir otros sitios web. También puede intentar reproducir un video en YouTube para verificar la velocidad de Internet. Si Internet tampoco funciona para otras actividades, intente cambiar a sus datos móviles. También puede reiniciar su enrutador o alternar el botón Modo avión.
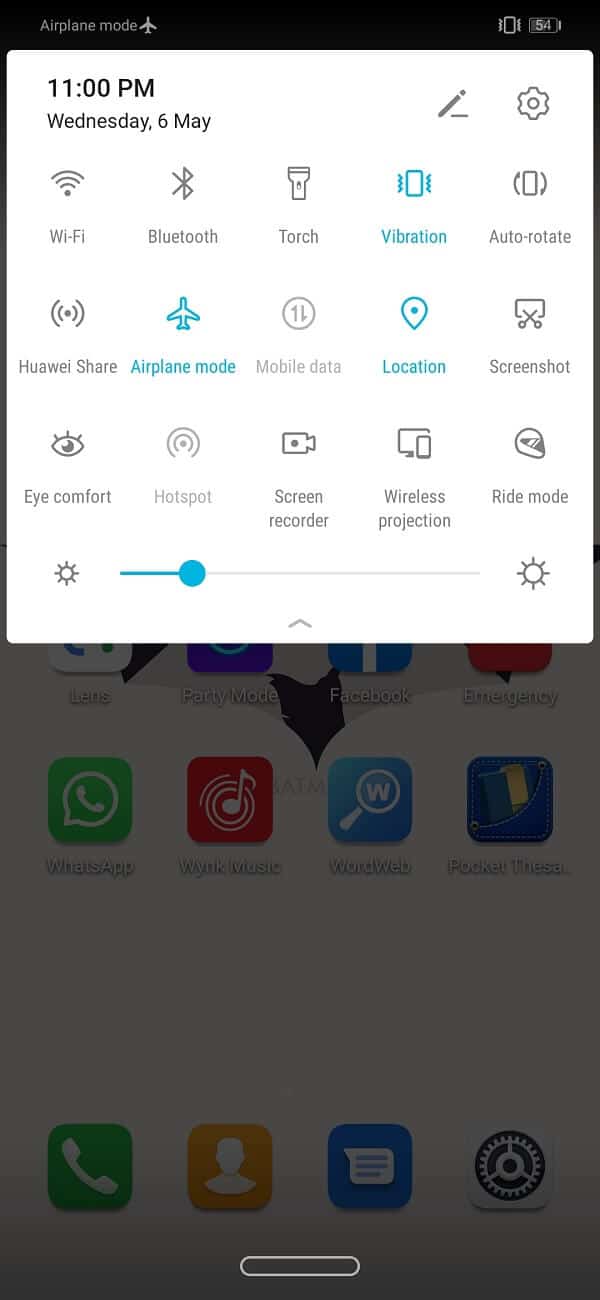
3. Borrar caché y datos para Play Store
El sistema Android trata Google Play Store como una aplicación. Al igual que cualquier otra aplicación, esta aplicación también tiene algunos archivos de datos y caché. A veces, estos archivos de caché residuales se corrompen y hacen que Play Store no funcione correctamente. Cuando experimenta el problema de que Google Play Store no funciona, siempre puede intentar borrar el caché y los datos de la aplicación. Siga estos pasos para borrar el caché y los archivos de datos de Google Play Store.
1. Ir a la Ajustes de tu teléfono
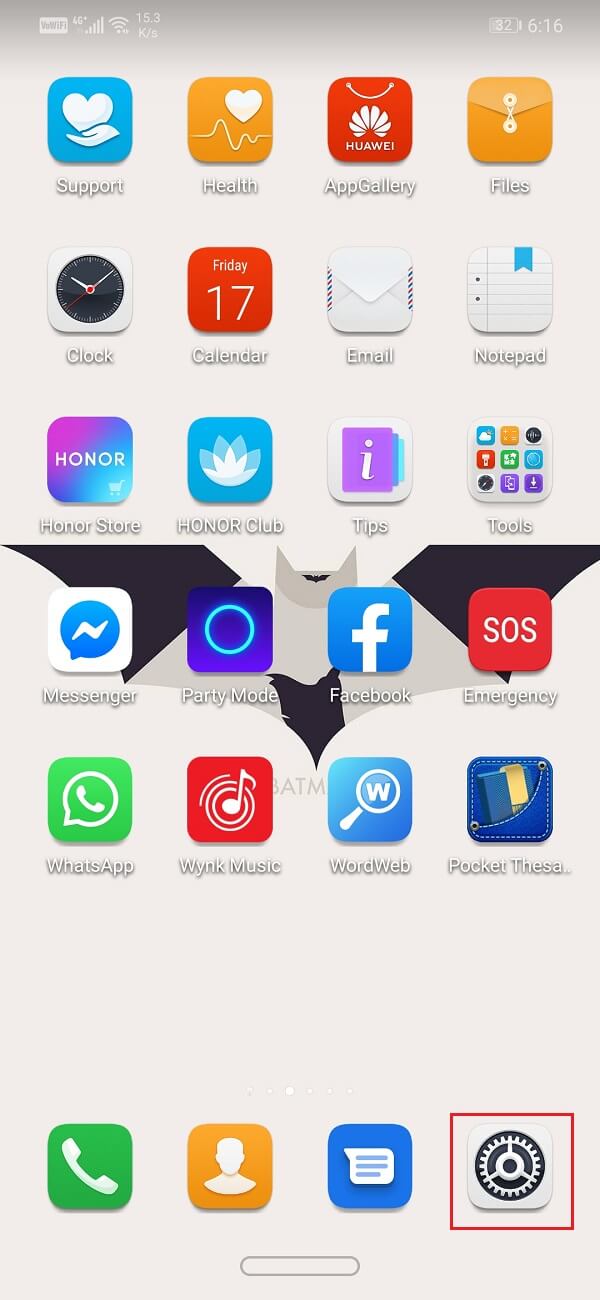
2. Pulse sobre el aplicaciones opción.
3. Ahora, selecciona el Tienda de juegos de Google de la lista de aplicaciones.
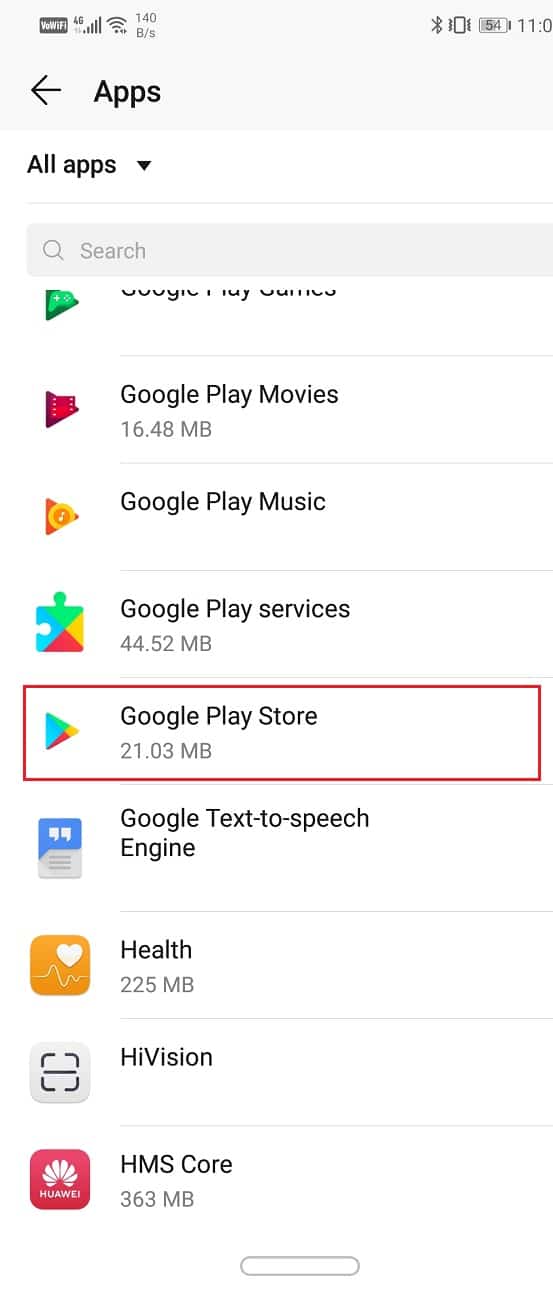
4. Ahora, haga clic en el Almacenamiento opción.
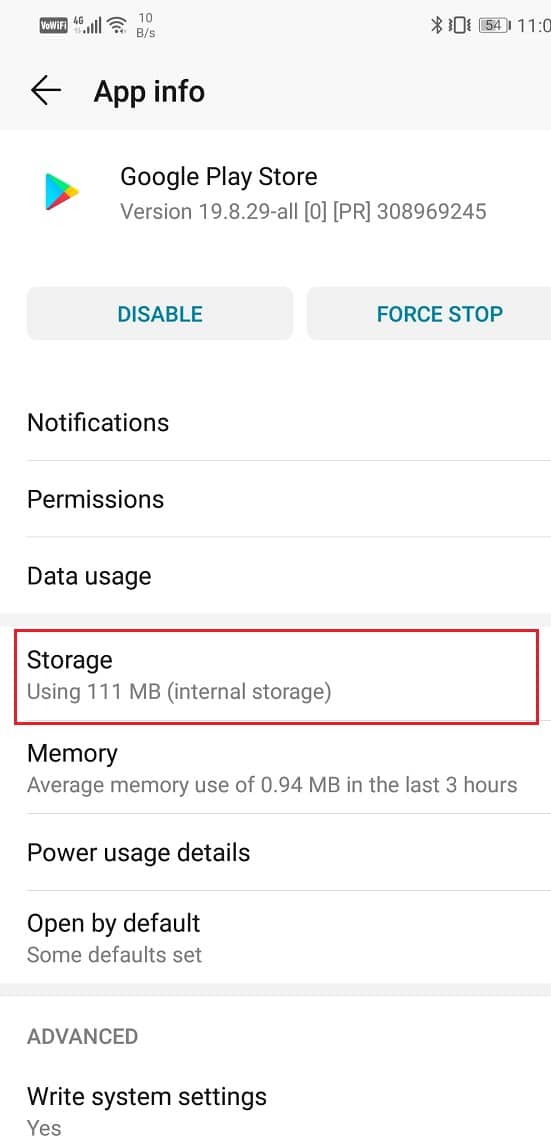
5. Ahora verá las opciones para borrar datos y borrar caché. Toque los botones respectivos y dichos archivos se eliminarán.
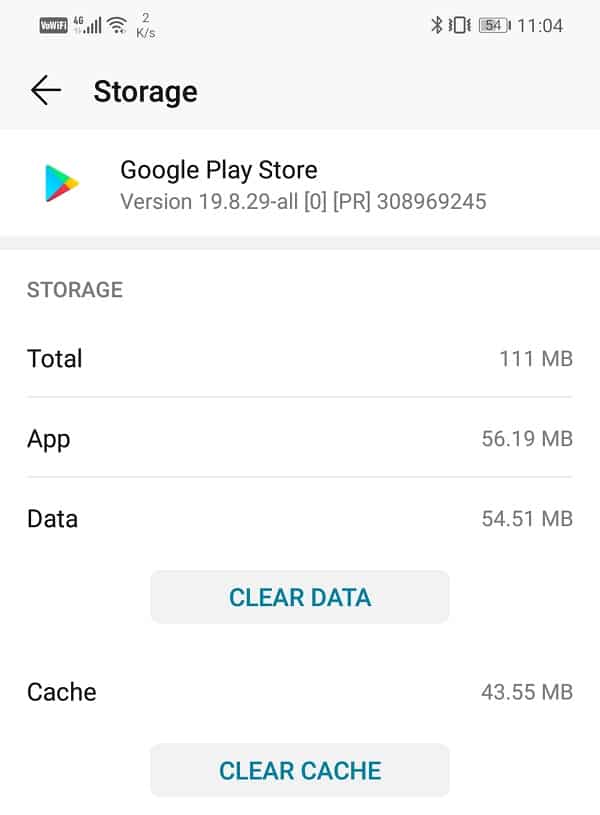
6. Ahora, salga de la configuración e intente usar Play Store nuevamente y vea si puede solucione Google Play Store atascado en Google Play Esperando un problema de Wi-Fi.
4. Desinstalar actualizaciones para Google Play Store
Dado que Google Play Store es una aplicación integrada, no puede desinstalarla. Sin embargo, lo que puede hacer es desinstalar las actualizaciones de la aplicación. Esto dejará atrás la versión original de Play Store que el fabricante instaló en su dispositivo. Siga los pasos que se indican a continuación para ver cómo:
1. Abierto Ajustes en tu teléfono.
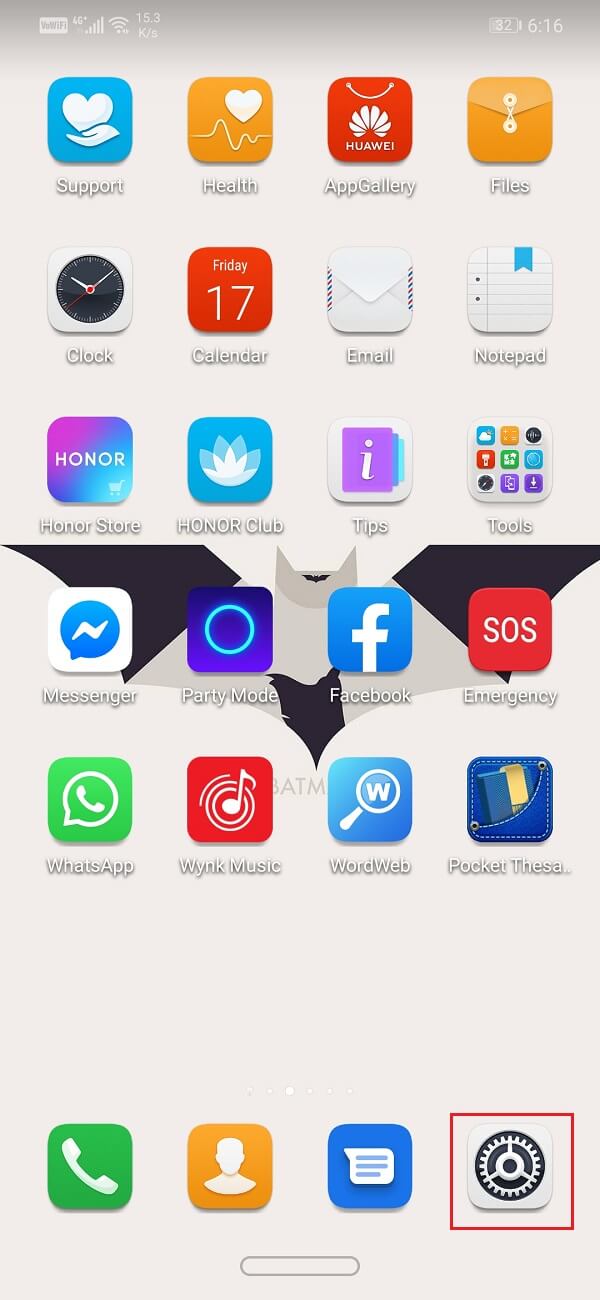
2. Ahora seleccione el aplicaciones opción.
3. Ahora seleccione el Tienda de juegos de Google de la lista de aplicaciones.
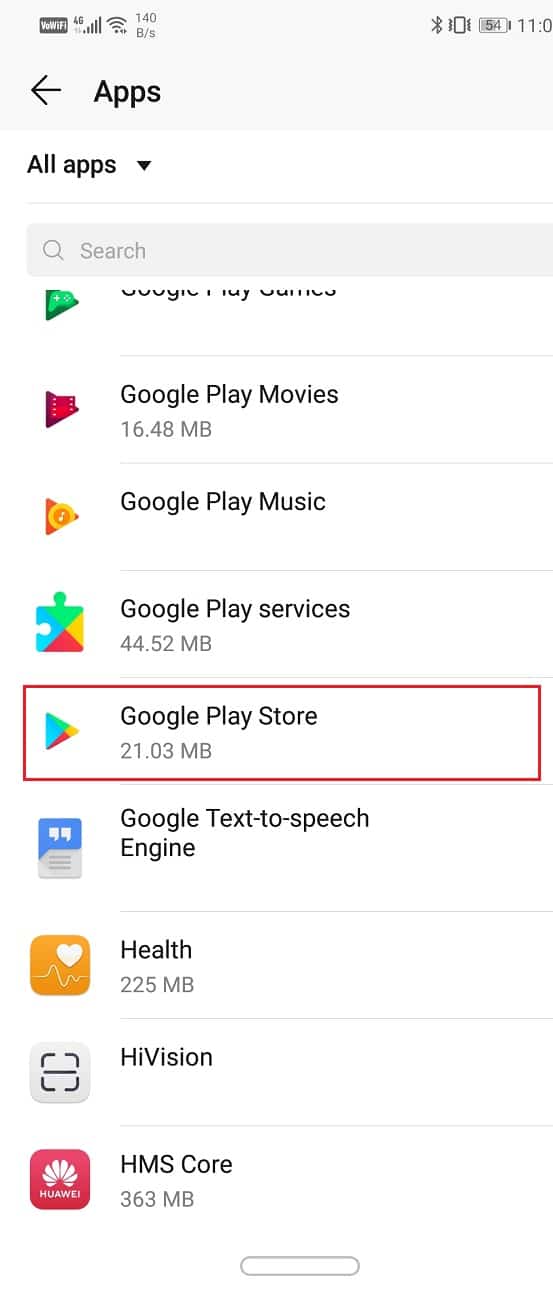
4. En la parte superior derecha de la pantalla, puede ver tres puntos verticales, haga clic en él.
5. Finalmente, toque en el desinstalar actualizaciones botón.
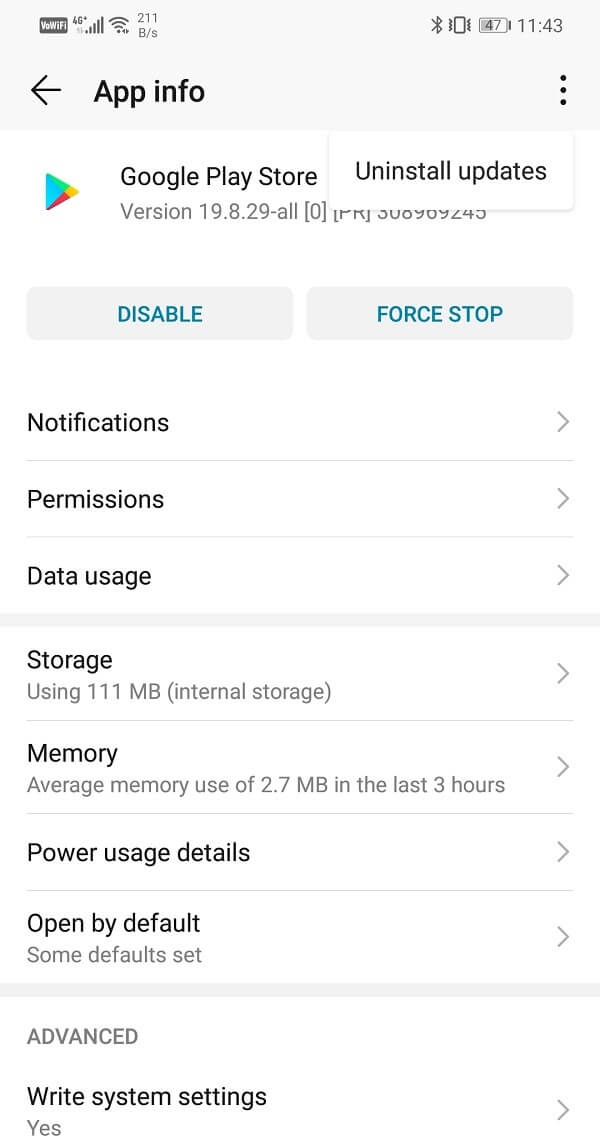
6. Ahora es posible que deba reiniciar su dispositivo después de esto.
7. Cuando el dispositivo se inicie de nuevo, intente usar Play Store y vea si funciona.
Lea también: Cómo cambiar tus aplicaciones predeterminadas en Android
5. Actualizar Play Store
Es bastante comprensible que Play Store no se pueda actualizar como otras aplicaciones. La única forma de hacerlo es instalando el archivo APK de la última versión de Play Store. Puedes encontrar el APK para Play Store en APKMirror. Una vez que haya descargado el APK, siga los pasos que se detallan a continuación para actualizar Play Store.
1. Lo primero que debe hacer es habilitar la instalación desde fuentes desconocidas. Para hacerlo, vaya a la Configuración de su teléfono y diríjase a la sección Seguridad.
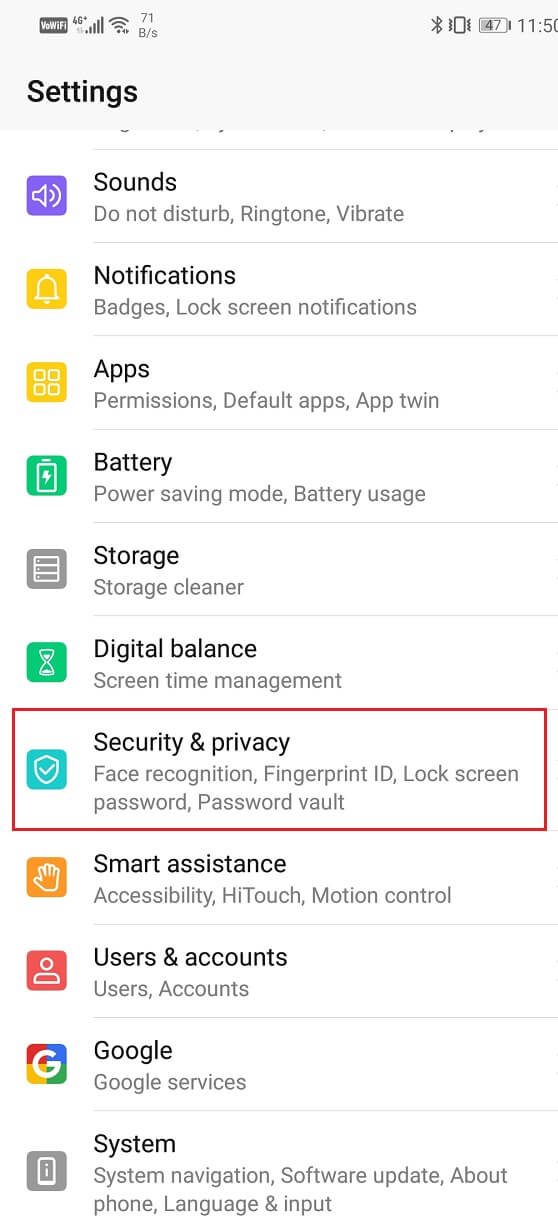
2. Ahora, desplácese hacia abajo y toque más ajustes.
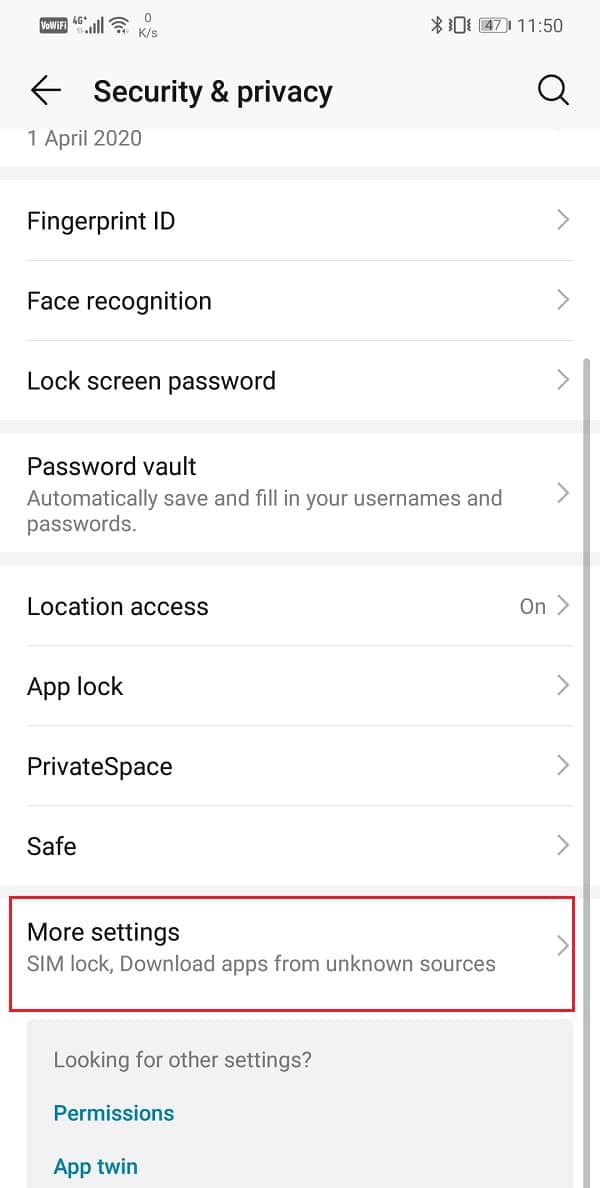
4. Haga clic en el Instalar aplicaciones de fuentes externas opción.
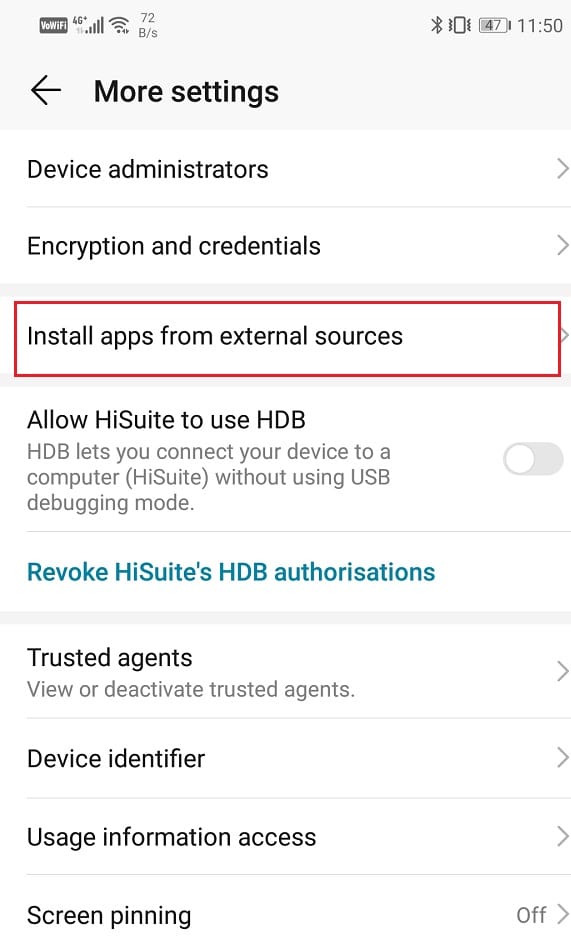
5. Ahora, seleccione su navegador y asegúrese de habilitar la instalación de aplicaciones desde él.
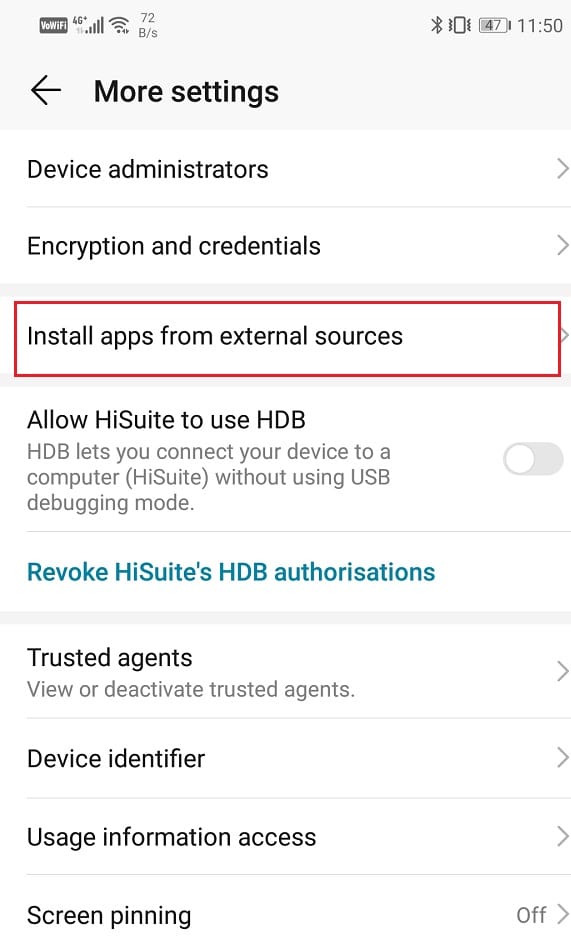
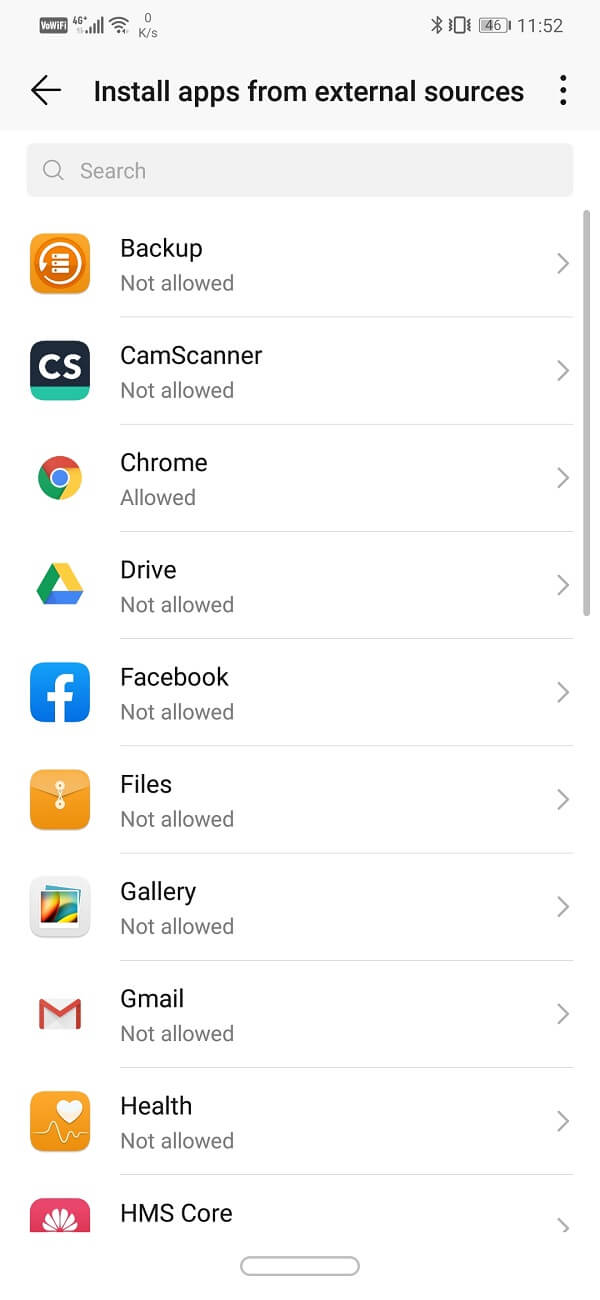
6. Una vez hecho esto, dirígete a la sección de descargas y toca el archivo APK para instalar Google Play Store.
7. Reinicie el dispositivo después de completar la instalación y compruebe si se ha resuelto el problema.
6. Actualice el sistema operativo Android
A veces, cuando una actualización del sistema operativo está pendiente, la versión anterior puede tener algunos errores. La actualización pendiente podría ser una de las razones por las que su Play Store no funciona. Siempre es una buena práctica mantener su software actualizado. Esto se debe a que con cada nueva actualización, la compañía lanza varios parches y correcciones de errores que existen para evitar que ocurran problemas como este. Por lo tanto, le recomendamos encarecidamente que actualice su sistema operativo a la última versión.
1. Ir a la Ajustes de tu teléfono
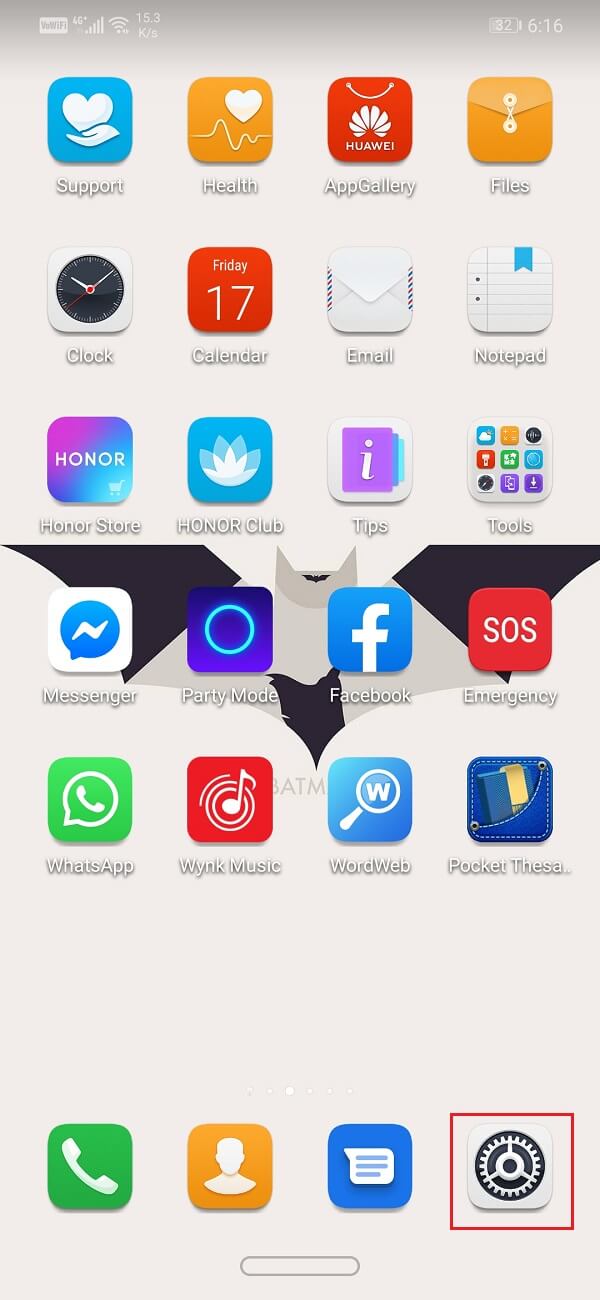
2. Pulse sobre el Sistema opción.
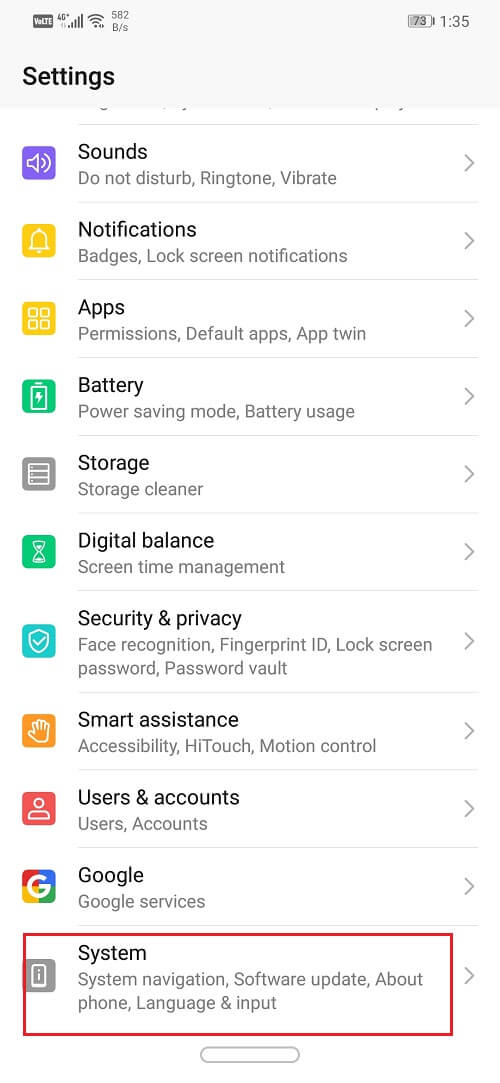
3. Ahora, haga clic en el Actualización de software.
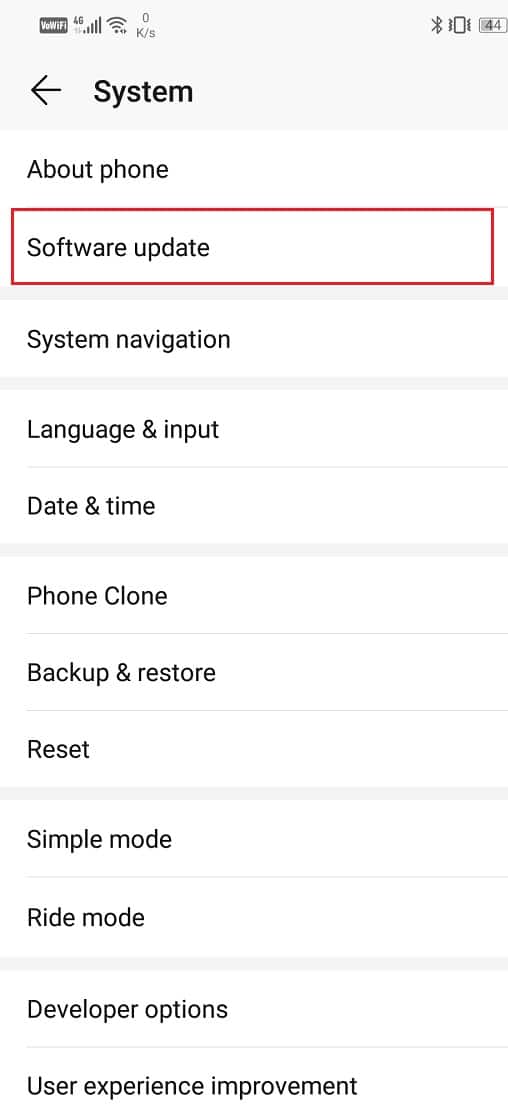
4. Encontrará una opción para Buscar actualizaciones de software. Haz click en eso.
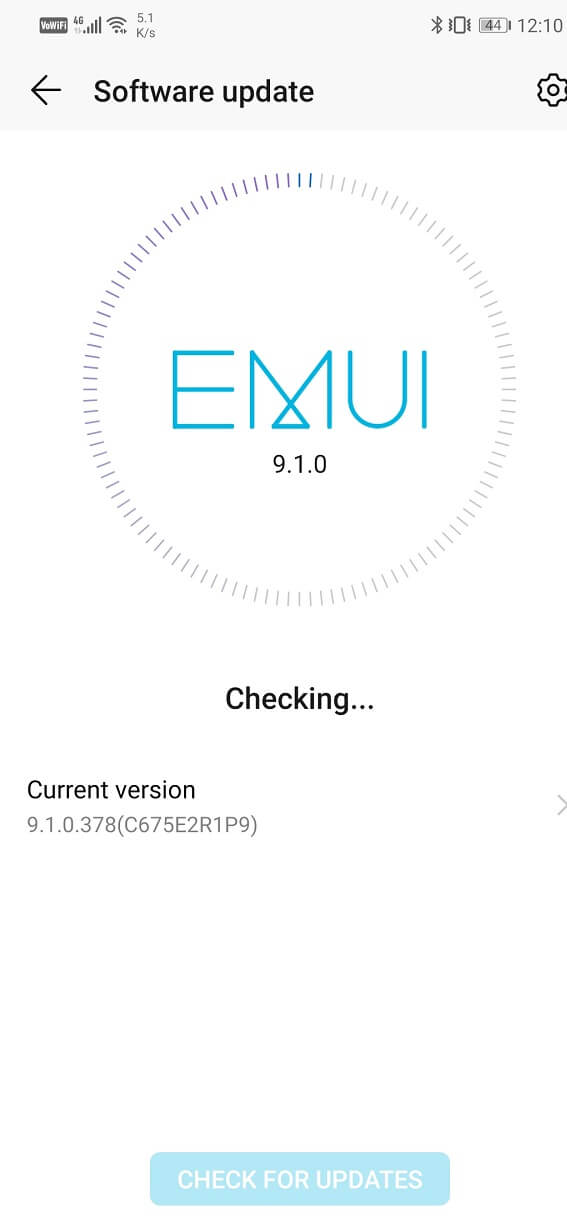
5. Ahora, si encuentra que hay una actualización de software disponible, toque la opción de actualización.
6. Espere un momento mientras se descarga e instala la actualización. Es posible que tengas que reiniciar tu teléfono después de esto. Una vez que el teléfono se reinicie, intente abrir Play Store y vea si puede solucione Google Play Store atascado en Google Play Esperando un problema de Wi-Fi.
7. Asegúrese de que la fecha y la hora sean correctas
Si la fecha y la hora que se muestran en su teléfono no coinciden con la zona horaria de la ubicación, es posible que tenga problemas para conectarse a Internet. Esta podría ser la razón detrás de esperar un error de descarga en Play Store. Por lo general, los teléfonos Android configuran automáticamente la fecha y la hora al obtener información de su proveedor de red. Si ha desactivado esta opción, deberá actualizar manualmente la fecha y la hora cada vez que cambie de zona horaria. La alternativa más fácil a esto es que active la configuración automática de fecha y hora.
1. Ir a Ajustes de tu teléfono
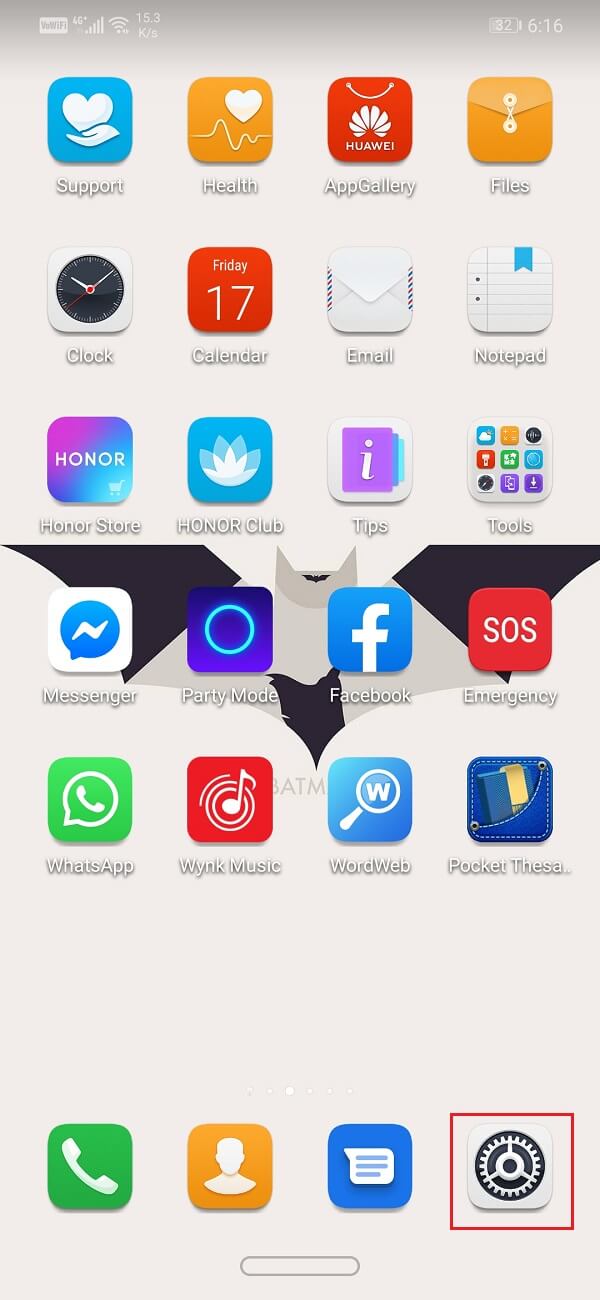
2. Haga clic en el Sistema pestaña.
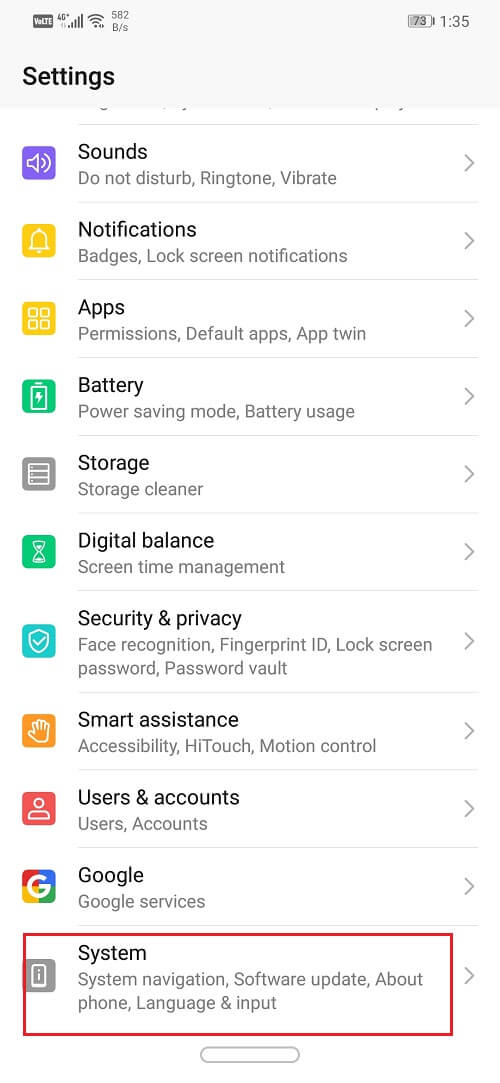
3. Ahora, selecciona el Fecha y hora opción.
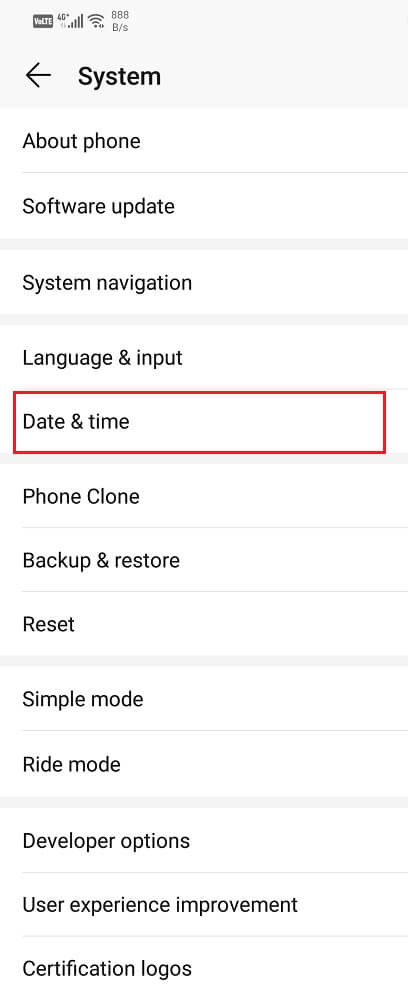
4. Después de eso, simplemente encienda el interruptor para la configuración automática de fecha y hora.
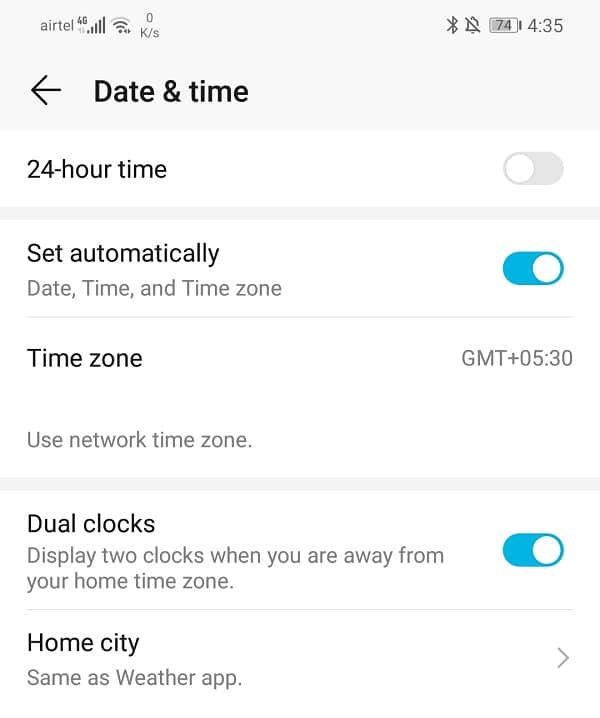
8. Verifique la preferencia de descarga de la aplicación
Play Store le permite establecer un modo de red preferido con el fin de descargar. Asegúrese de haber configurado esta opción en “Sobre cualquier red” para asegurarse de que su descarga no se detenga debido a algún problema en el Wi-Fi o en sus datos móviles. Siga los pasos que se indican a continuación para solucionar este problema:
1. Abra el Tienda de juegos en su dispositivo.
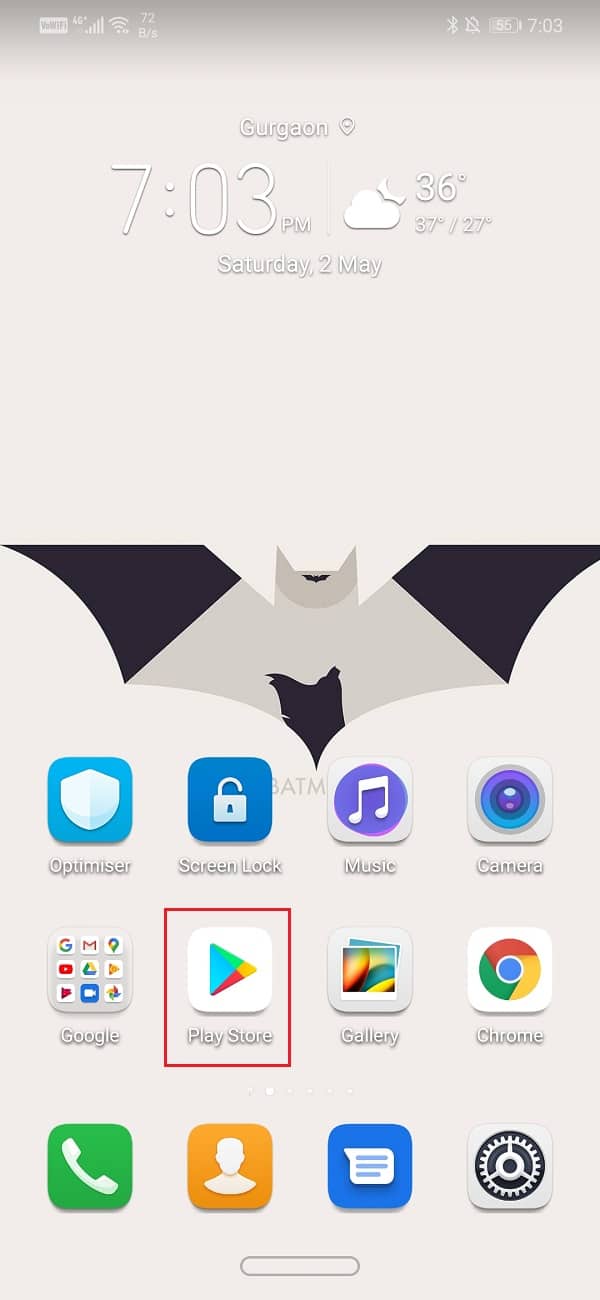
2. Ahora toque en el botón de menú (tres barras horizontales) en la parte superior izquierda de la pantalla.
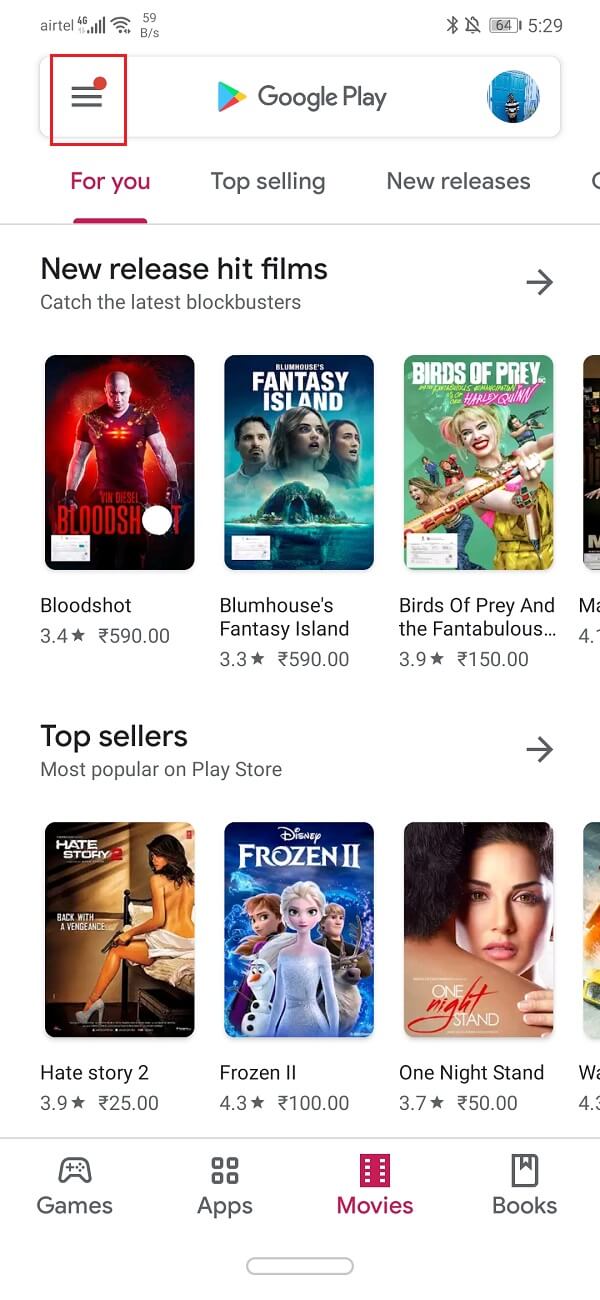
3. Seleccione el ajustes opción.
4. Ahora haga clic en el Preferencia de descarga de la aplicación opción.
5. Aparecerá un menú emergente en su pantalla, asegúrese de seleccionar la opción Sobre cualquier red.
6. Ahora, cierre Play Store y vea si puede solucione el problema de Google Play en espera de Wi-Fi.
9. Asegúrese de que Google Play Store tenga permiso de almacenamiento
Google Play Store necesita permiso de almacenamiento para funcionar correctamente. Si no da permiso a Google Play Store para descargar y guardar aplicaciones, se producirá un error de espera de descarga. Siga los pasos que se indican a continuación para otorgar los permisos necesarios a Google Play Store:
1. Abierto Ajustes en tu teléfono.
2. Seleccione el aplicaciones opción.
3. Ahora, selecciona el Tienda de juegos de Google de la lista de aplicaciones.
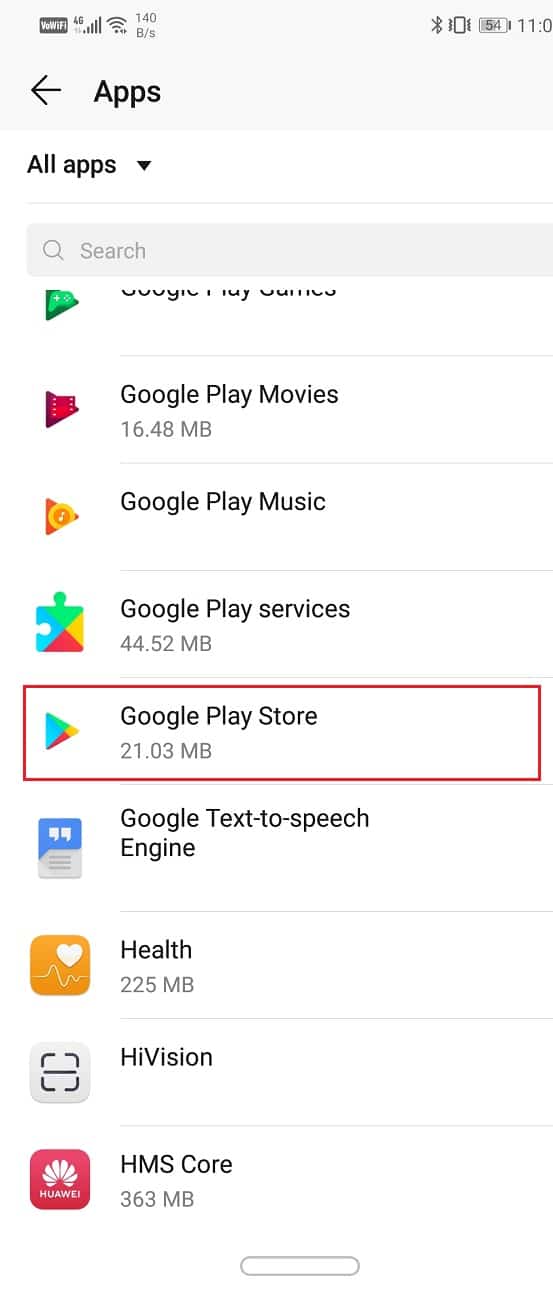
4. Pulse sobre el permisos opción.
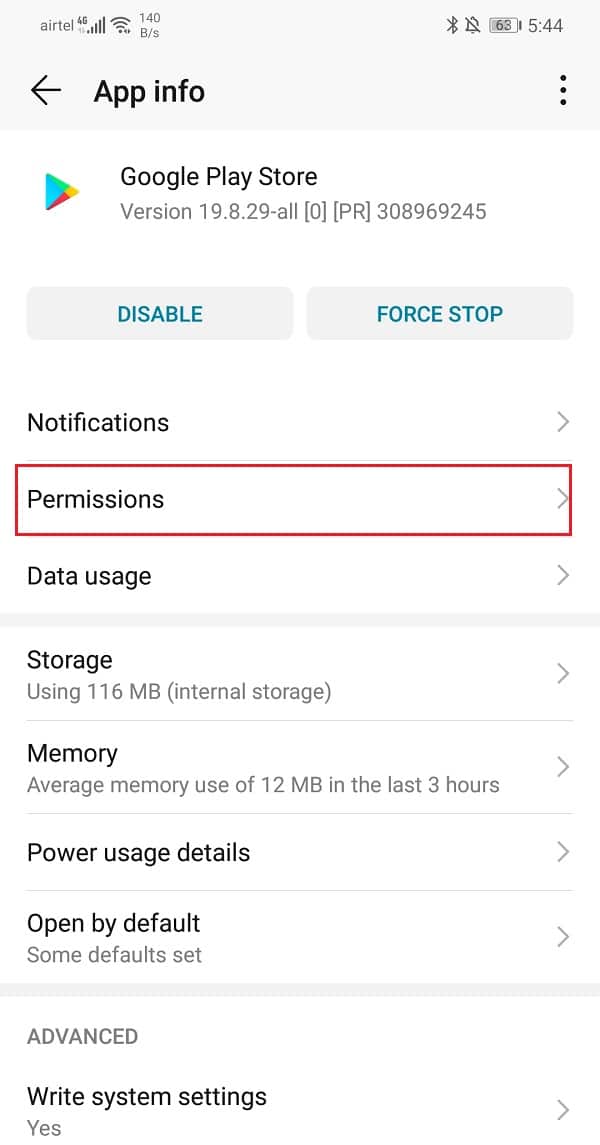
5. Haga clic en el botón de menú en la parte superior derecha de la pantalla y seleccione todos los permisos.
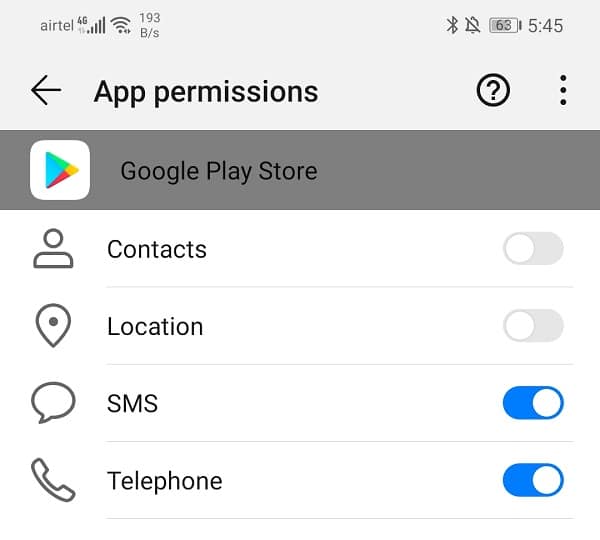
6. Ahora, seleccione la opción de almacenamiento y vea si la tienda Google Play puede modificar o eliminar el contenido de su tarjeta SD.
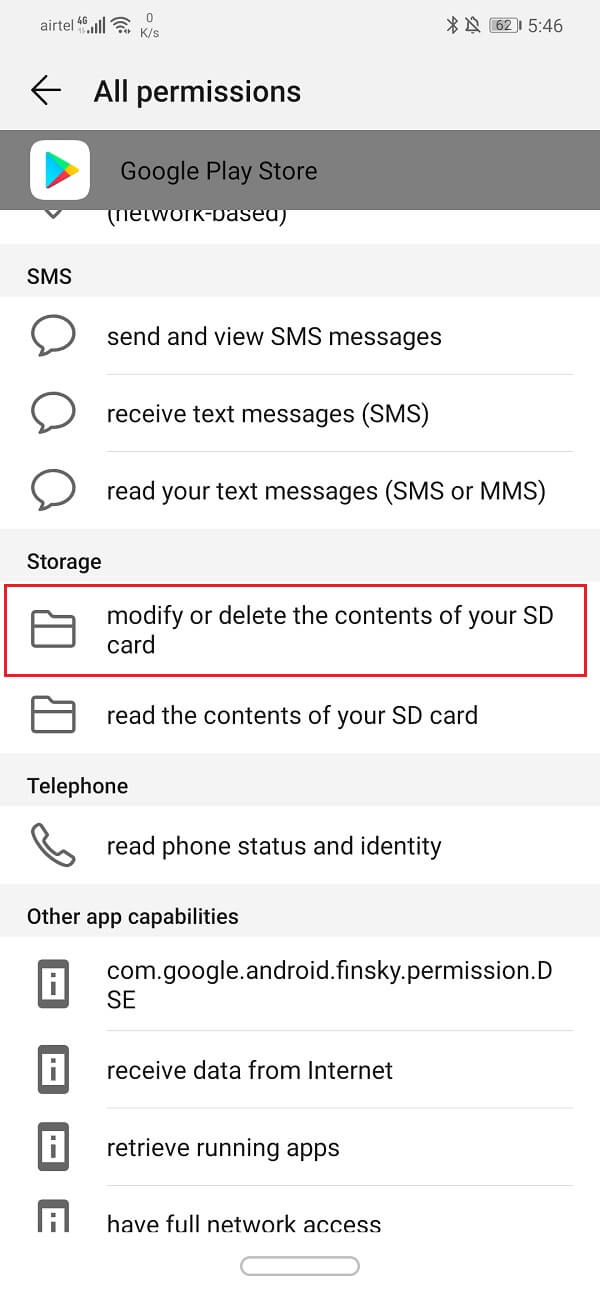
10. Restablecimiento de fábrica
Este es el último recurso que puede probar si todos los métodos anteriores fallan. Si nada más funciona, puede intentar restablecer su teléfono a la configuración de fábrica y ver si resuelve el problema. Optar por un restablecimiento de fábrica eliminaría todas sus aplicaciones, sus datos y también otros datos como fotos, videos y música de su teléfono. Por esta razón, es recomendable que cree una copia de seguridad antes de realizar un restablecimiento de fábrica. La mayoría de los teléfonos le solicitan que haga una copia de seguridad de sus datos cuando intenta restablecer su teléfono de fábrica. Puede utilizar la herramienta integrada para realizar copias de seguridad o hacerlo manualmente, la elección es suya.
1. Ir a la Ajustes de tu teléfono
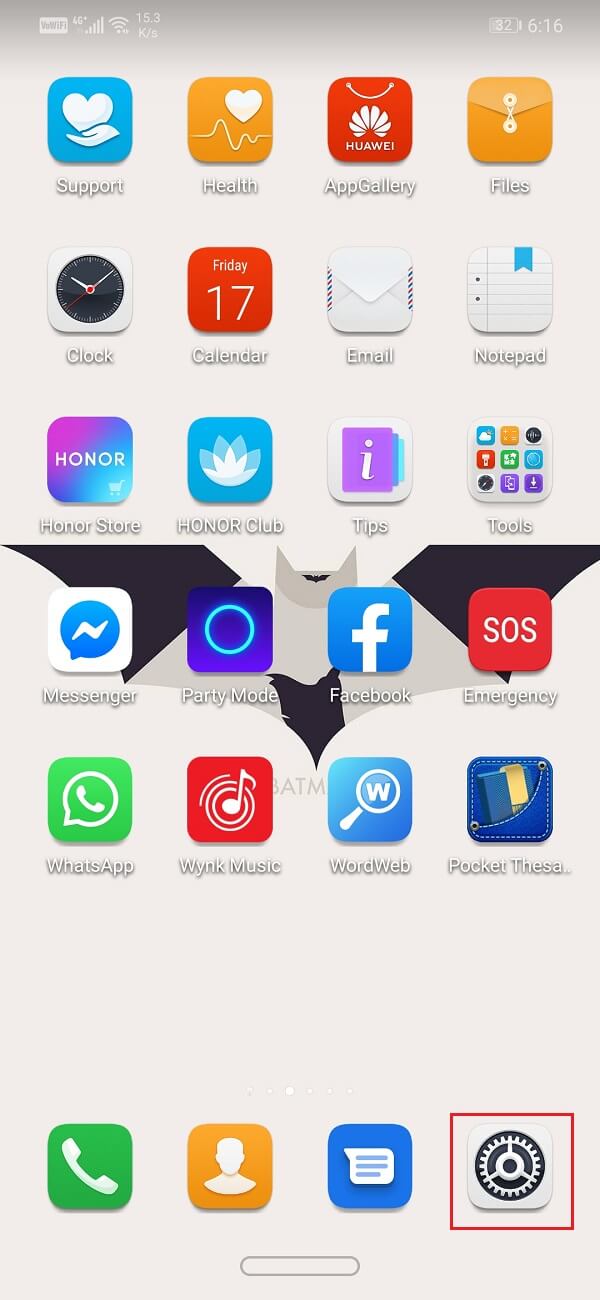
2. Pulse sobre el Sistema pestaña.
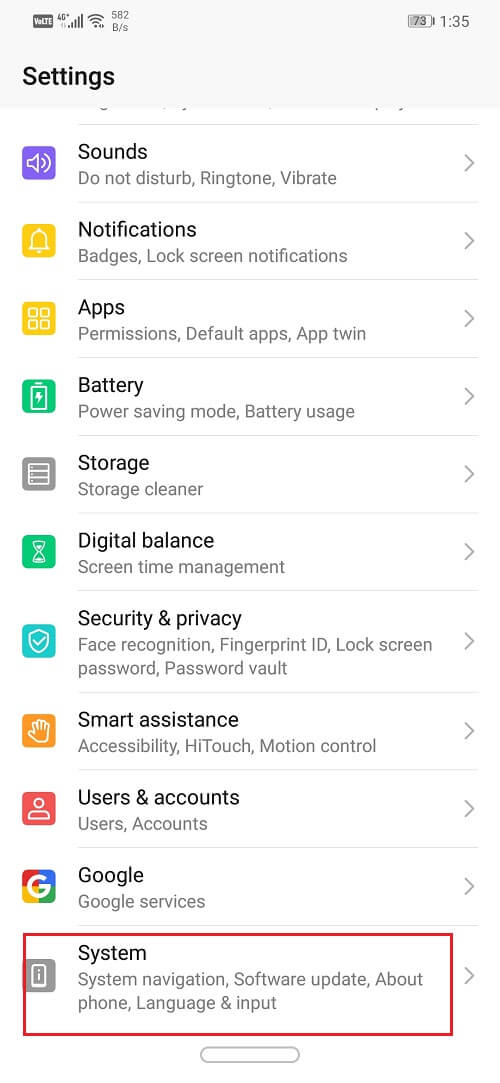
3. Ahora, si aún no ha realizado una copia de seguridad de sus datos, haga clic en la opción Copia de seguridad de sus datos para guardar sus datos en Google Drive.
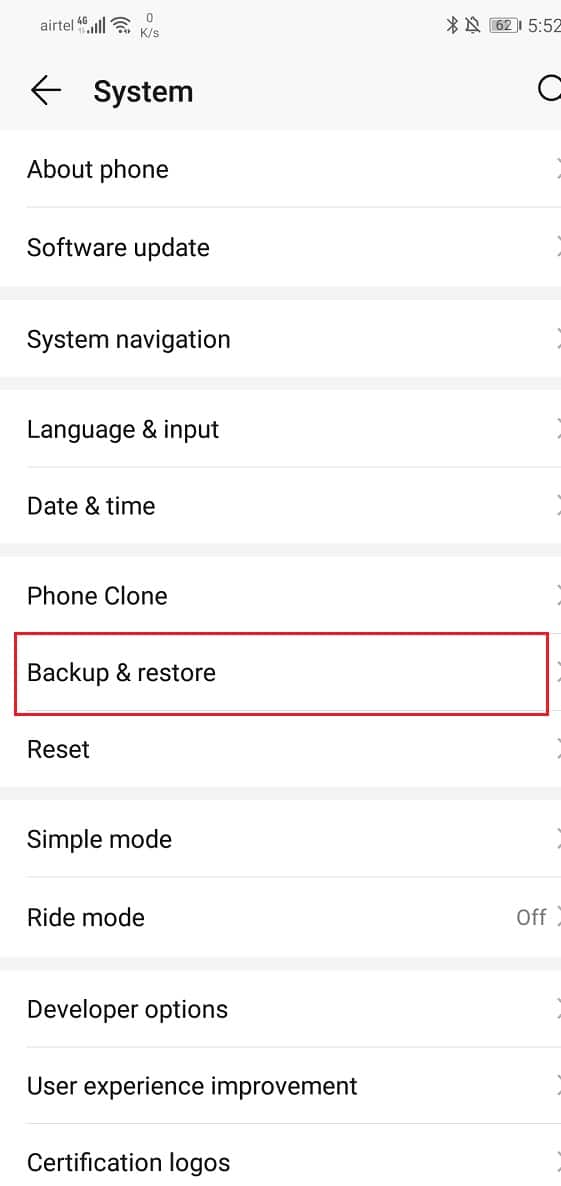
4. Después de eso, haga clic en el Restablecer pestaña.
5. Ahora, haga clic en el Opción Restablecer teléfono.
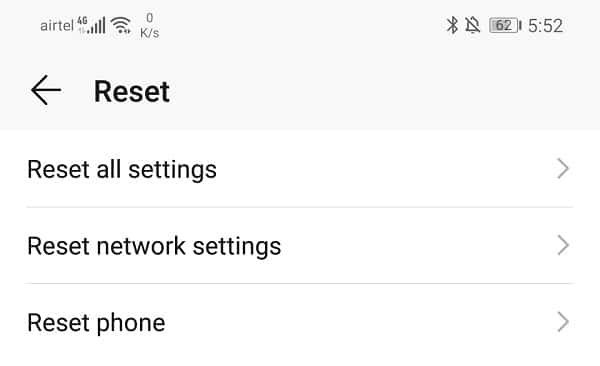
6. Esto llevará algún tiempo. Una vez que el teléfono se reinicie nuevamente, intente abrir Play Store nuevamente. Si el problema persiste, debe buscar ayuda profesional y llevarlo a un centro de servicio.
.
Espero que los pasos anteriores hayan sido útiles y que haya podido Arreglar Google Play Store atascado en Google Play Esperando un error de Wi-Fi. Si todavía tiene alguna pregunta sobre esta guía de solución de problemas, no dude en hacerla en la sección de comentarios.