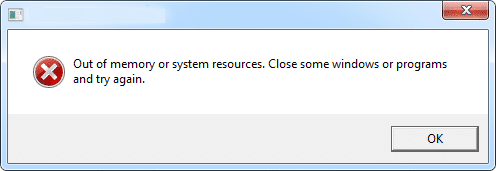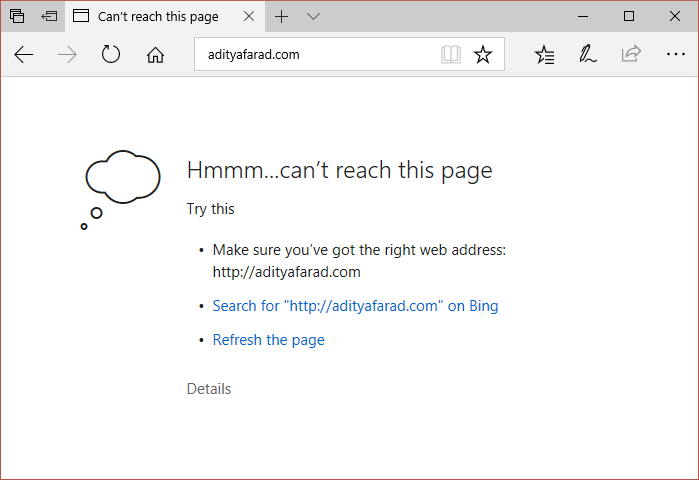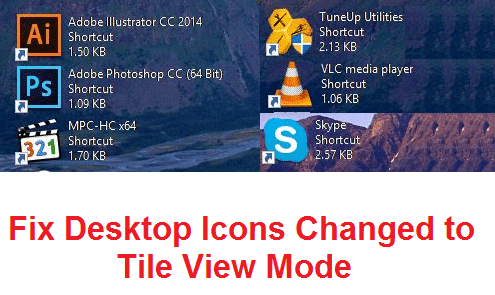
Reparar iconos de escritorio cambiados al modo de vista de mosaico: Después de actualizar Windows 10 a la última versión, es posible que observe que ciertos íconos en su PC aparecen en el modo de vista de mosaico y aunque los haya configurado en el modo de visualización de íconos solamente antes de la actualización de Windows. Parece que Windows 10 está alterando la forma en que se muestran los iconos después de actualizar Windows. En resumen, debe volver a la configuración anterior y eso se puede hacer fácilmente siguiendo esta guía.
![]()
La otra solución sería desactivar la actualización de Windows, pero eso no es posible para los usuarios de Windows 10 Home Edition y tampoco se recomienda desactivar la actualización de Windows, ya que proporcionan actualizaciones periódicas para corregir la vulnerabilidad de seguridad y otros errores relacionados con Windows. Además, todas las actualizaciones son obligatorias, por lo que debe instalar todas las actualizaciones y, por lo tanto, solo le queda la opción de restaurar la configuración predeterminada de las opciones de carpeta. Entonces, sin perder tiempo, veamos cómo arreglar realmente los íconos del escritorio cambiados al problema del modo de vista de mosaico en Windows 10 con la guía que se detalla a continuación.
Índice de contenidos
Arreglar iconos de escritorio cambiados al modo de vista de mosaico
Asegúrate de crear un punto de restauración en caso de que algo salga mal.
Método 1: restablecer las opciones de carpeta a la configuración predeterminada
1.Abra el Explorador de archivos presionando Tecla de Windows + E.
2. Luego haga clic Vista y seleccione Opciones.
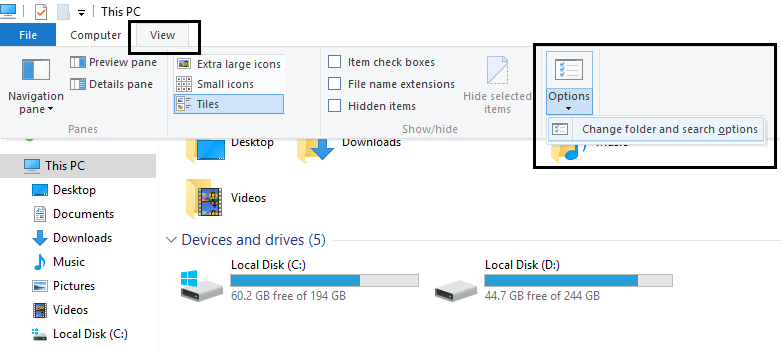
3.Ahora haga clic Restaurar los valores predeterminados en la parte inferior.
![]()
4.Haga clic en Aplicar seguido de Aceptar.
5.Reinicie su PC para guardar los cambios.
Método 2: cambiar la configuración de la vista de iconos
1.Haga clic con el botón derecho en el área vacía del escritorio y seleccione Vista.
2. Ahora, desde el menú contextual Ver, seleccione Iconos pequeños, medianos o grandes.
![]()
3. Vea si puede volver a su opción preferida, si no, continúe.
4. Pruebe estas combinaciones de teclado:
Ctrl + Shift + 1 – Iconos extra grandes
Ctrl + Shift + 2 – Iconos grandes
Ctrl + Shift + 3 – Iconos medianos
Ctrl + Shift + 4 – Iconos pequeños
Ctrl + Mayús + 5 – Lista
Ctrl + Shift + 6 – Detalles
Ctrl + Shift + 7 – Azulejos
Ctrl + Shift + 8 – Contenido
5.Reinicie su PC para guardar los cambios.
Esto debería Arreglar iconos de escritorio cambiados al modo de vista de mosaico pero si el problema persiste, siga el siguiente método que definitivamente solucionará el problema.
Método 3: corrección del registro
1.Presione la tecla de Windows + R y luego escriba regeditar y presione Entrar.
![]()
2. Ahora presione las teclas Ctrl + Shift + Esc juntas para abrir Administrador de tareas.
3.Ahora haga clic derecho en explorador.exe y seleccione Finalizar tarea.
![]()
3. Ahora debería ver la ventana de registro abierta, si no presione la combinación Alt + Tabulador para abrir el Editor del Registro.
4. Navegue hasta la siguiente clave de registro:
HKEY_CURRENT_USERSoftwareMicrosoftWindowsShellBags1Escritorio
5.Asegúrese de que Escritorio esté resaltado en la ventana de la izquierda y luego en la ventana de la derecha haga doble clic en Modo y modo de vista lógica.
![]()
6.Cambie el valor de las propiedades anteriores como se muestra a continuación y luego haga clic en Aceptar:
Modo de vista lógica: 3
Modo: 1
![]()
7. Vuelva a presionar Mayús + Ctrl + Esc para abrir el Administrador de tareas.
8.En la ventana del Administrador de tareas, haga clic en Archivo > Ejecutar nueva tarea.
![]()
9.Tipo explorador.exe en el cuadro de diálogo ejecutar y presione Aceptar.
![]()
10. Esto recuperaría nuevamente su escritorio y solucionaría el problema de los íconos.
.
Eso es todo lo que has logrado Solucionar el problema de los iconos del escritorio cambiados al modo de vista de mosaico pero si aún tiene alguna pregunta sobre esta guía, no dude en hacerla en la sección de comentarios.