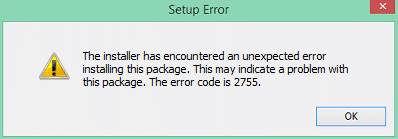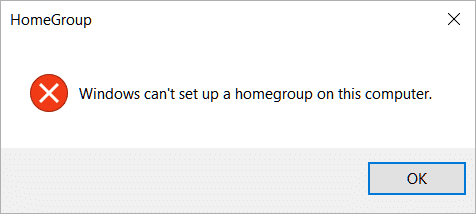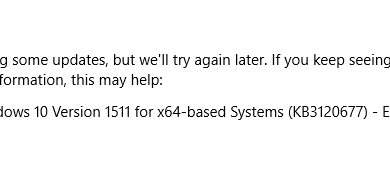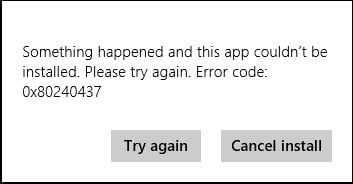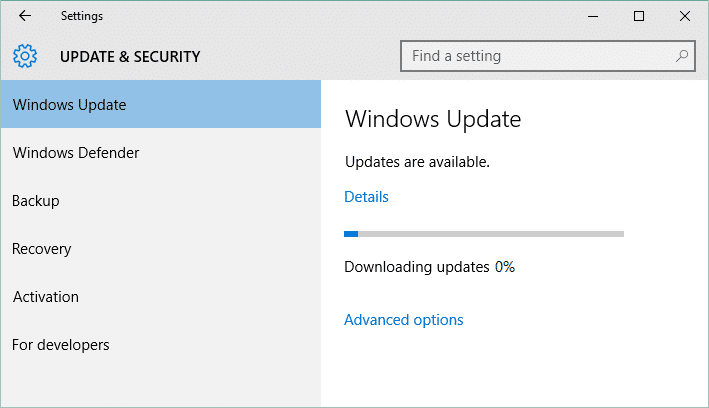
Si tiene una copia original de Windows, entonces puede ser consciente de la importancia de las actualizaciones proporcionadas por Microsoft para su sistema operativo. Con la ayuda de estas actualizaciones, su sistema se vuelve más seguro al parchear varias vulnerabilidades de seguridad. Pero, ¿qué sucede cuando no puedes descargar Windows Update? Bueno, este es el caso aquí, donde Windows Update se atascó al 0%, y no importa cuánto espere o lo que haga, permanecerá atascado.
![Arreglar la actualización de Windows atascada en 0% [SOLUCIONADO]](https://www.compuhoy.com/wp-content/uploads/2022/01/Arreglar-la-actualizacion-de-Windows-atascada-en-0-SOLVED.png)
La actualización de Windows es una característica esencial que garantiza que Windows reciba actualizaciones de seguridad críticas para proteger su computadora de violaciones de seguridad como WannaCrypt, ransomware, etc. recientes. Pero si no puede descargar las actualizaciones más recientes, entonces esto podría ser un problema que necesita que se arregle lo antes posible. Entonces, sin perder tiempo, veamos cómo reparar Windows Update atascado en 0% con la ayuda de la guía de solución de problemas que se detalla a continuación.
Índice de contenidos
Arreglar la actualización de Windows atascada en 0% [SOLUCIONADO]
Nota: Asegúrate de crear un punto de restauración en caso de que algo salga mal.
Si ya ha intentado esperar unas horas, sin dudar en seguir los métodos a continuación, sus actualizaciones de Windows definitivamente están atascadas.
Método 1: deshabilite todos los servicios que no sean de Microsoft (arranque limpio)
1. Presione el botón Tecla de Windows + R botón, luego escriba msconfig y haga clic OK.
![msconfig | Arreglar la actualización de Windows atascada en 0% [SOLUCIONADO]](https://www.compuhoy.com/wp-content/uploads/2022/01/1641841809_64_El-Explorador-de-Windows-ha-dejado-de-funcionar-SOLVED.png)
2. En la pestaña General, asegúrese de Inicio selectivo está chequeado.
3. Desmarque Cargar elementos de inicio bajo arranque selectivo.
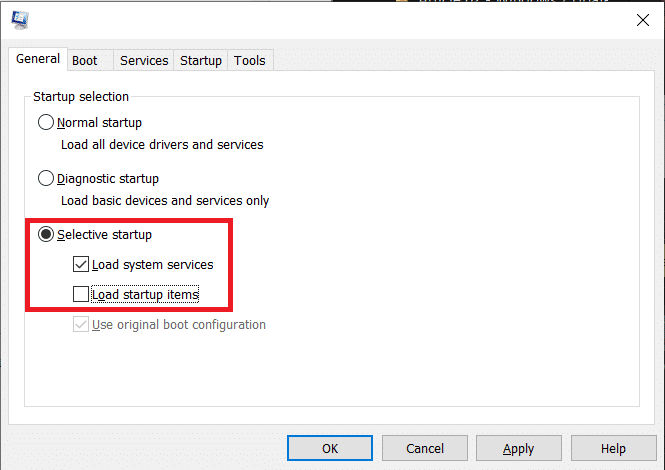
4. Cambia a la Pestaña de servicio y marca de verificación Esconder todos los servicios de Microsoft.
5. Ahora haz clic Deshabilitar todos los botones para deshabilite todos los servicios innecesarios que puedan causar conflicto.
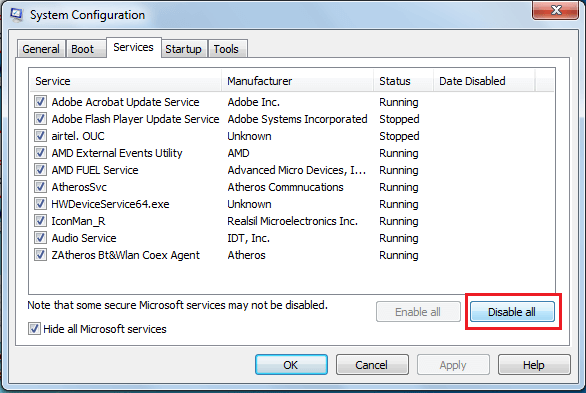
6. En la pestaña Inicio, haga clic en Abra el Administrador de tareas.
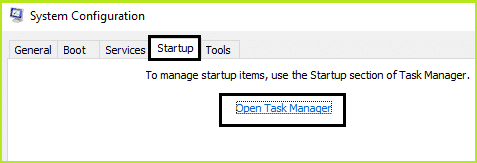
7. Ahora, en el Pestaña de inicio (Dentro del Administrador de tareas) Desactivar todo los elementos de inicio que están habilitados.
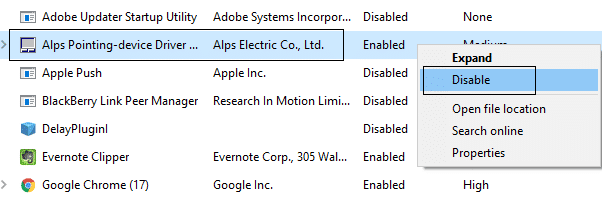
8. Haga clic en OK y luego Reiniciar. Ahora intente nuevamente Actualizar Windows y esta vez podrá actualizar su Windows con éxito.
9. Vuelva a pulsar el botón Tecla de Windows + R botón y tipo msconfig y presione Entrar.
10. En la pestaña General, seleccione el Opción de inicio normal y luego haga clic en Aceptar.
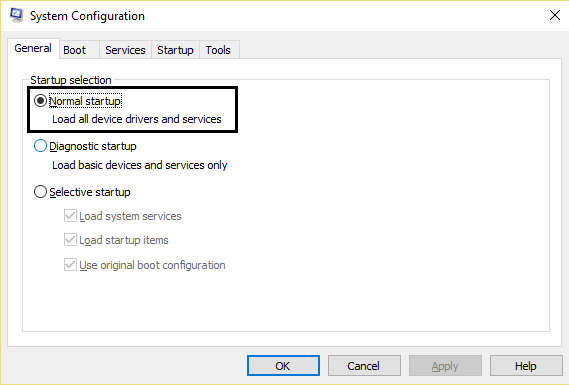
11. Cuando se le solicite que reinicie la computadora, haga clic en Reiniciar. Esto definitivamente te ayudaría Arreglar la actualización de Windows atascada al 0%.
Método 2: Cambiar el nombre de la carpeta de distribución de software
1. Abra el símbolo del sistema. El usuario puede realizar este paso buscando ‘cmd’ y luego presione Entrar.

2. Ahora escriba los siguientes comandos para detener los servicios de actualización de Windows y luego presione Entrar después de cada uno:
parada neta wuauserv
parada neta cryptSvc
bits de parada de red
servidor de parada neta
![Detener los servicios de actualización de Windows wuauserv cryptSvc bits mserver | Arreglar la actualización de Windows atascada en 0% [SOLUCIONADO]](https://www.compuhoy.com/wp-content/uploads/2022/01/1641842073_316_Windows-Update-se-atasco-al-descargar-actualizaciones-SOLVED.png)
3 . A continuación, escriba el siguiente comando para cambiar el nombre de la carpeta de distribución de software y luego presione Enter:
ren C:WindowsSoftwareDistribution SoftwareDistribution.old
ren C:WindowsSystem32catroot2 catroot2.old

4. Finalmente, escriba el siguiente comando para iniciar los Servicios de actualización de Windows y presione Entrar después de cada uno:
inicio neto wuauserv
cryptSvc de inicio neto
bits de inicio neto
servidor de inicio neto

5. Reinicie su PC para guardar los cambios.
Método 3: deshabilite temporalmente el software antivirus y el firewall de Windows
A veces, el programa Antivirus puede causar un error y para verificar que este no es el caso aquí. Debe deshabilitar su antivirus por un tiempo limitado para que pueda comprobar si el error sigue apareciendo cuando el antivirus está desactivado.
1. Haga clic derecho en el Icono del programa antivirus de la bandeja del sistema y seleccione Desactivar.
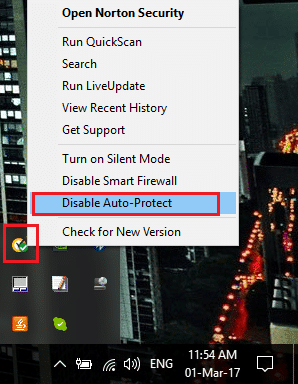
2. A continuación, seleccione el marco de tiempo para el cual el El antivirus permanecerá deshabilitado.
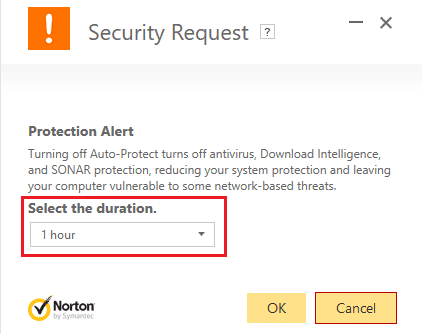
Nota: Elija la menor cantidad de tiempo posible, por ejemplo, 15 minutos o 30 minutos.
3. Una vez hecho esto, intente conectarse nuevamente para abrir Google Chrome y verifique si el error se resuelve o no.
4. Busque el panel de control desde la barra de búsqueda del menú Inicio y haga clic en él para abrir Panel de control.
![Escriba Panel de control en la barra de búsqueda y presione enter | Arreglar la actualización de Windows atascada en 0% [SOLUCIONADO]](https://www.compuhoy.com/wp-content/uploads/2022/01/1641873359_420_Arreglar-el-codigo-de-error-de-actualizacion-de-Windows-0x80072efe.png)
5. A continuación, haga clic en Sistema y seguridad luego haga clic en Firewall de Windows.
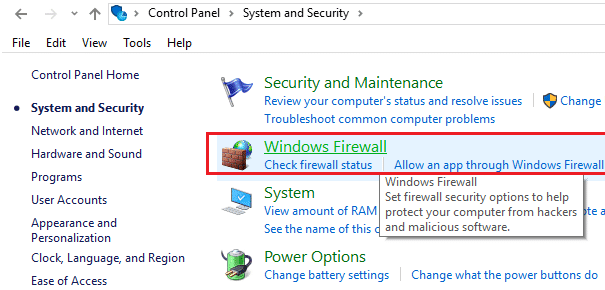
6. Ahora, desde el panel de la ventana izquierda, haga clic en Active o desactive el Firewall de Windows.
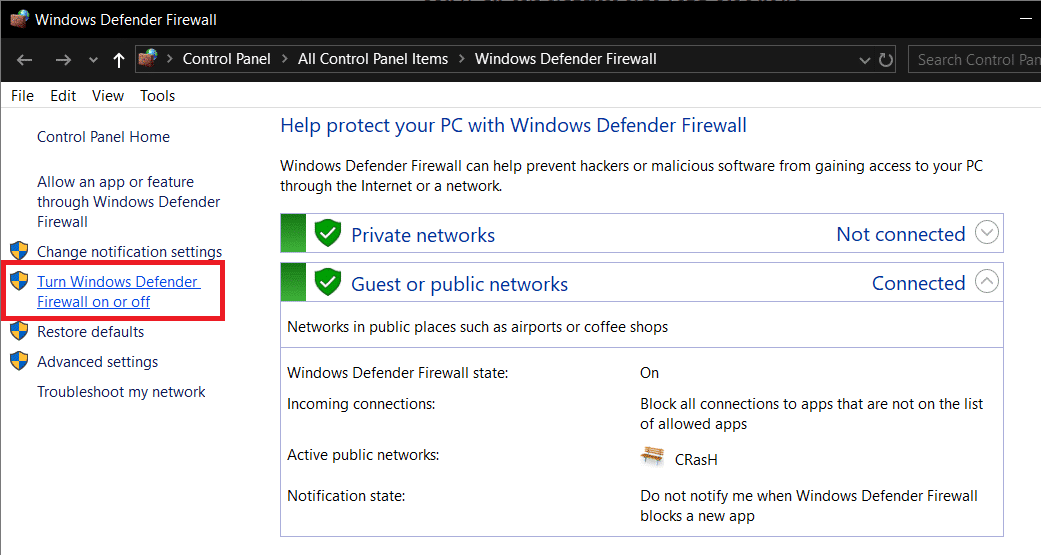
7. Seleccione Desactivar Firewall de Windows y reinicie su PC.
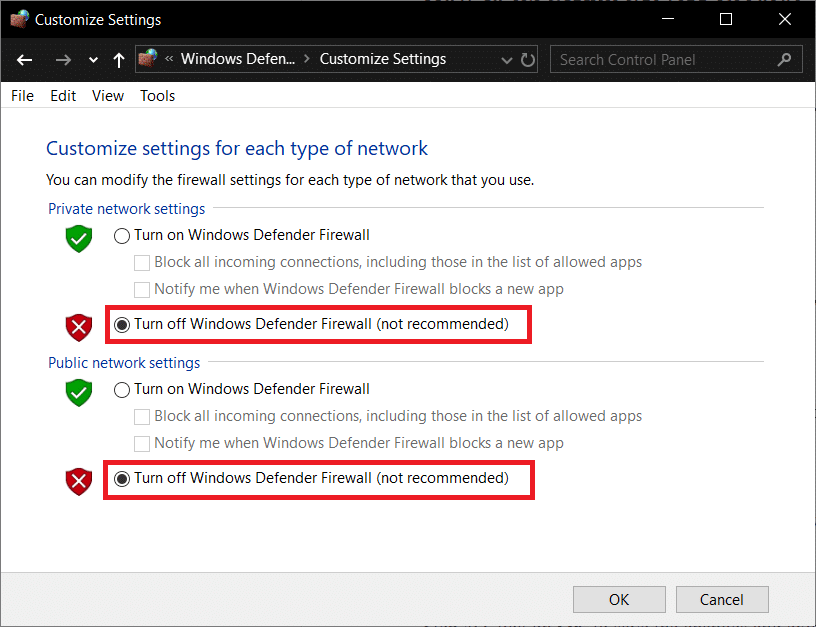
Vuelva a intentar abrir Google Chrome y visitar la página web, que antes mostraba el error. Si el método anterior no funciona, siga los mismos pasos para encienda su Firewall nuevamente.
Método 4: Ejecute CCleaner y Malwarebytes
1. Descarga e instala CClimpiador y Malwarebytes.
2. Ejecutar Malwarebytes y deje que escanee su sistema en busca de archivos dañinos. Si se encuentra malware, lo eliminará automáticamente.

3. Ahora ejecute CCleaner y seleccione Limpieza personalizada.
4. En Limpieza personalizada, seleccione el pestaña de windows y marque los valores predeterminados y haga clic en Analizar.
![Seleccione Limpieza personalizada y luego marque la opción predeterminada en la pestaña de Windows | Arreglar la actualización de Windows atascada en 0% [SOLUCIONADO]](https://www.compuhoy.com/wp-content/uploads/2022/01/1641853457_128_Este-archivo-no-tiene-un-programa-asociado-para-realizar-esta.png)
5. Una vez que se complete el análisis, asegúrese de eliminar los archivos que desea eliminar.

6. Finalmente, haga clic en el Ejecutar limpiador y deja que CCleaner siga su curso.
7. Para limpiar aún más su sistema, seleccione la pestaña Registroy asegúrese de que se comprueba lo siguiente:

8. Haga clic en el Buscar problemas y permita que CCleaner escanee, luego haga clic en el Arregla los problemas seleccionados botón.
![Una vez que se completa la búsqueda de problemas, haga clic en Solucionar problemas seleccionados | Arreglar la actualización de Windows atascada en 0% [SOLUCIONADO]](https://www.compuhoy.com/wp-content/uploads/2022/01/1641853458_434_Este-archivo-no-tiene-un-programa-asociado-para-realizar-esta.png)
9. Cuando CCleaner pregunta “¿Quieres hacer una copia de seguridad de los cambios en el registro?” seleccione Sí.
10. Una vez que se haya completado la copia de seguridad, haga clic en el Solucionar todos los problemas seleccionados botón.
11. Reinicie su PC para guardar los cambios.
Método 5: Ejecute el Solucionador de problemas de actualización de Windows
1. Busque el Panel de control desde la barra de búsqueda del menú Inicio y haga clic en él para abrir el Panel de control.

2. Tipo solución de problemas en la barra de búsqueda y luego haga clic en Solución de problemas.

2. A continuación, desde la ventana izquierda, seleccione el panel Ver todo.
3. Luego, de la lista de problemas de solución de problemas de la computadora, seleccione Actualizacion de Windows.
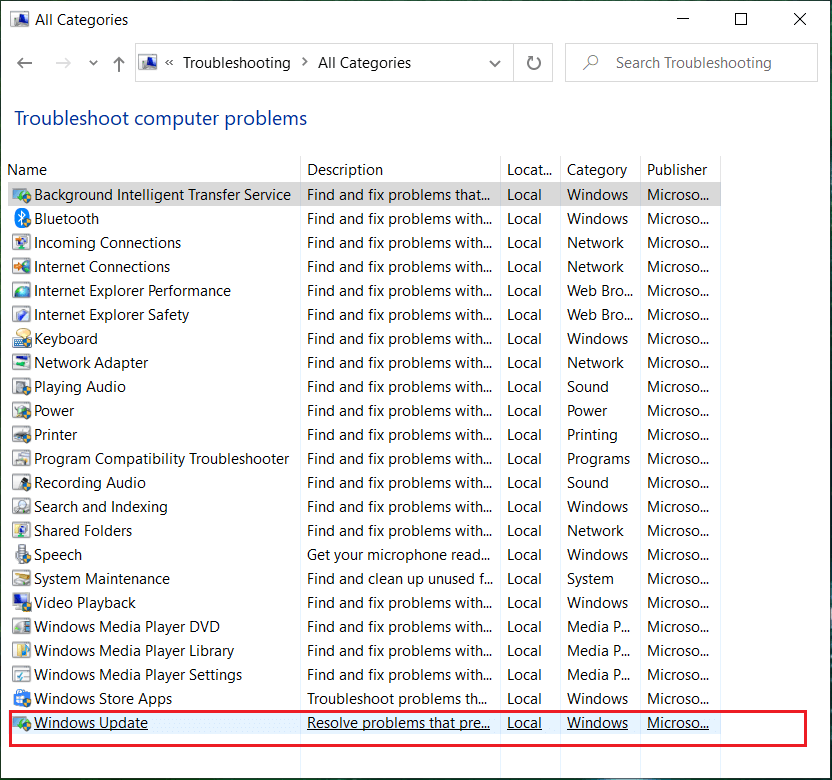
4. Siga las instrucciones en pantalla y deje que se ejecute la solución de problemas de Windows Update.

5. Reinicie su PC y vuelva a intentar instalar las actualizaciones que estaban atascadas.
Método 6: eliminar la carpeta de distribución de software
1. Presione la tecla de Windows + R y luego escriba servicios.msc y presione Entrar.
![servicios.msc windows | Arreglar la actualización de Windows atascada en 0% [SOLUCIONADO]](https://www.compuhoy.com/wp-content/uploads/2022/01/1641842052_56_Solucion-de-problemas-No-se-puede-iniciar-el-servicio-de.png)
2. Haga clic derecho en Servicio de actualización de Windows y seleccione Detener.
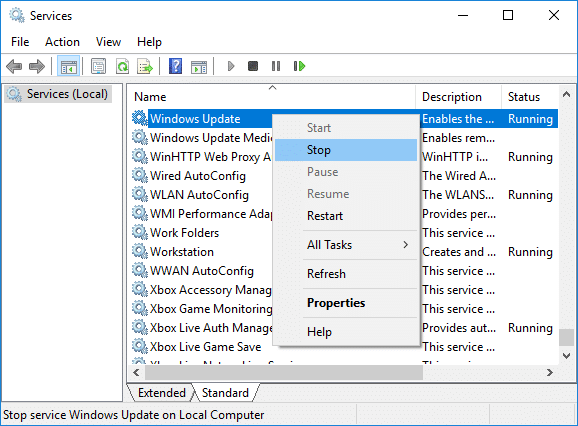
3. Abra el Explorador de archivos y luego navegue a la siguiente ubicación:
C:WindowsDistribución de software
4. Eliminar todos los archivos y carpetas bajo Distribución de software.

5. Nuevamente haga clic derecho en Servicio de actualización de Windows luego seleccione Comienzo.
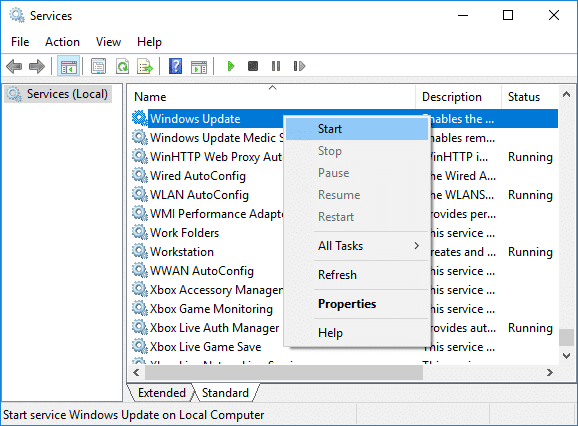
6. Ahora, para intentar descargar las actualizaciones que se bloquearon anteriormente.
.
Eso es todo lo que has logrado Arreglar la actualización de Windows atascada en 0% pero si todavía tiene alguna consulta con respecto a esta publicación, no dude en hacerla en la sección de comentarios.