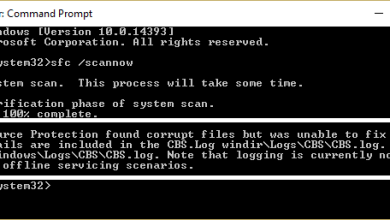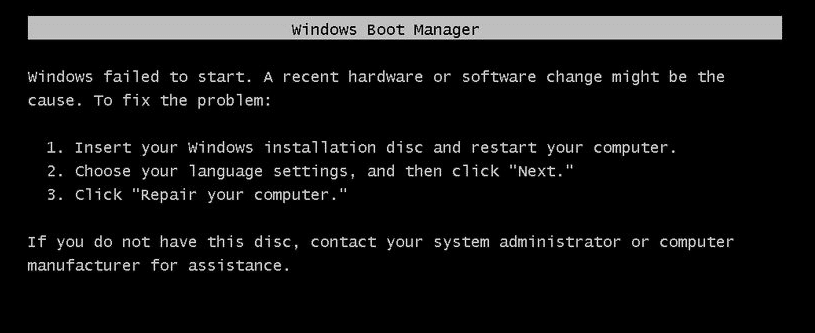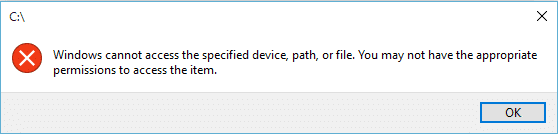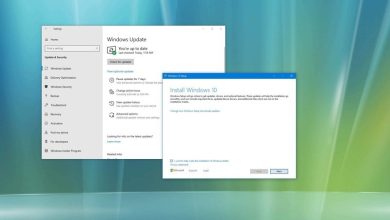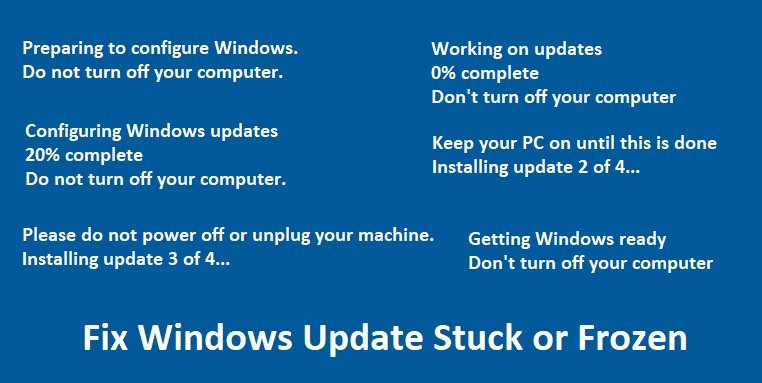
Los usuarios informan un problema en el que Windows Update se bloquea al descargar las actualizaciones, o la actualización se congela porque no se ve ningún progreso. Incluso si deja su sistema descargando actualizaciones durante todo el día, seguirá atascado y no podrá actualizar su Windows. Hay muchas razones por las que no puede descargar las actualizaciones, e intentaremos abordar cada una de ellas en la solución a continuación.
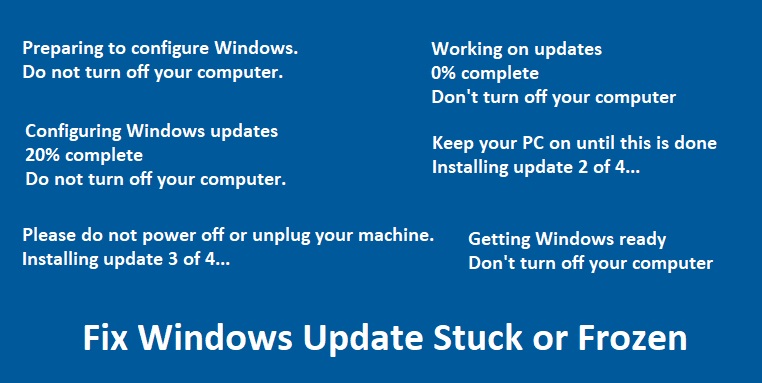
La instalación de una o más actualizaciones de Windows probablemente esté atascada o congelada si ve que uno de los siguientes mensajes persiste durante mucho tiempo:
Preparando para configurar Windows.
No apague su computadora.
Configurando actualizaciones de Windows
20% completo
No apague su computadora.
Por favor, no apague ni desconecte su máquina.
Instalando la actualización 3 de 4…
Trabajando en actualizaciones
0% completo
No apagues tu computadora
Mantenga su PC encendida hasta que esto termine
Instalando la actualización 2 de 4…
Preparando Windows
No apagues tu computadora
La actualización de Windows es una característica esencial que garantiza que Windows reciba actualizaciones de seguridad críticas para proteger su computadora de violaciones de seguridad como WannaCrypt, Ransomware, etc. recientes. Y si no mantiene su PC actualizada, corre el riesgo de ser vulnerable a tales ataques. Entonces, sin perder tiempo, veamos cómo solucionar el problema de Windows Update Stuck o Frozen al descargar actualizaciones con la ayuda de la guía de solución de problemas que se detalla a continuación.
Índice de contenidos
Arreglar la actualización de Windows atascada o congelada
Asegúrate de crear un punto de restauración en caso de que algo salga mal.
Método 1: Ejecute el Solucionador de problemas de actualización de Windows
1. Abra el Panel de control y busque el Solucionar problemas en la barra de búsqueda en el lado izquierdo y haga clic en él para abrir el Solucionar problemas.
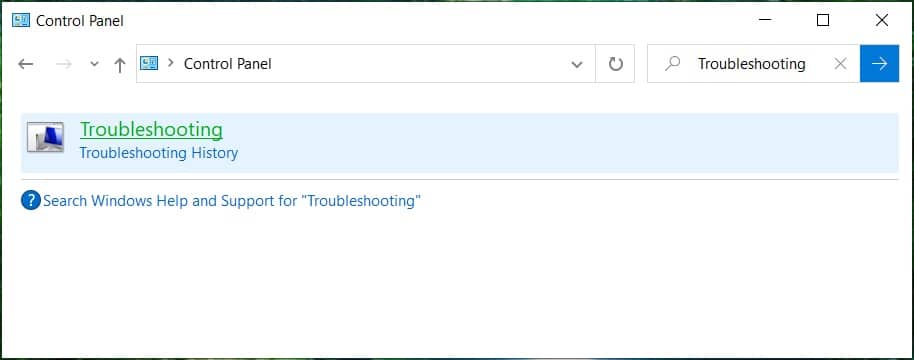
2. A continuación, desde la ventana izquierda, seleccione el panel Ver todo.
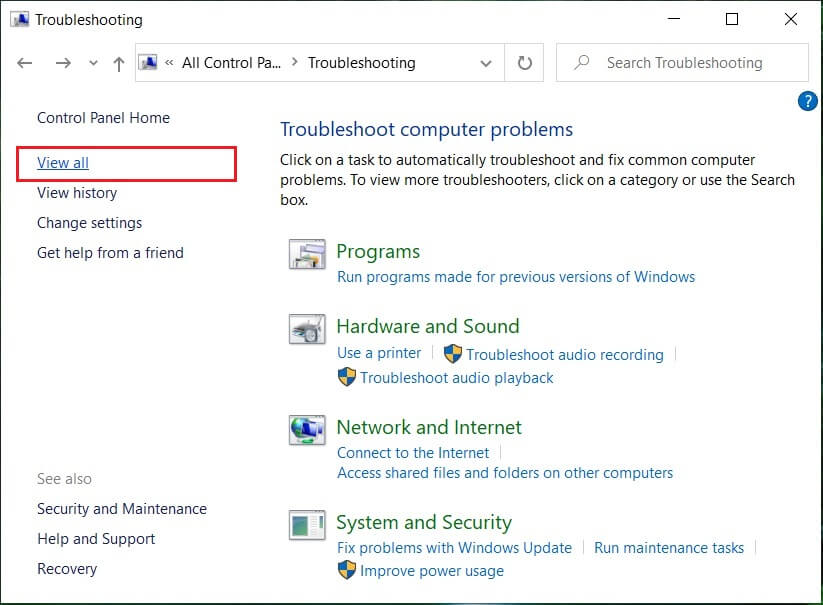
3. Luego, de la lista de problemas de solución de problemas de la computadora, seleccione Actualizacion de Windows.
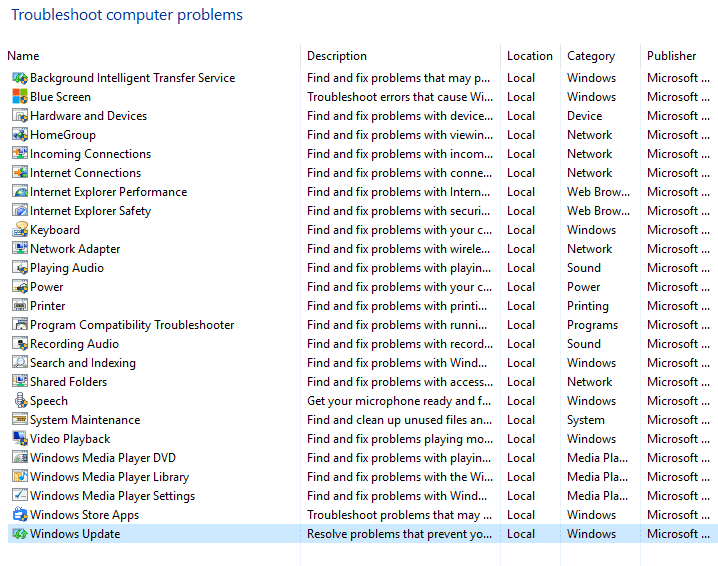
4. Siga las instrucciones en pantalla y deje que se ejecute la solución de problemas de Windows Update.
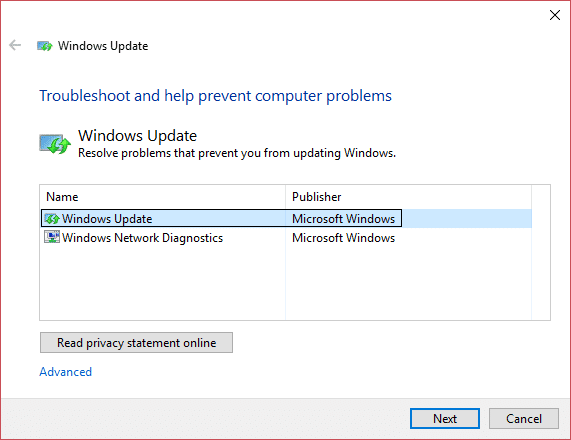
5. Reinicie su PC y vea si puede Solucionar el problema de Windows Update atascado o congelado.
Método 2: asegúrese de que los servicios de actualización de Windows se estén ejecutando
1. Presione la tecla de Windows + R y luego escriba “servicios.msc” (sin comillas) y presiona Enter.

2. Localice los siguientes servicios:
Servicio de transferencia inteligente en segundo plano (BITS)
Servicio criptográfico
actualizacion de Windows
Instalador MSI
3. Haga doble clic en cada uno de ellos y asegúrese de que Tipo de inicio se establece en Automático
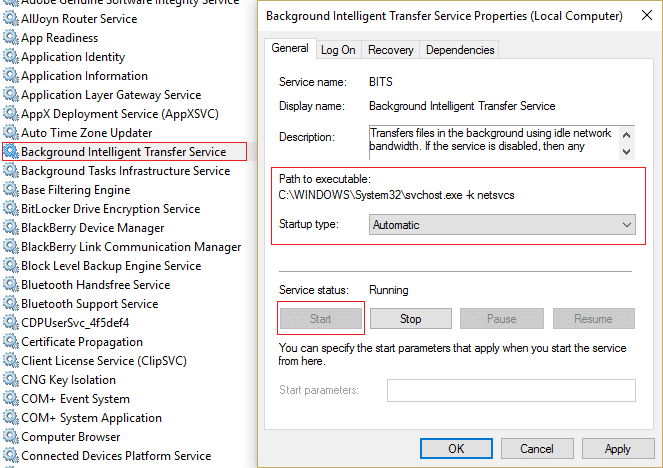
4. Ahora, si alguno de los servicios anteriores se detiene, asegúrese de hacer clic en Comience en Estado del servicio.
5. A continuación, haga clic con el botón derecho en el servicio de actualización de Windows y seleccione Reiniciar.
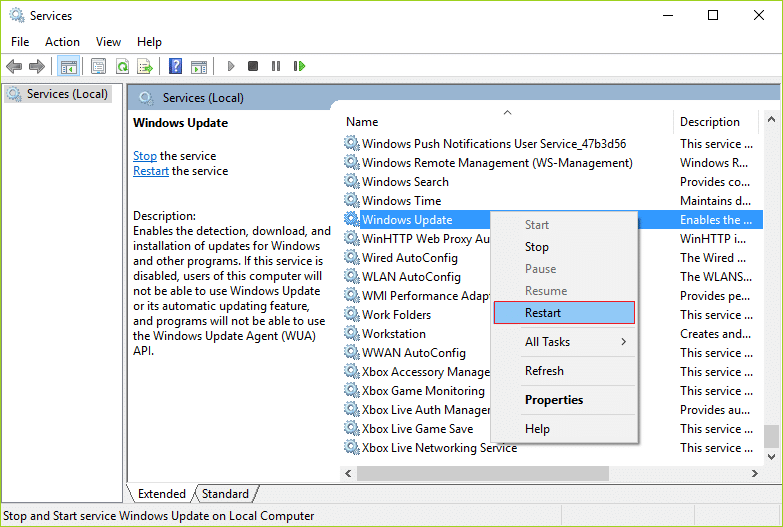
6. Haga clic en Aplicar, seguido de Aceptar y luego reinicie su PC para guardar los cambios.
Este paso es esencial ya que ayuda a solucionar el problema de Windows Update Stuck o Frozen, pero si aún no puede descargar o instalar actualizaciones, continúe con el siguiente método.
Método 3: ejecutar la restauración del sistema
1. Presione la tecla de Windows + R y escriba sysdm.cpl luego presione enter.
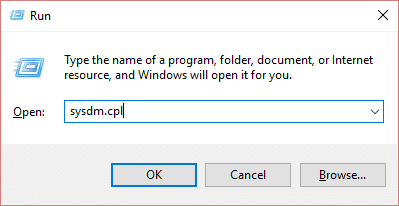
2. Seleccione el Proteccion del sistema tabula y elige Restauración del sistema.
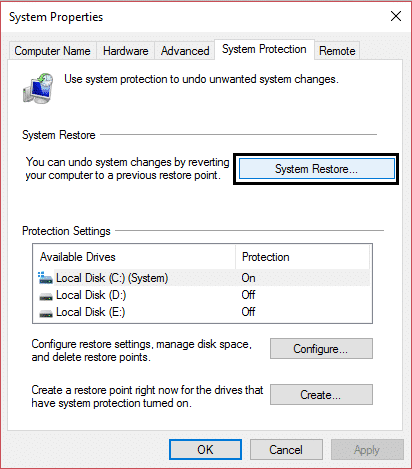
3. Haga clic en Siguiente y elija el deseado Punto de restauración del sistema.

4. Siga las instrucciones en pantalla para completar la restauración del sistema.
5. Después de reiniciar, es posible que pueda Solucionar el problema de Windows Update atascado o congelado.
Método 4: Cambiar el nombre de la carpeta de distribución de software
1. Abierto Símbolo del sistema. El usuario puede realizar este paso buscando ‘cmd’ y luego presione Entrar.

2. Ahora escriba los siguientes comandos para detener los servicios de actualización de Windows y luego presione Entrar después de cada uno:
parada neta wuauserv
parada neta cryptSvc
bits de parada de red
servidor de parada neta

3. A continuación, escriba el siguiente comando para cambiar el nombre de la carpeta de distribución de software y luego presione Enter:
ren C:WindowsSoftwareDistribution SoftwareDistribution.old
ren C:WindowsSystem32catroot2 catroot2.old

4. Finalmente, escriba el siguiente comando para iniciar los Servicios de actualización de Windows y presione Entrar después de cada uno:
inicio neto wuauserv
cryptSvc de inicio neto
bits de inicio neto
servidor de inicio neto

5. Reinicie su PC para guardar los cambios.
Método 5: Ejecute el Comprobador de archivos del sistema (SFC) y Verifique el disco (CHKDSK)
1. Presione la tecla de Windows + X y luego haga clic en Símbolo del sistema (administrador).

2. Ahora escriba lo siguiente en el cmd y presione enter:
Sfc /scannow sfc /scannow /offbootdir=c: /offwindir=c:windows

3. Espere a que finalice el proceso anterior y, una vez hecho esto, reinicie su PC.
4. A continuación, ejecute CHKDSK para corregir errores del sistema de archivos.
5. Deje que el proceso anterior se complete y vuelva a reiniciar su PC para guardar los cambios.
Método 6: Ejecute Microsoft Fixit
Si ninguno de los pasos anteriores ayudó a solucionar el problema de bloqueo de Windows Update, como último recurso, puede intentar ejecutar Microsoft Fixit, que parece ayudar a solucionar el problema.
1. Ir aquí y luego desplácese hacia abajo hasta que encuentre “Solucionar errores de actualización de Windows.”
2. Haga clic en él para descargar Microsoft Fixit o puede descargarlo directamente desde aquí.
3. Una vez descargado, haga doble clic en el archivo para ejecutar el solucionador de problemas.
4. Asegúrese de hacer clic en Avanzado y luego haga clic en la opción “Ejecutar como administrador”.
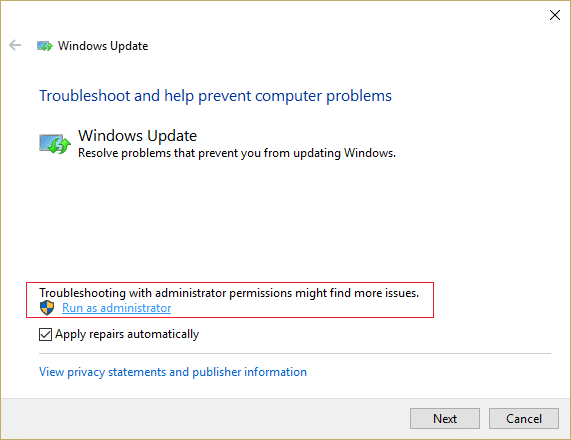
5. Una vez que el solucionador de problemas tendrá privilegios de administrador; se abrirá nuevamente, luego haga clic en avanzado y seleccione “Aplicar reparaciones automáticamente.”
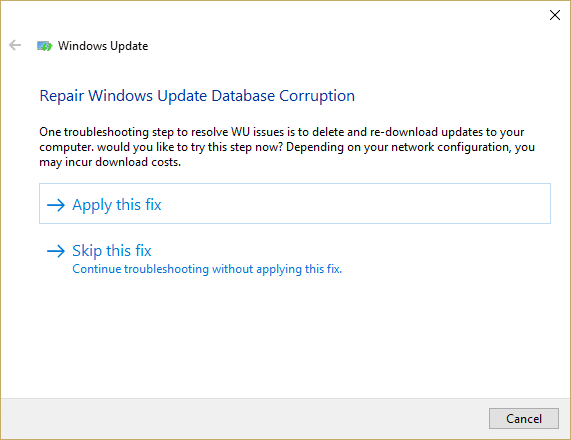
6. Siga las instrucciones en pantalla para completar el proceso y solucionará automáticamente el problema de Windows Update atascado o congelado.
Método 7: Realice un arranque limpio
A veces, el software de terceros puede entrar en conflicto con Windows Update y hacer que Windows Update se atasque o se congele. A solucionar este problema, debe realizar un inicio limpio en su PC y diagnosticar el problema paso a paso.
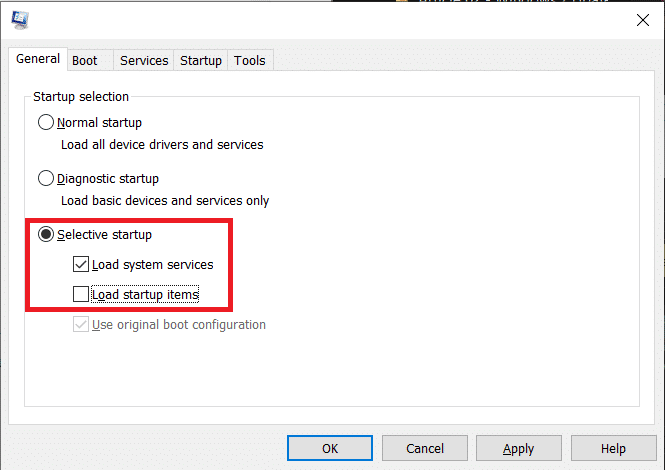
Método 8: Actualizar BIOS
A veces, actualizar el BIOS de su sistema puede corregir este error. Para actualizar su BIOS, vaya al sitio web del fabricante de su placa base y descargue la última versión de BIOS e instálela.
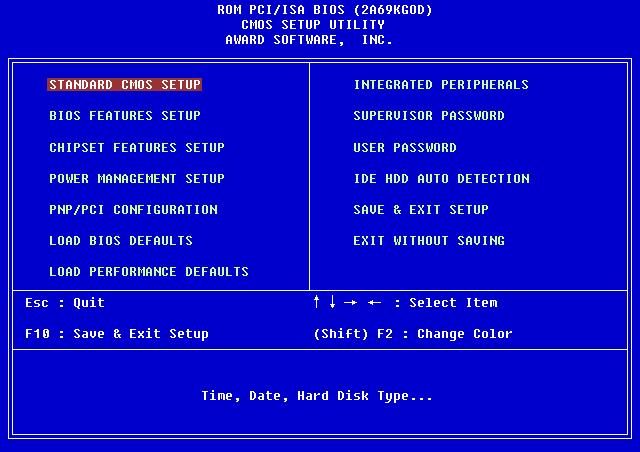
Si ha intentado todo pero sigue atascado en el problema del dispositivo USB no reconocido, consulte esta guía: Cómo reparar el dispositivo USB no reconocido por Windows.
Finalmente, espero que tengas Solucione el problema de Windows Update atascado o congelado, pero si tiene alguna pregunta, por favor hágala en la sección de comentarios.
.
Eso es si has tenido éxito Repare Windows Update atascado o congelado mientras descarga actualizaciones pero si aún tiene alguna consulta sobre esta publicación, no dude en hacerla en la sección de comentarios.