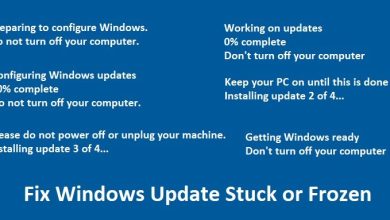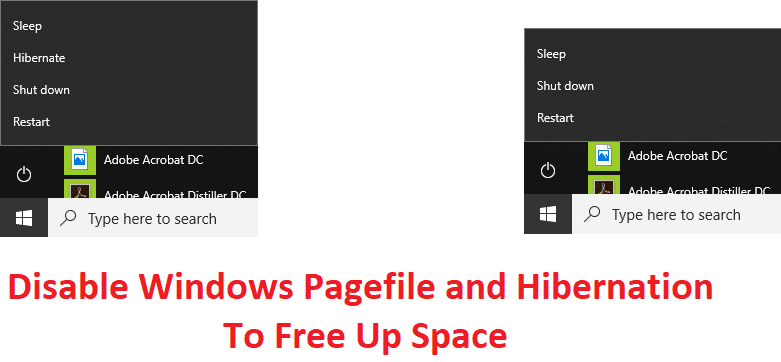Cada vez que intenta actualizar Windows se enfrenta a Error 0x80070543; Uds están en el lugar correcto porque hoy arreglaremos este error. Si bien el error 0x80070543 no tiene mucha información asociada con él y muchos usuarios, solo han especulado sobre sus causas. Aún así, aquí en el solucionador de problemas, vamos a enumerar algunos métodos destinados a solucionar este problema específico.

Índice de contenidos
Arreglar la actualización de Windows falla con el error 0x80070543
Antes de realizar cambios en su PC, se recomienda crear un punto de restauración si algo sale mal.
Método 1: Ejecute el Solucionador de problemas de actualización de Windows
Ir este enlace y descargue el Solucionador de problemas de Windows Update. Una vez descargado, asegúrese de ejecutarlo para verificar cualquier problema con la actualización de Windows.
Método 2: cambiar la configuración en la consola de servicios de componentes
1. Presione la tecla de Windows + R y luego escriba dcomcnfg.exe y presiona enter para abrir Servicios de componentes.
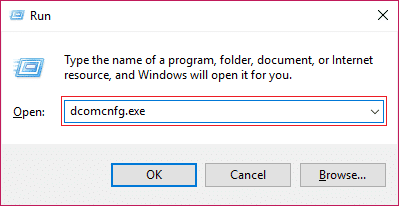
2. En el panel de la ventana izquierda, expanda Servicios de componentes.
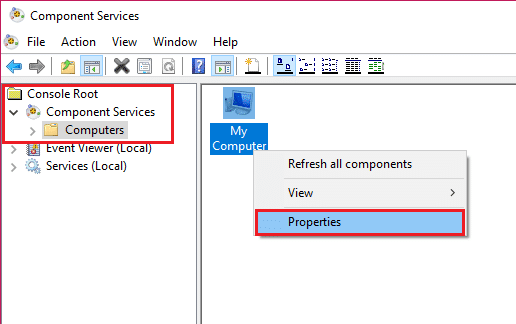
3. A continuación, en el panel derecho de la ventana seleccione Mi computadora luego haga clic derecho y seleccione Propiedades.
4. Cambie a la pestaña Propiedades predeterminadas y asegúrese de que Nivel de autenticación predeterminado se establece en conectar.
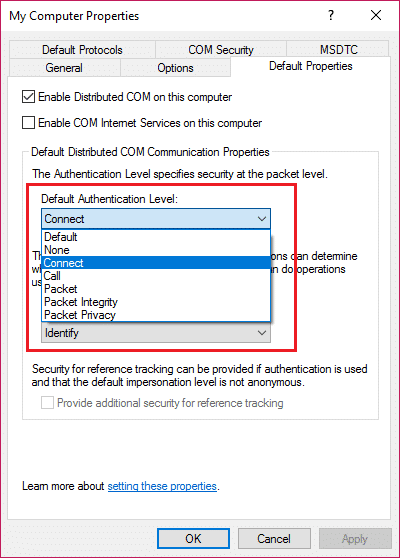
Nota: Si el elemento Nivel de autenticación predeterminado no está establecido en Ninguno, no lo cambie. Es posible que lo haya configurado un administrador.
5. Ahora seleccione Identificar bajo Lista de niveles de suplantación predeterminados y haga clic en Aceptar.
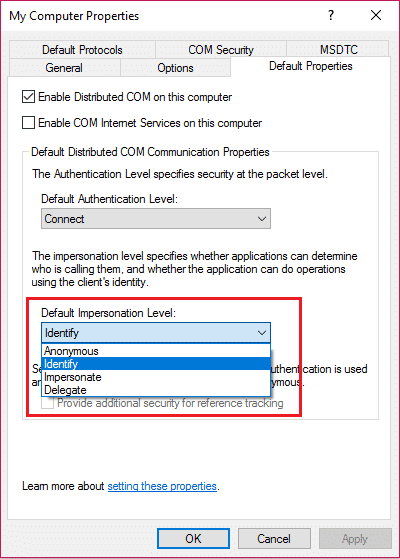
6. Cierre la consola de Servicios de componentes y reinicie su PC para guardar los cambios.
Esto puede Arreglar la actualización de Windows falla con el error 0x80070543, pero si no, continúe con el siguiente método.
Método 3: Ejecute DISM (Administración y mantenimiento de imágenes de implementación)
1. Presione la tecla de Windows + X y luego seleccione Símbolo del sistema (Administrador).

2. Ingrese el siguiente comando en cmd y presione enter:
DISM /Online /Cleanup-Image /RestoreHealth

2. Presione enter para ejecutar el comando anterior y espere a que se complete el proceso; por lo general, toma 15-20 minutos.
NOTE: If the above command doesn't work then try on the below: Dism /Image:C:offline /Cleanup-Image /RestoreHealth /Source:c:testmountwindows Dism /Online /Cleanup-Image /RestoreHealth /Source:c:testmountwindows /LimitAccess
3. Una vez que se complete el proceso, reinicie su PC.
Eso es todo lo que has logrado Arreglar la actualización de Windows falla con el error 0x80070543 pero si aún tiene alguna pregunta con respecto a esta publicación, no dude en hacerla en la sección de comentarios.