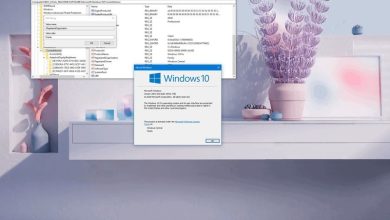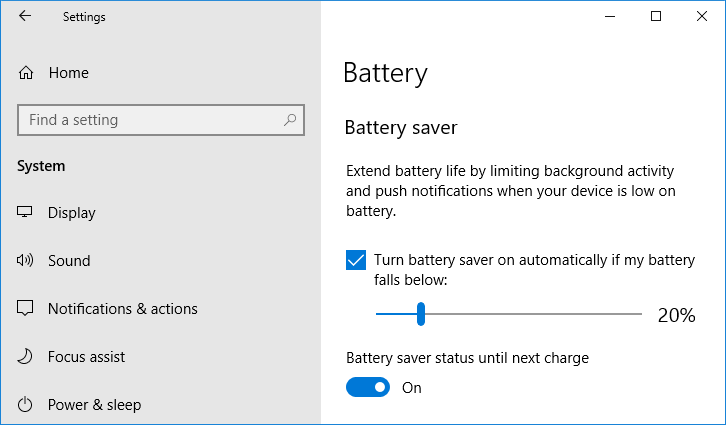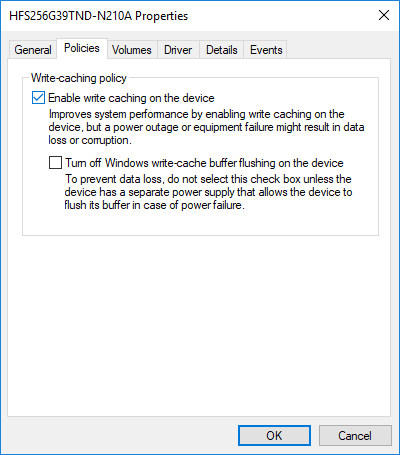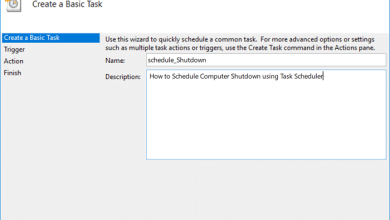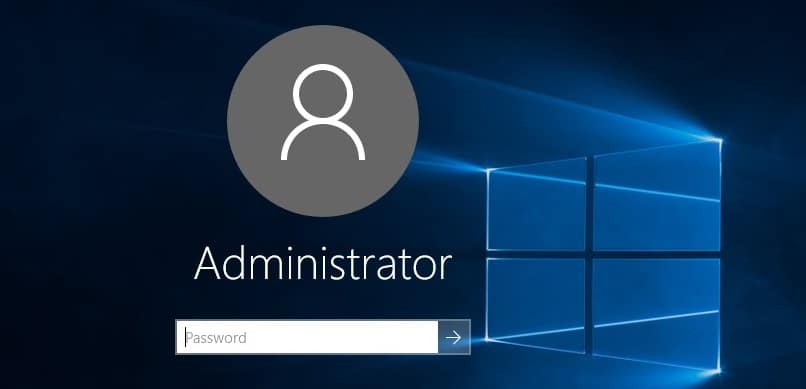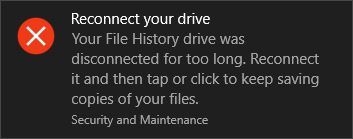
Si usa el historial de archivos, es posible que haya recibido la siguiente advertencia “Vuelva a conectar su unidad. Su archivo se copiará temporalmente en su disco duro hasta que vuelva a conectar su unidad de Historial de archivos y ejecute una copia de seguridad”. El historial de archivos es una herramienta de copia de seguridad introducida en Windows 8 y Windows 10, que permite realizar fácilmente copias de seguridad automatizadas de sus archivos personales (datos) en una unidad externa. Cada vez que cambien sus archivos personales, habrá una copia almacenada en el disco externo. Historial de archivos escanea periódicamente su sistema en busca de cambios y copia los archivos modificados en la unidad externa.
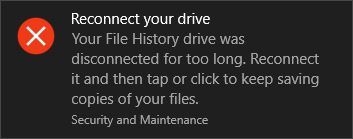
Vuelva a conectar su unidad (Importante)
Su unidad de historial de archivos fue
desconectado durante demasiado tiempo. reconectar
y luego toque o haga clic para seguir guardando
copias de sus archivos.
El problema con Restaurar sistema o las copias de seguridad existentes de Windows era que dejaban sus archivos personales de las copias de seguridad, lo que provocaba la pérdida de datos de sus archivos y carpetas personales. Esta es la razón por la que se introdujo el concepto de Historial de archivos en Windows 8 para proteger mejor el sistema y también su archivo personal.
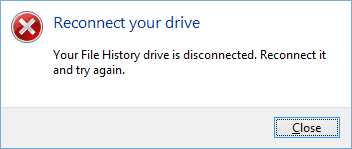
La advertencia Vuelva a conectar su unidad puede ocurrir si ha quitado el disco duro externo durante demasiado tiempo en el que se respaldan sus archivos personales, o si no tiene suficiente espacio para guardar versiones temporales de sus archivos. Este mensaje de advertencia también puede aparecer si el Historial de archivos está deshabilitado o apagado. Entonces, sin perder tiempo, veamos cómo corregir realmente la advertencia de volver a conectar la unidad en Windows 10 con la guía de solución de problemas que se detalla a continuación.
Índice de contenidos
Arreglar la advertencia Vuelva a conectar su unidad en Windows 10
Asegúrate de crear un punto de restauración en caso de que algo salga mal.
Método 1: Ejecute el Solucionador de problemas de hardware
1. Escriba solución de problemas en la barra de búsqueda de Windows y haga clic en Solución de problemas.

2. A continuación, haga clic en Hardware y sonido.
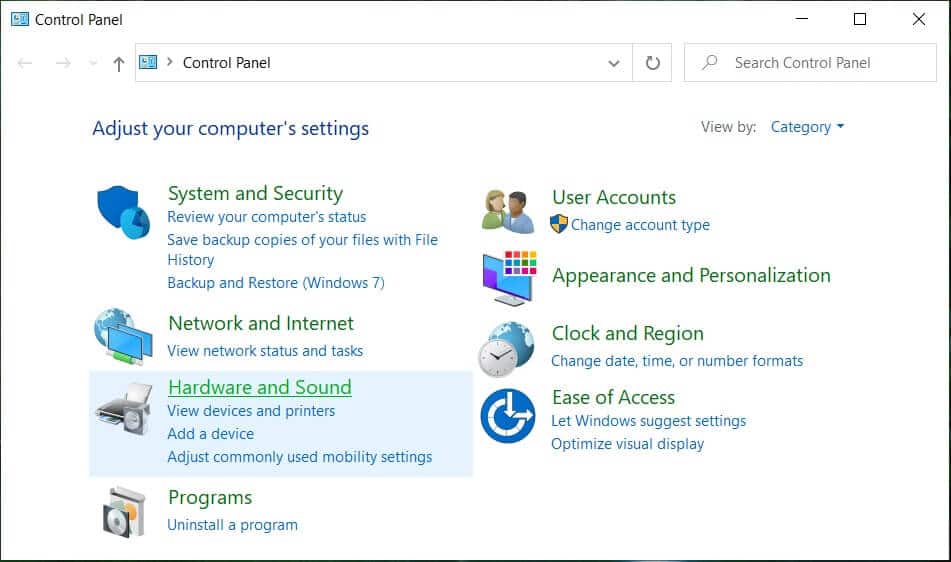
3. Luego, de la lista, seleccione Hardware y Dispositivos.
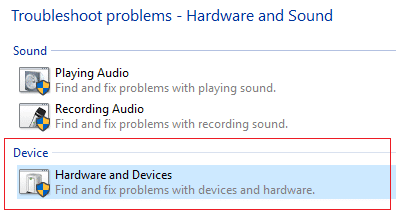
4. Siga las instrucciones en pantalla para ejecutar el solucionador de problemas.
5. Después de ejecutar el Solucionador de problemas nuevamente, intente conectar su unidad y vea si puede Repare la advertencia de Vuelva a conectar su unidad en Windows 10.
Método 2: habilitar el historial de archivos
1. Presione la tecla de Windows + I para abrir Configuración y luego haga clic en Actualización y seguridad.
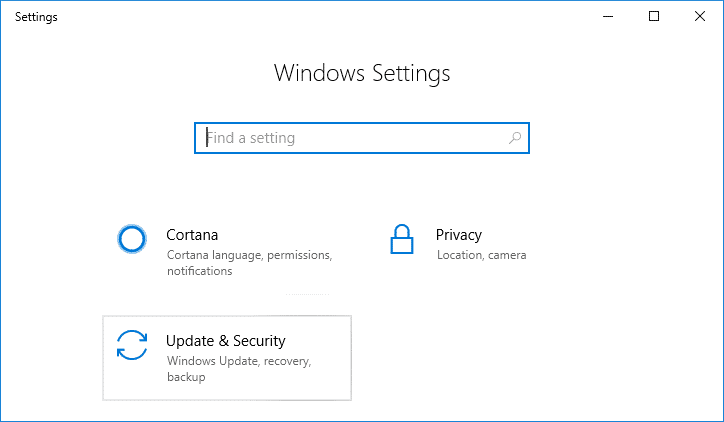
2. Desde el lado izquierdo, haga clic en el menú Respaldo.
3. Bajo “Copia de seguridad usando el historial de archivos” haga clic en el signo + junto a Agregar una unidad.
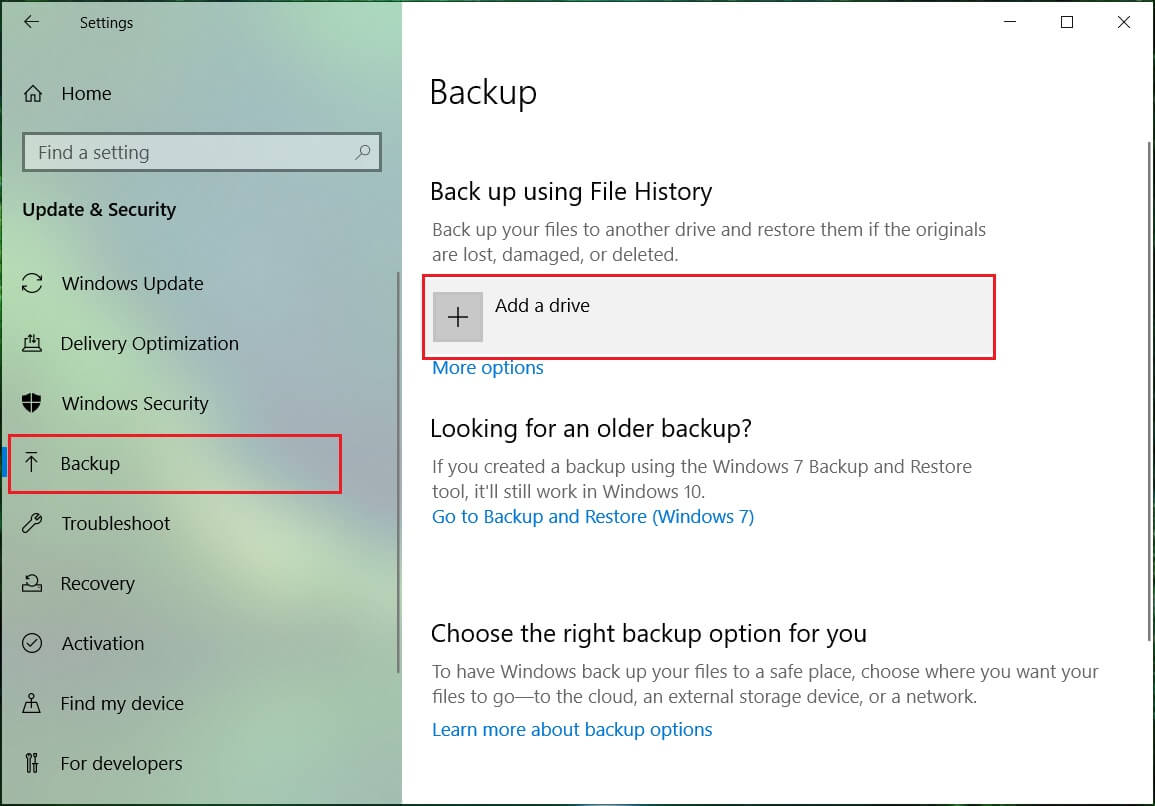
4. Asegúrese de conectar la unidad externa y haga clic en esa unidad en el mensaje anterior que obtendrá cuando haga clic en Agregar una opción de unidad.
5. Tan pronto como seleccione la unidad, el Historial de archivos comenzará a archivar los datos y comenzará a aparecer un interruptor ON/OFF bajo un nuevo encabezado “Copia de seguridad automática de mi archivo.”
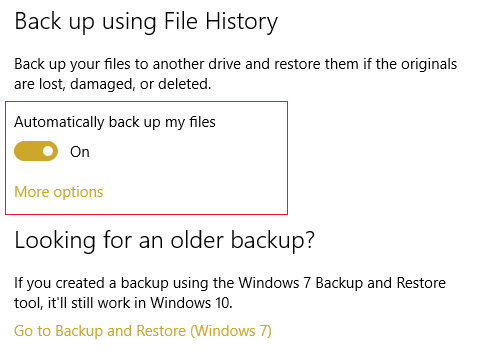
6. Ahora puede esperar a que se ejecute la siguiente copia de seguridad programada o puede ejecutar la copia de seguridad manualmente.
7. Así que haz clic Más opción debajo Copia de seguridad automática de mi archivo en Configuración de copia de seguridad y haga clic en Copia de seguridad ahora.
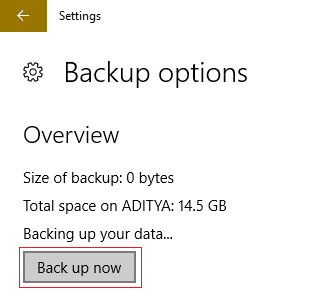
Método 3: Ejecute Chkdsk en una unidad externa
1. Anote la letra del controlador en la que Vuelva a conectar la advertencia de la unidad; por ejemplo, en este ejemplo, el la letra de la unidad es H.
2. Haga clic derecho en el botón de Windows (Menú Inicio) y seleccione “Símbolo del sistema (administrador).”

3. Escriba el comando en cmd: chkdsk (letra de unidad:) /r (Cambie la letra de unidad por la suya propia). Por ejemplo, la letra de la unidad en nuestro ejemplo es “I:”, por lo tanto, el comando debe ser chkdsk I: /r
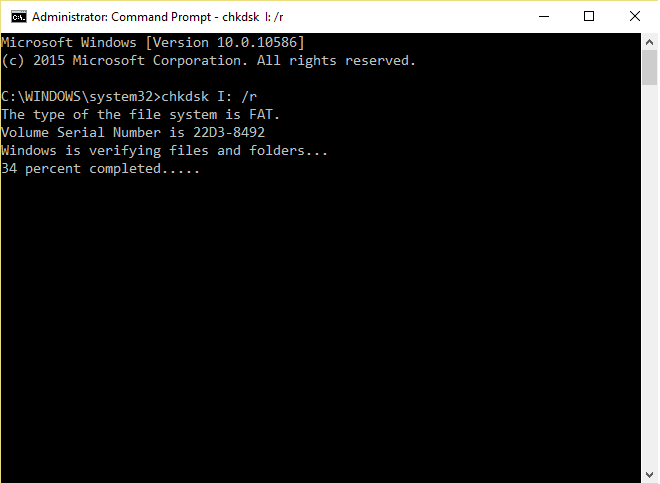
4. Si se le pide que recupere archivos, seleccione Sí.
5. Si el comando anterior no funciona, intente: chkdsk I: /f /r /x
Nota: En el comando anterior, I: es la unidad en la que queremos verificar el disco, /f representa un indicador que chkdsk otorga el permiso para corregir cualquier error asociado con la unidad, /r permite que chkdsk busque sectores defectuosos y realice la recuperación y /x indica al disco de verificación que desmonte la unidad antes de comenzar el proceso.
En muchos casos, solo la utilidad de verificación de disco de Windows parece funcionar. Arreglar la advertencia Vuelva a conectar su unidad en Windows 10 pero si no funcionó, no se preocupe, continúe con el siguiente método.
Método 4: Eliminar archivos de configuración del historial de archivos
1. Presione la tecla de Windows + R, luego escriba el siguiente comando y presione Entrar:
%LOCALAPPDATA%MicrosoftWindowsFileHistory
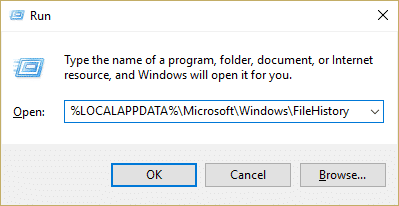
2. Si no puede navegar hasta la carpeta anterior, navegue manualmente hasta:
C:Usuariossu carpeta de usuarioAppDataLocalMicrosoftWindowsFileHistory
3. Ahora, debajo de FileHistory Folder, verá dos carpetas, una Configuración y otro Datos, asegúrese de eliminar el contenido de ambas carpetas. (No elimine la carpeta en sí, solo el contenido dentro de estas carpetas).
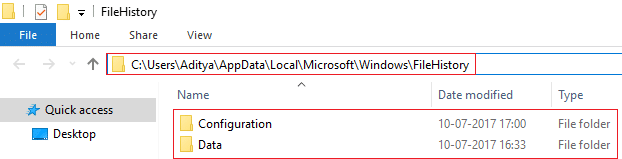
4. Reinicie su PC para guardar los cambios.
5. Vuelva a activar el historial de archivos y vuelva a agregar la unidad externa. Esto solucionaría el problema y podría ejecutar la copia de seguridad como debería.
6. Si esto no ayuda, vuelva a la carpeta del historial de archivos y cámbiele el nombre a FileHistory.antiguo e intente nuevamente agregar la unidad externa en la configuración del historial de archivos.
Método 5: formatea tu disco duro externo y vuelve a ejecutar el Historial de archivos
1. Presione la tecla de Windows + R y luego escriba diskmgmt.msc y presiona Enter para abrir Gestión de discos.
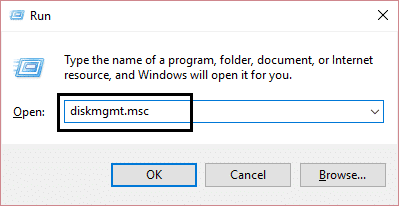
2. Si no puede acceder a la administración del disco a través del método anterior, presione la tecla de Windows + X y seleccione Panel de control.

3. Tipo Administrativo en el panel de control busque y seleccione Herramientas administrativas.
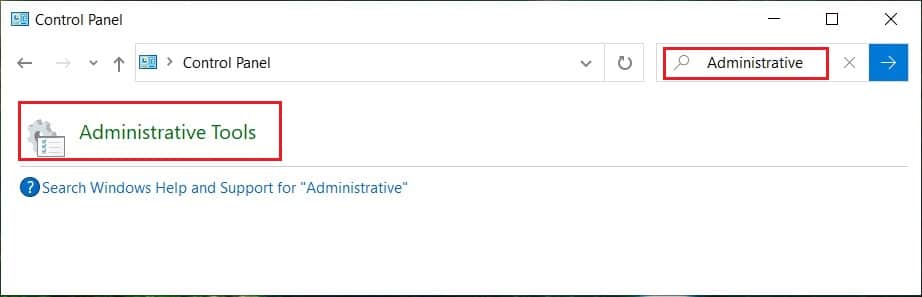
4. Una vez dentro de Herramientas administrativas, haga doble clic en Gestión informática.
5. Ahora, en el menú de la izquierda, seleccione Gestión de discos.
6. Encuentre su tarjeta SD o unidad USB, luego haga clic derecho sobre ella y seleccione Formato.
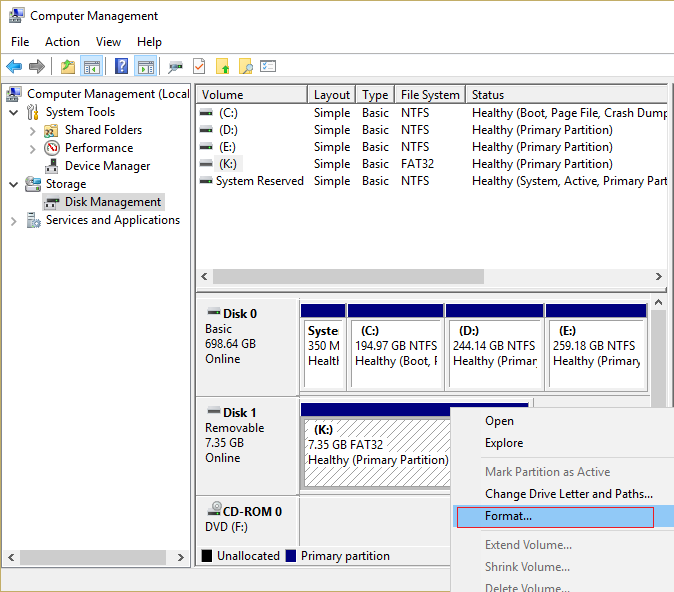
7. Opción de seguimiento en pantalla y asegúrese de desmarque el formato rápido opción.
8. Ahora siga de nuevo el método 2 para ejecutar la copia de seguridad del historial de archivos.
Esto debería ayudarte a resolver advertencia de su unidad en Windows 10 pero si aún no puede formatear la unidad, continúe con el siguiente método.
Método 6: agregue una unidad diferente al historial de archivos
1. Presione la tecla de Windows + X y luego seleccione Panel de control.

2. Ahora haz clic Sistema y seguridad luego haga clic Historial del archivo.
![]()
3. En el menú del lado izquierdo, haga clic en el Seleccione la unidad.
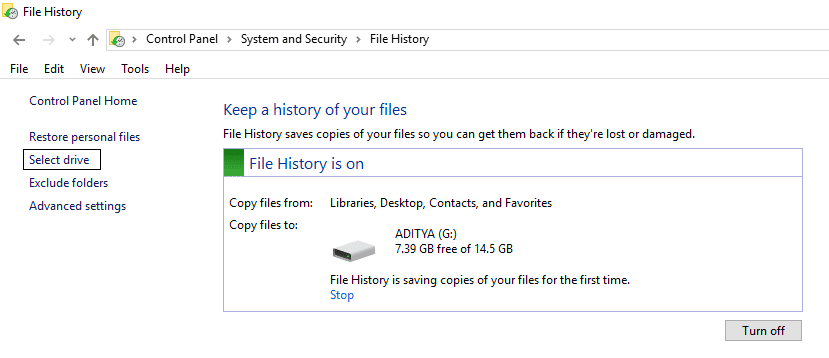
4. Asegúrese de haber insertado su unidad externa para seleccionar Copia de seguridad del historial de archivos y luego seleccione esta unidad en la configuración anterior.
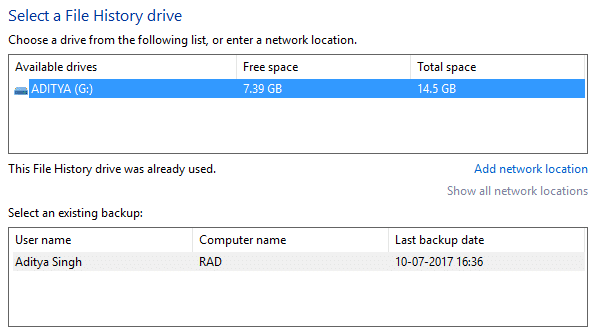
5. Haga clic en Aceptar y listo.
.
Eso es todo lo que has logrado Arreglar la advertencia Vuelva a conectar su unidad en Windows 10 pero si aún tiene alguna pregunta sobre esta guía, no dude en hacerla en la sección de comentarios.