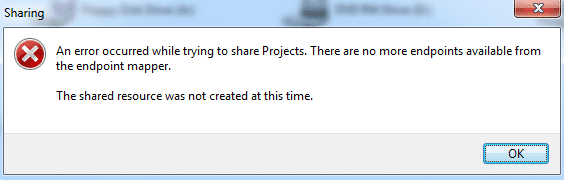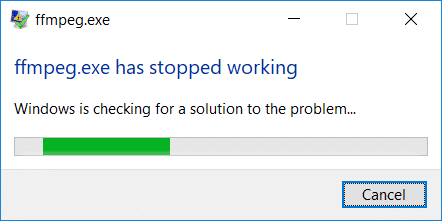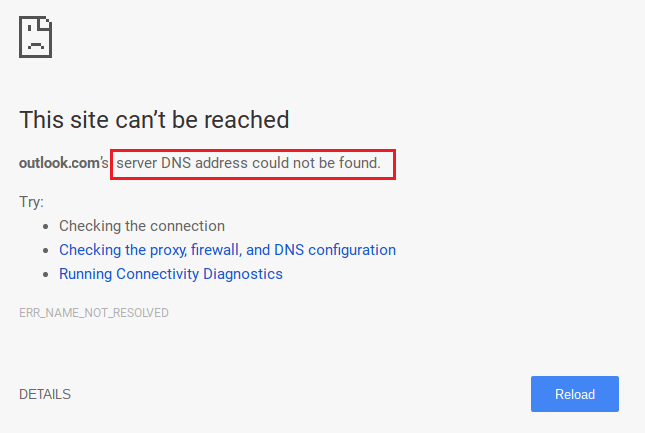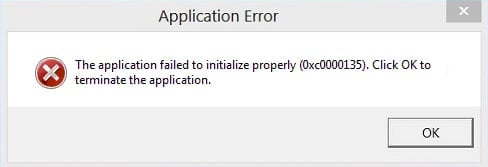
Arreglar La aplicación no se pudo inicializar correctamente: La causa principal de este error es un marco .NET desactualizado o dañado, pero no se limita a esto, ya que hay otras razones por las que se produce este error, como un registro dañado, conflictos de controladores o archivos de Windows dañados. Si tiene una versión anterior de Windows o no actualizó su copia de Windows durante mucho tiempo, es probable que se deba a un marco .NET desactualizado y para corregir el error solo necesita actualizarlo.
Estos errores se corregirán mediante los métodos que se enumeran a continuación:
The application failed to initialize properly (0xc0000135) The application failed to initialize properly (0xc0000005) The application failed to initialize properly (0xc0000005) The application failed to initialize properly (0xc0150002)
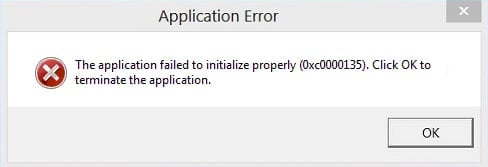
El error completo que recibirá se verá así:
Error de aplicación: la aplicación no se pudo inicializar correctamente (código de error). Haga clic en Aceptar para terminar la aplicación.
Ahora que hemos discutido este error en detalle, es hora de discutir cómo solucionar este error, así que sin perder tiempo, veamos cómo solucionar este error con los pasos de solución de problemas que se enumeran a continuación.
Índice de contenidos
Arreglar La aplicación no se pudo inicializar correctamente
Asegúrate de crear un punto de restauración en caso de que algo salga mal.
Método 1: asegúrese de que Windows esté actualizado
1.Presione la tecla de Windows + I y luego seleccione Actualización y seguridad.
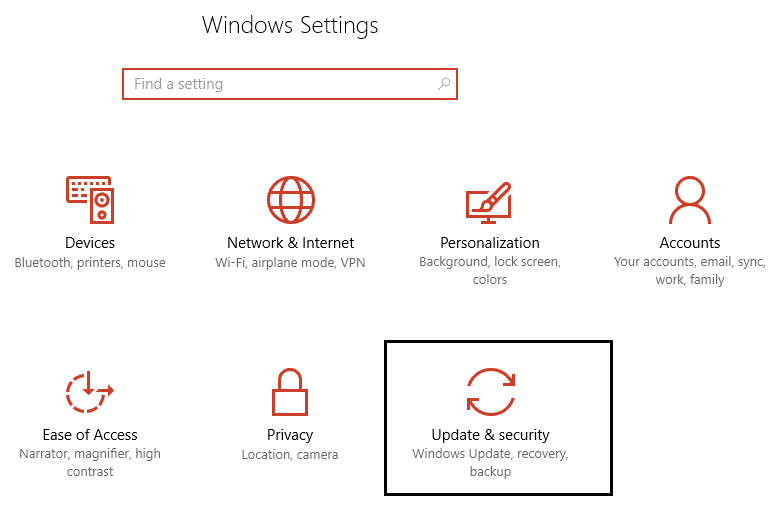
2. A continuación, haga clic en Buscar actualizaciones y asegúrese de instalar las actualizaciones pendientes.

3. Presione la tecla de Windows + R y luego escriba servicios.msc y pulsa enter.

4.Busque Windows Update en la lista y haga clic derecho y luego seleccione Propiedades.
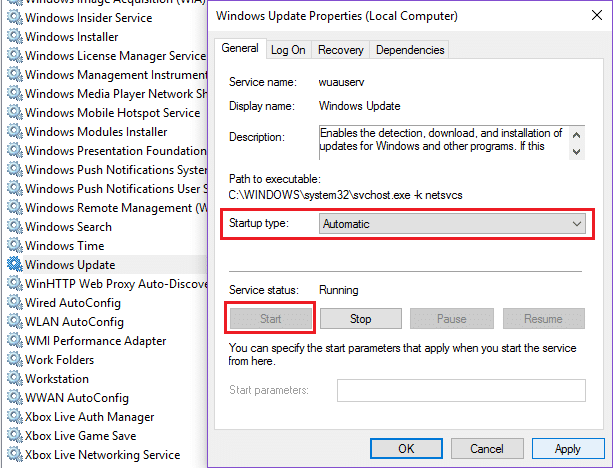
5.Asegúrese de que el tipo de inicio esté configurado en Automático o Automático (Inicio Retrasado).
6. Siguiente, haga clic en Inicio y luego haga clic en Aplicar seguido de Aceptar.
A ver si eres capaz de Reparar La aplicación no pudo inicializar correctamente el error, si no, continúe con el siguiente método.
Método 2: reinstalar .NET Framework
1.Presione la tecla de Windows + X y luego seleccione Panel de control.

2.Haga clic en Desinstalar un programa y busque .NET Framework en la lista.
3.Haga clic derecho en .Net Framework y seleccione Desinstalar.
4.Si solicita confirmación, seleccione Sí.
5. Una vez que se complete la desinstalación, asegúrese de reiniciar su PC para guardar los cambios.
6. Ahora presione Tecla de Windows + E luego navegue a la carpeta de Windows: C:Windows
7. En la carpeta de Windows, cambie el nombre montaje carpeta a asamblea1.
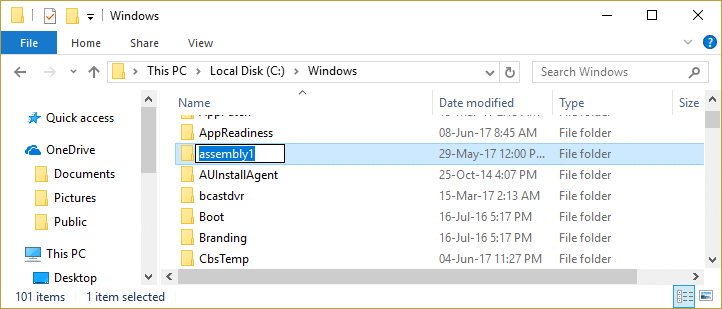
8.Del mismo modo, cambie el nombre Microsoft.NET a Microsoft.NET1.
9.Presione la tecla de Windows + R y luego escriba “regeditar” y presione Entrar.
![]()
10.Navegue a la siguiente clave de registro: HKEY_LOCAL_MACHINESoftwareMicrosoft
11. Elimine la clave de .NET Framework, luego cierre todo y reinicie su PC.
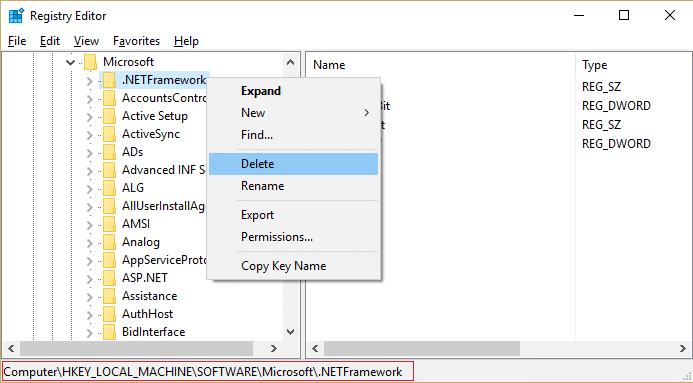
12.Descargue e instale .Net Framework.
Descargar Microsoft .NET Framework 3.5
Descargar Microsoft .NET Framework 4.5
Método 3: Active Microsoft .net Framework
1.Haga clic derecho en el botón de Windows y seleccione el panel de control.
2.Haga clic en programas.
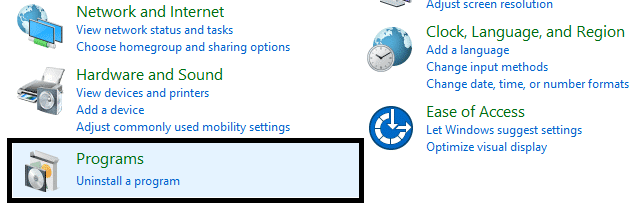
3.Ahora seleccione “Activar o desactivar las características de windows” en Programas y características.
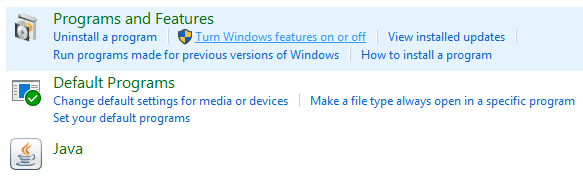
4.Ahora seleccione “Microsoft .NET Framework 3.5“. Tienes que expandir cada uno de sus componentes y comprobar ambos:
Activación HTTP de Windows Communication Foundation
No activación HTTP de Windows Communication Foundation
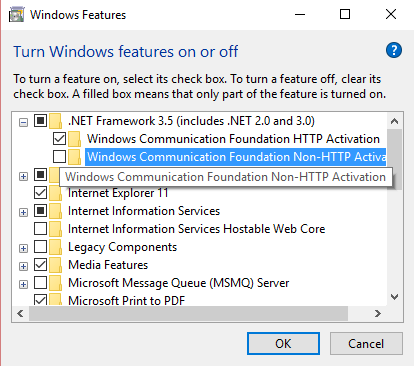
5.Haga clic en Aceptar y cierre todo. Reinicie su PC para guardar los cambios.
6.Reinstalar .NET Framework Arreglar La aplicación no se pudo inicializar correctamente.
Método 4: Ejecute CCleaner y Malwarebytes
Realice un análisis antivirus completo para asegurarse de que su computadora esté segura. Además de esto, ejecute CCleaner y Malwarebytes Anti-malware.
1.Descargar e instalar CClimpiador & Malwarebytes.
2.Ejecutar Malwarebytes y deje que escanee su sistema en busca de archivos dañinos.
3.Si se encuentra malware, lo eliminará automáticamente.
4.Ahora corre CClimpiador y en la sección “Limpiador”, en la pestaña de Windows, sugerimos marcar las siguientes selecciones para limpiar:

5. Una vez que se haya asegurado de que los puntos correctos estén marcados, simplemente haga clic en ejecutar más limpio, y deja que CCleaner siga su curso.
6. Para limpiar más su sistema, seleccione la pestaña Registro y asegúrese de que lo siguiente esté marcado:

7.Seleccione Buscar problema y permita que CCleaner analice, luego haga clic en Arregla los problemas seleccionados.
8. Cuando CCleaner pregunta “¿Quieres hacer una copia de seguridad de los cambios en el registro?” seleccione Sí.
9.Una vez que se haya completado la copia de seguridad, seleccione Solucionar todos los problemas seleccionados.
10.Reinicie su PC para guardar los cambios.
.
Eso es todo lo que has logrado Arreglar La aplicación no se pudo inicializar correctamente pero si aún tiene alguna consulta sobre este artículo, no dude en hacerla en la sección de comentarios.