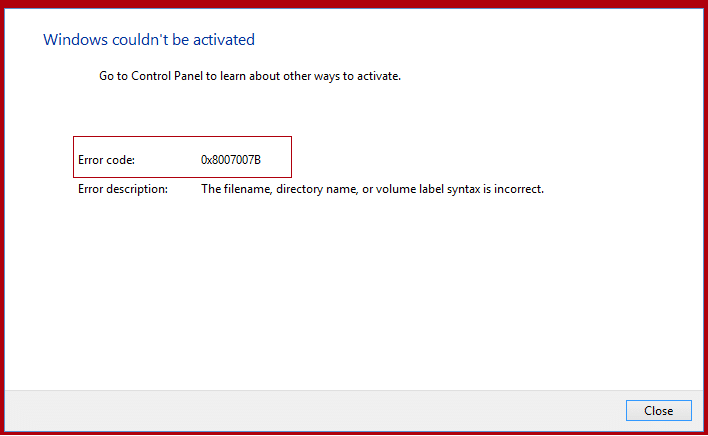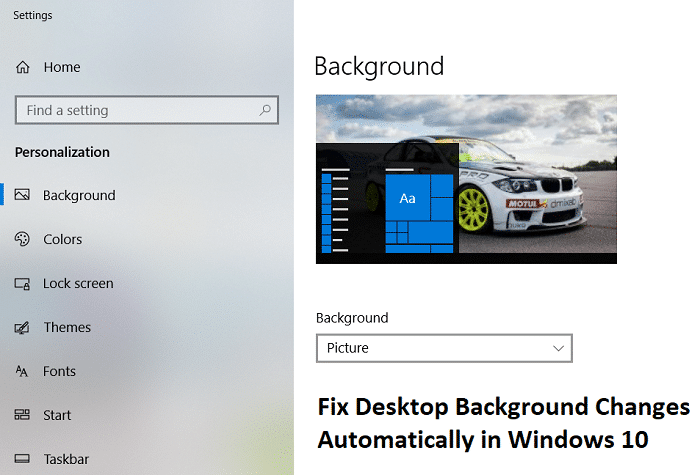Si recientemente instaló la Actualización de aniversario de Windows 10, entonces estoy seguro de que debe enfrentar problemas con la cámara web en los que su cámara web no se inicia o enciende. En resumen, se enfrentará a un problema de cámara web que no funciona después de la actualización, y miles de otros usuarios también enfrentan el mismo problema. La causa parece ser que Microsoft eliminó la compatibilidad con las transmisiones MJPEG y H264, que es lo que usan la mayoría de las cámaras web, incluido el muy popular Logitech C920. En la actualización de aniversario, Microsoft solo permite el uso de cámaras web USB codificación YUY2.
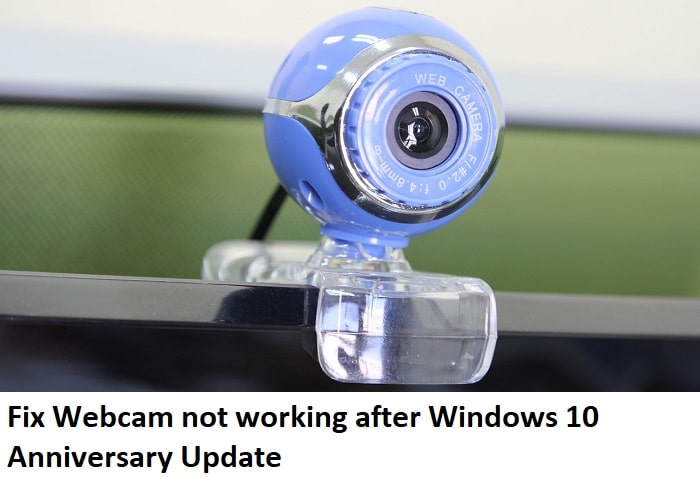
La cámara web dejó de funcionar después de la actualización es un problema grave, ya que las actualizaciones se instalan para que su sistema funcione mejor, no al revés. Entonces, sin perder tiempo, veamos cómo arreglar la cámara web que no funciona después de la actualización de aniversario de Windows 10 con la ayuda de la guía de solución de problemas que se detalla a continuación.
Arreglar la cámara web que no funciona después de la actualización de aniversario de Windows 10
Asegúrate de crear un punto de restauración en caso de que algo salga mal.
Método 1: corrección del registro
1. Presione la tecla de Windows + R y luego escriba regeditar y presione Entrar para abrir el Editor del Registro.
![]()
2. Navegue hasta la siguiente clave dentro del registro:
HKEY_LOCAL_MACHINESOFTWAREMicrosoftWindows Media FoundationPlataforma
2. Haga clic derecho en Plataforma, luego seleccione Nuevo y luego elija Valor DWORD (32 bits).
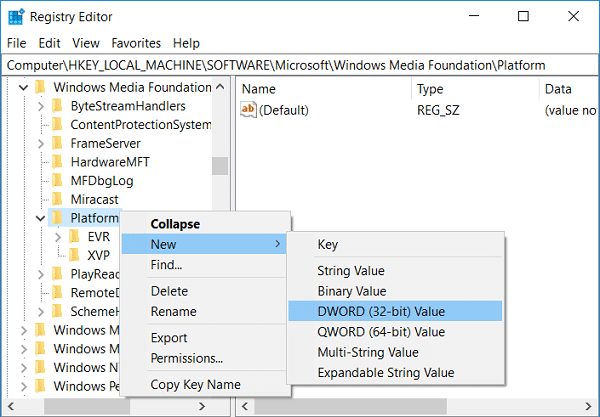
3. Nombre esta DWORD como EnableFrameServerMode y luego haga doble clic en él.
4. En el tipo de campo de datos de valor 0 y haga clic en Aceptar.
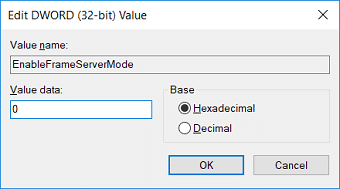
5. Ahora, si está utilizando 64 bits, hay un paso adicional que debe seguir, pero si está en un sistema de 32 bits, reinicie su PC para guardar los cambios.
6. Para PC de 64 bits, vaya a la siguiente clave de registro:
HKEY_LOCAL_MACHINESOFTWAREWOW6432NodeMicrosoftWindows Media FoundationPlataforma
7. De nuevo, haga clic con el botón derecho en la tecla Plataforma, seleccione Nuevo y luego elija Valor DWORD (32 bits). Nombra esta clave como EnableFrameServerMode y establecer su valor 1.

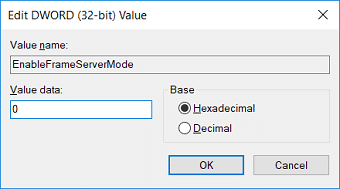
8. Reinicie su PC para guardar los cambios y ver si puede solucionar el problema.
Método 2: retroceder a la compilación anterior
1. Presione la tecla de Windows + I para abrir Configuración y luego haga clic en Actualización y seguridad.
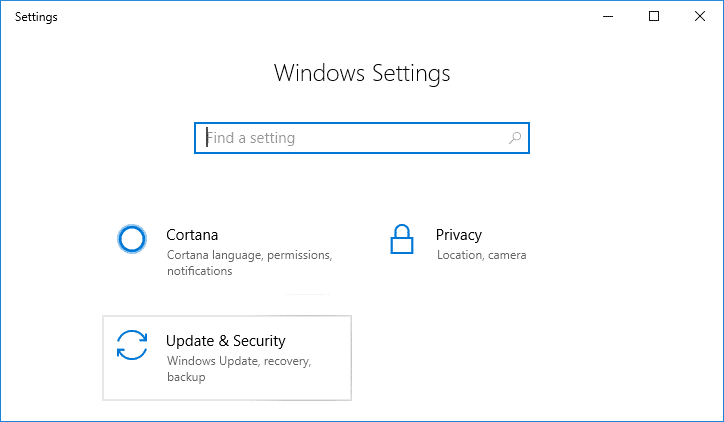
2. En el menú de la izquierda, haga clic en Recuperación.
3. En Inicio avanzado, haga clic en Reiniciar ahora.
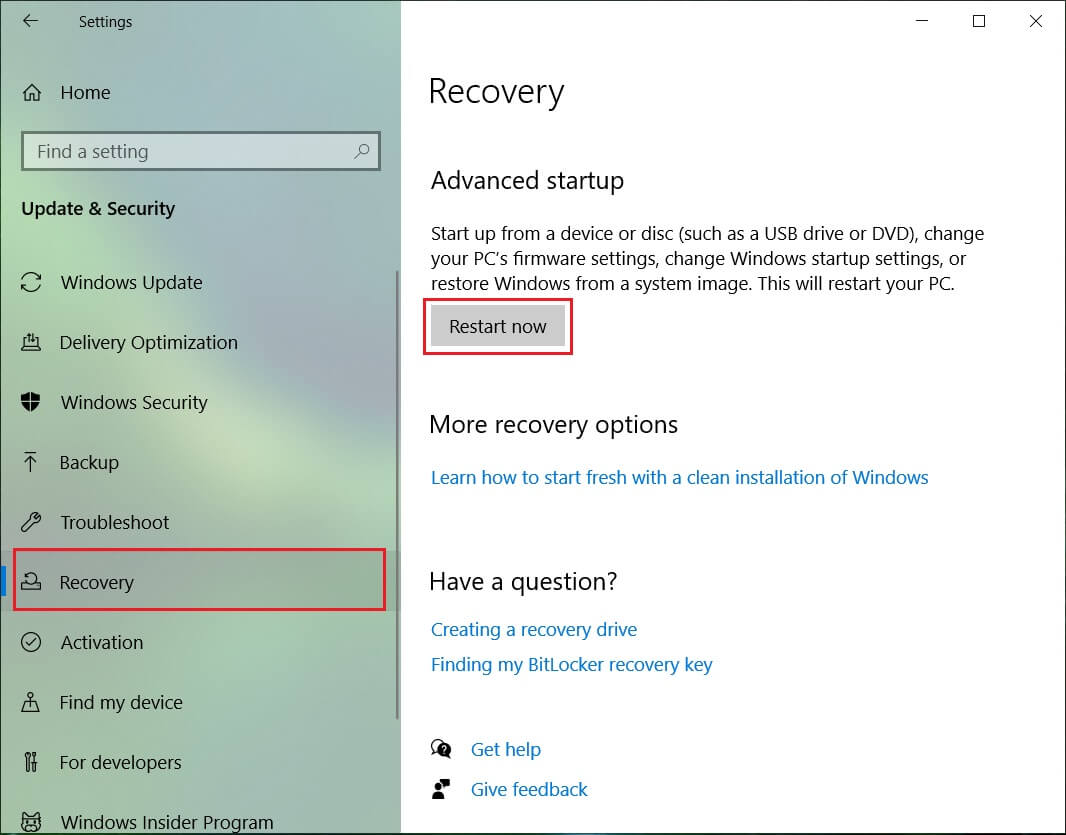
4. Una vez que el sistema se inicia en el inicio avanzado, elija Solucionar problemas > Opciones avanzadas.
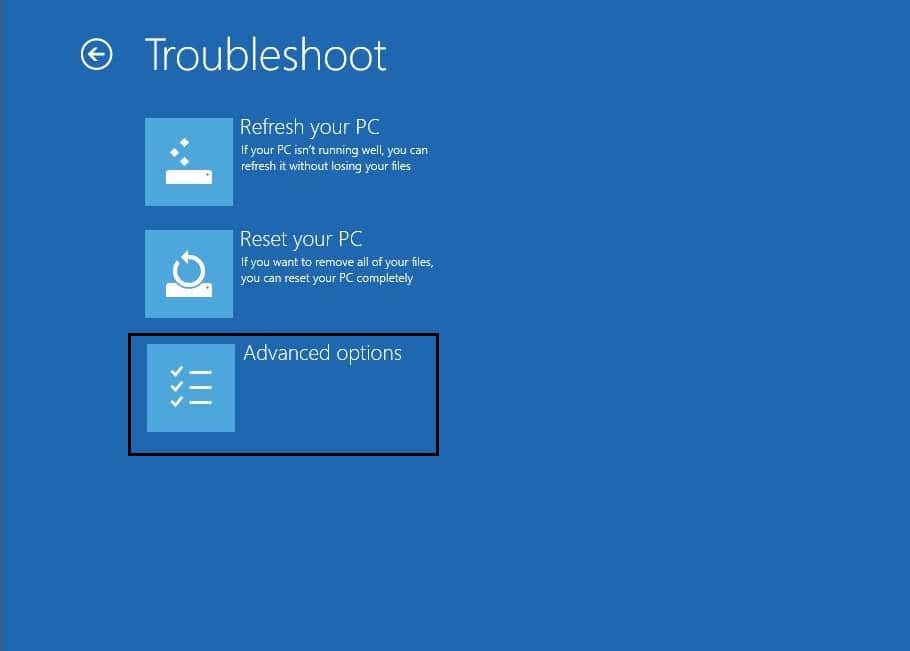
5. En la pantalla Opciones avanzadas, haga clic en “Vuelve a la compilación anterior.”
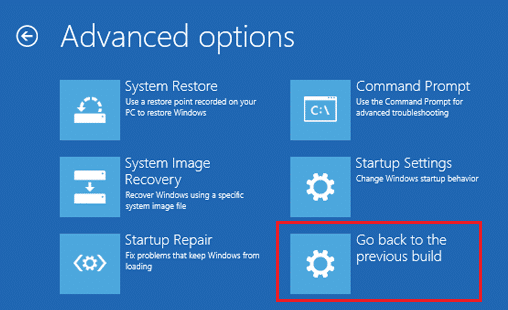
6. Vuelva a hacer clic en “Volver a la compilación anterior” y siga las instrucciones en pantalla.
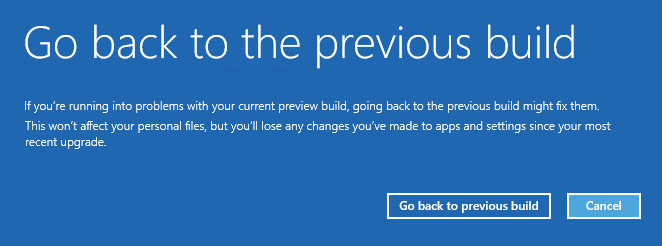
.
Eso es todo lo que has logrado Arreglar la cámara web que no funciona después de la actualización de aniversario de Windows 10 pero si todavía tiene alguna consulta con respecto a esta publicación, no dude en hacerla en la sección de comentarios.