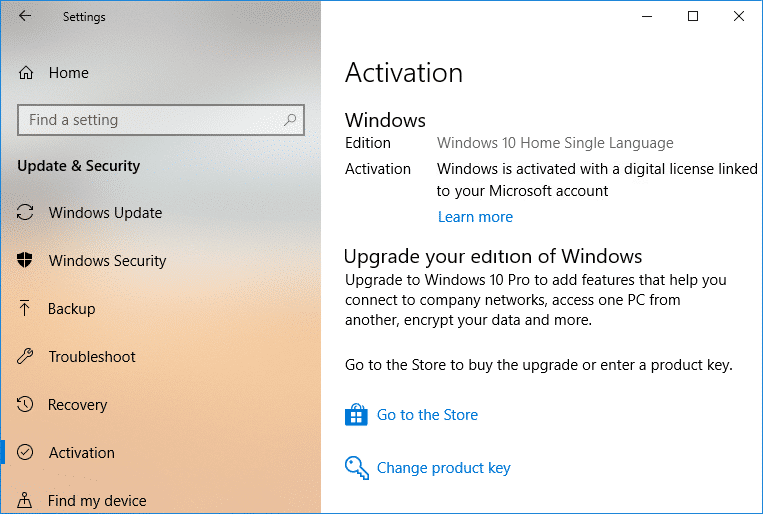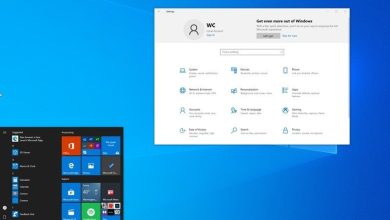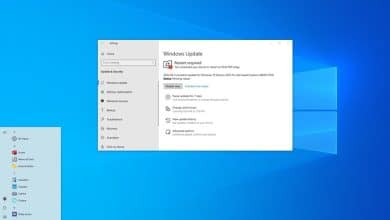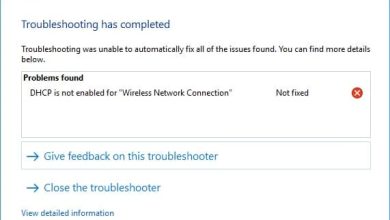Si se ha actualizado recientemente a Windows 10, es probable que su cámara web integrada no esté funcionando. La principal causa de que la cámara web no funcione son los controladores incompatibles o desactualizados. Si enfrenta este problema, es posible que su aplicación de cámara web o cámara en Windows 10 no se abra y reciba un mensaje de error que dice “No podemos encontrar o no podemos iniciar su cámara.”

Si abre el Administrador de dispositivos y expande Otros dispositivos, verá su cámara web integrada en la lista con un signo de exclamación amarillo, lo que significa que es un problema con el controlador. Este problema es bastante común entre los usuarios que han actualizado recientemente Windows 10, pero afortunadamente este problema se soluciona con bastante facilidad. Entonces, sin perder tiempo, veamos cómo arreglar realmente la cámara web que no funciona en el problema de Windows 10 con la guía de solución de problemas que se detalla a continuación.
Índice de contenidos
Arreglar la cámara web que no funciona en Windows 10
Asegúrate de crear un punto de restauración en caso de que algo salga mal.
Método 1: asegúrese de que Windows esté actualizado
1. Presione Tecla de Windows + I para abrir Configuración y luego haga clic en Actualización y seguridad.

2. Desde el lado izquierdo, el menú hace clic en Actualizacion de Windows.
3. Ahora haz clic en el botón “Buscar actualizaciones” para comprobar si hay actualizaciones disponibles.
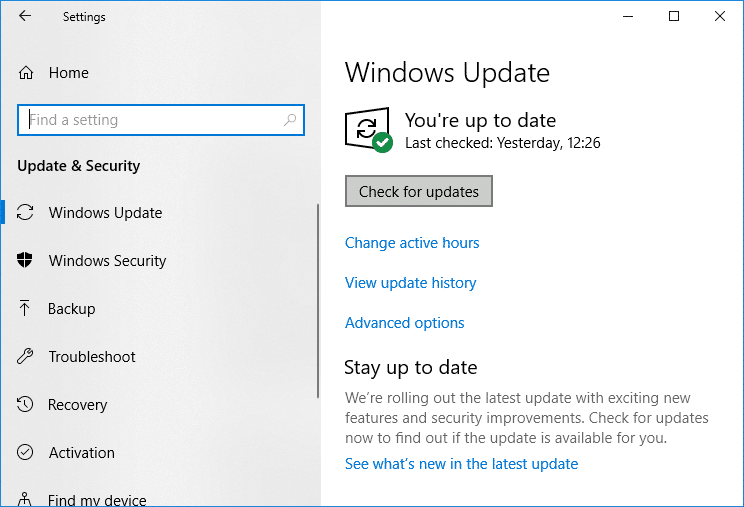
4. Si hay actualizaciones pendientes, haga clic en Descargar e instalar actualizaciones.
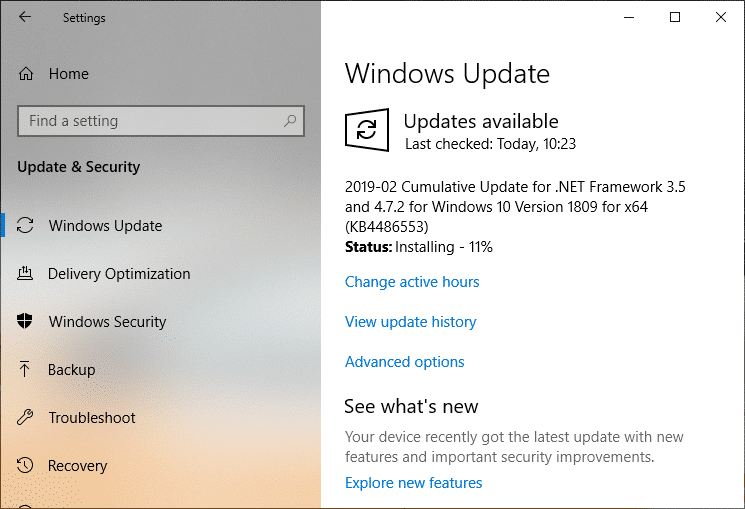
5. Una vez descargadas las actualizaciones, instálelas y su Windows se actualizará.
Método 2: Retroceder, el controlador de su cámara web
1. Presione la tecla de Windows + R y luego escriba devmgmt.msc y presione Entrar para abrir el Administrador de dispositivos.

2. Ampliar Dispositivos de imagen o Controladores de sonido, video y juegos.
3. Haga clic derecho en su Cámara web y seleccione Propiedades.
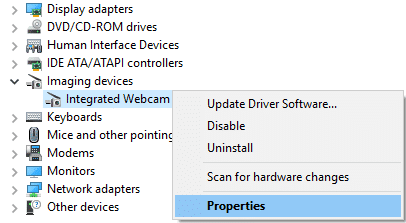
4. Cambiar a Pestaña de conductor y haga clic en Conductor retroceder.
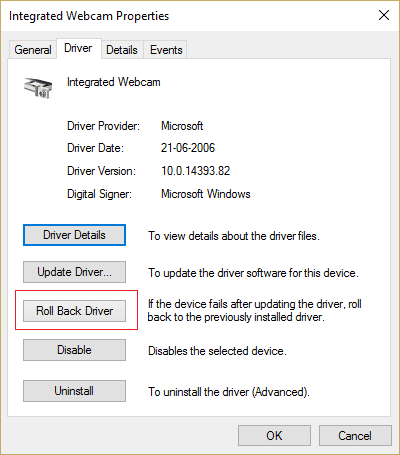
5. Elige Sí OK para continuar con la reversión del controlador.
6. Una vez completada la reversión, reinicie su PC.
A ver si eres capaz de Arreglar el problema de que la cámara web no funciona, si no, continúe con el siguiente método.
Método 3: desinstale el controlador de su cámara web
1. Abra el Administrador de dispositivos, luego haga clic derecho en su cámara web y seleccione Desinstalar.
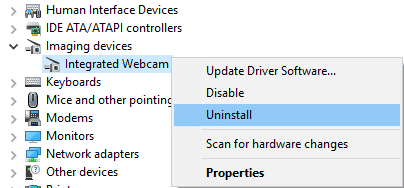
2. Haga clic en Sí/Aceptar para continuar con el controlador. desinstalar
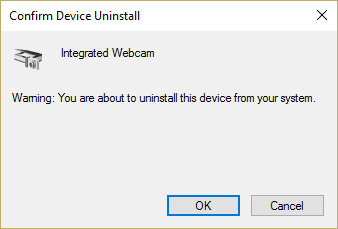
3. Una vez que se complete la desinstalación, haga clic en Acción en el menú Administrador de dispositivos y seleccione Buscar cambios de hardware.
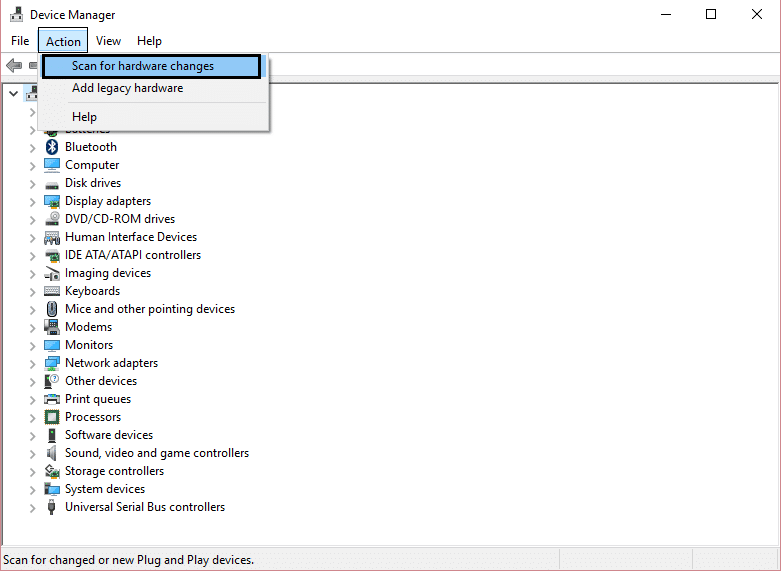
4. Espere a que el proceso reinstale los controladores y luego reinicie su PC.
Método 4: actualizar los controladores manualmente
Vaya al sitio web del fabricante de su PC y descargue el controlador más reciente para la cámara web. Instale los controladores y espere a que la configuración actualice los controladores. Reinicie su PC y vea si puede arreglar la cámara web que no funciona en el problema de Windows 10.
Método 5: deshabilitar y volver a habilitar el dispositivo
1. Presione la tecla de Windows + R y luego escriba devmgmt.msc y presione Entrar para abrir el Administrador de dispositivos.
2. Expanda Dispositivos de imágenes, luego haga clic derecho en su cámara web y seleccione Desactivar.
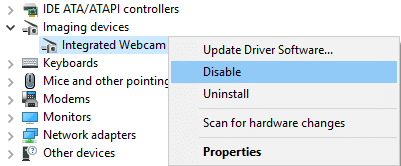
4. Nuevamente haga clic derecho en el dispositivo y seleccione Permitir.
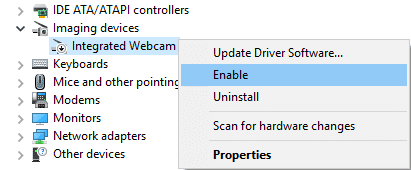
5. Vea si puede solucionar el problema; de lo contrario, reinicie su PC.
Método 6: Reparar Instalar Windows 10
Este método es el último recurso porque si nada funciona, este método seguramente reparará todos los problemas con su PC. Repair Install utiliza una actualización en el lugar para reparar problemas con el sistema sin eliminar los datos de usuario presentes en el sistema. Así que siga este artículo para ver cómo reparar la instalación de Windows 10 fácilmente.
.
Eso es todo lo que has logrado Arreglar la cámara web que no funciona en Windows 10 pero si aún tiene alguna pregunta sobre esta guía, no dude en hacerla en la sección de comentarios.