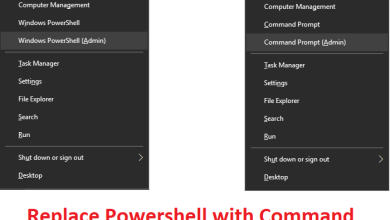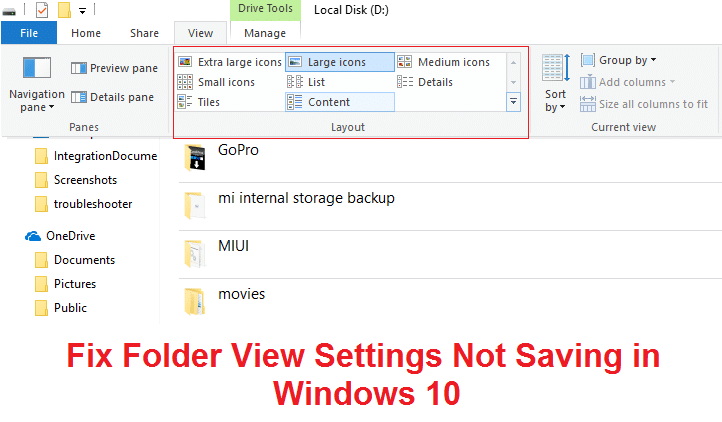
Arreglar la configuración de vista de carpeta que no se guarda en Windows 10: Si su Windows no recuerda la configuración de Vista de carpetas, entonces está en el lugar correcto porque hoy vamos a discutir cómo solucionar este problema. En Windows 10, tiene el control total de todos sus archivos y configuraciones de carpetas, puede cambiar fácilmente la configuración de Vista de carpetas. Tiene diferentes opciones de visualización para elegir, como iconos extragrandes, iconos grandes, iconos medianos, iconos pequeños, lista, detalles, mosaicos y contenido. De esta manera, puede cambiar sus preferencias sobre cómo desea ver los archivos y la carpeta en el Explorador de archivos.
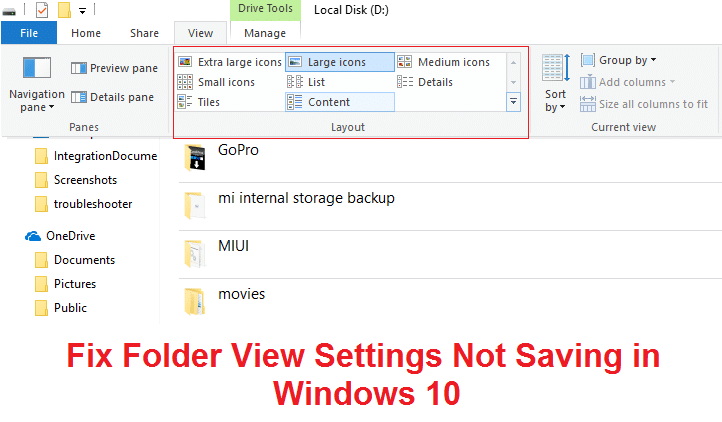
Pero a veces Windows no recuerda sus preferencias, en resumen, la configuración de vista de carpeta no se guardó y volvería a tener la configuración predeterminada guardada. Por ejemplo, cambió la configuración de la vista de carpetas a la vista de Lista y reinició su PC después de un tiempo. Pero después de reiniciar, verá que Windows no recuerda la configuración que acaba de configurar, es decir, el archivo o las carpetas no se muestran en la vista de lista, sino que se configuran nuevamente en la vista de detalles.
La causa principal de este problema es un error de registro que se puede solucionar fácilmente. El problema es que la configuración de vista de carpetas solo se guarda para 5000 carpetas, lo que significa que si tiene más de 5000 carpetas, su configuración de vista de carpetas no se guardará. Por lo tanto, solo tiene que aumentar el valor del registro a 10,000 para corregir la configuración de vista de carpeta que no se guarda en el problema de Windows 10. Puede hacerlo siguiendo la guía de solución de problemas que se detalla a continuación.
Índice de contenidos
Arreglar la configuración de vista de carpeta que no se guarda en Windows 10
Asegúrate de crear un punto de restauración en caso de que algo salga mal.
Método 1: restablecer la configuración de vista de tipo de carpeta
1.Abra el Explorador de archivos de Windows presionando la tecla de Windows + E y luego haga clic en Ver > Opciones.
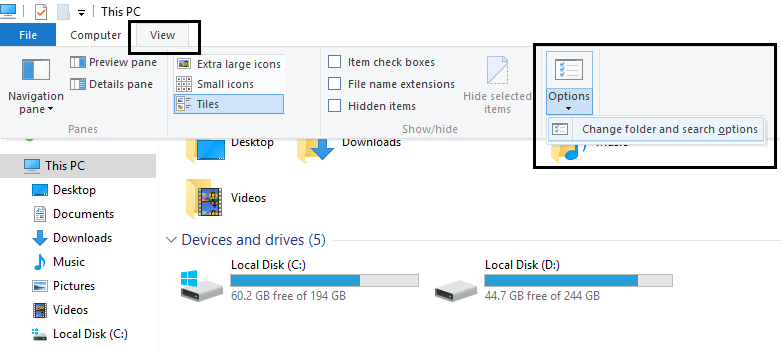
2.Cambie a la Ver pestaña y haga clic Restablecer carpetas.
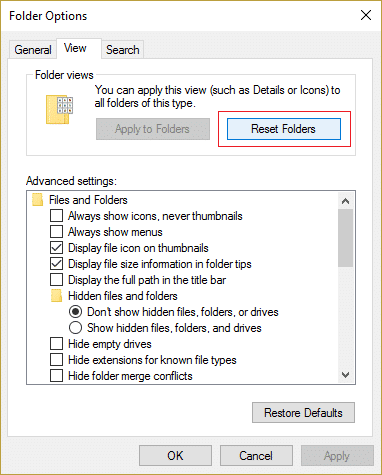
3.Reinicie su PC para guardar los cambios.
4.Vuelva a intentar guardar sus preferencias y ver si esta vez Windows lo recuerda.
Método 2: seleccione Aplicar a carpetas
1.Abra el Explorador de archivos y vaya a la unidad donde desea aplicar esta configuración.
2.En la parte superior del Explorador, seleccione Vista y luego en el Sección de diseño seleccione su deseado Ver opción.
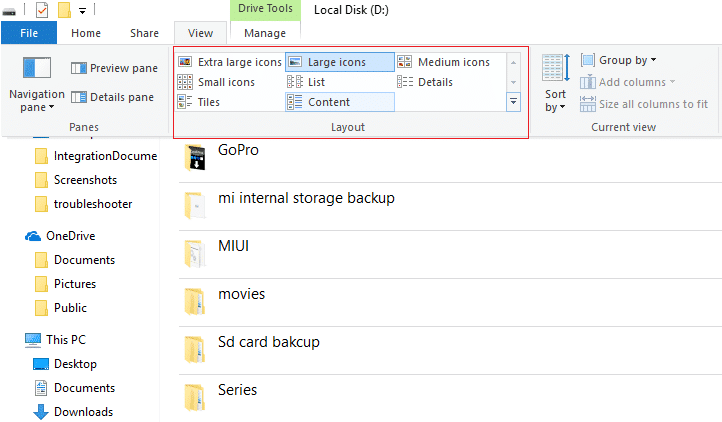
3. Ahora, mientras está presente dentro de Ver, haga clic en Opciones en el extremo derecho.
4.Cambie a la pestaña Ver y luego haga clic en Aplicar a carpetas.
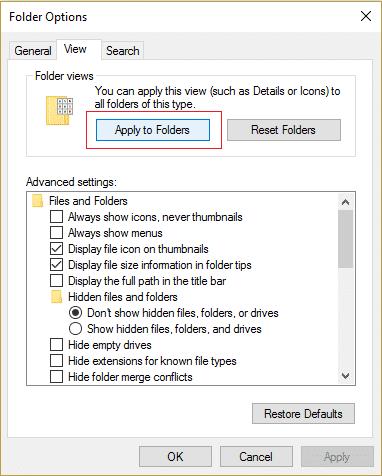
5.Reinicie su PC para guardar la configuración.
Método 3: Restaure su PC a un tiempo de trabajo anterior
1.Presione la tecla de Windows + R y escriba “sysdm.cpl” y luego presione enter.

2.Seleccione Proteccion del sistema tabula y elige Restauración del sistema.

3.Haga clic en Siguiente y elija el deseado Punto de restauración del sistema.

4. Siga las instrucciones en pantalla para completar la restauración del sistema.
5.Después de reiniciar, es posible que pueda Arreglar la configuración de vista de carpeta que no se guarda en Windows 10.
Método 4: agregar acceso directo al archivo del usuario al escritorio
1.Haga clic derecho en el escritorio y seleccione Personalizar.
![]()
2. Ahora, desde el menú de la izquierda, cambie a Tema.
3.Haga clic en Configuración de iconos de escritorio en Configuración relacionada.
![]()
4. Marca de verificación Archivos del usuario y haga clic en Aplicar seguido de Aceptar.
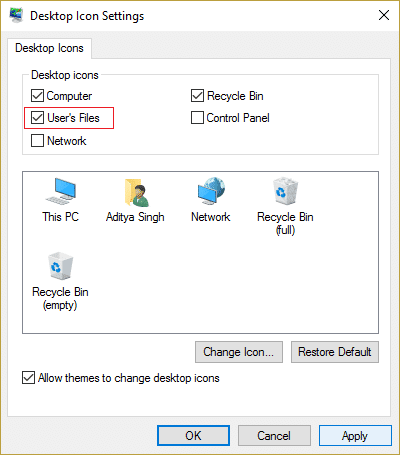
5.Abrir archivo de usuario desde el escritorio y navegue hasta el directorio deseado.
6.Ahora intente cambiar la opción de vista de carpeta a sus preferencias deseadas.
5.Reinicie su PC para guardar los cambios.
Método 5: ejecutar comandos en el símbolo del sistema elevado
1.Presione la tecla de Windows + X y luego seleccione Símbolo del sistema (administrador).

2.Escriba el siguiente comando y presione Entrar después de cada uno:
REG ADD "HKEY_Current_Usersoftwaremicrosoftwindowscurrentversionpoliciesexplorer" /v "NoSaveSettings" /t REG_SZ /d "0" /f REG ADD "HKEY_Local_Machinesoftwaremicrosoftwindowscurrentversionpoliciesexplorer" /v "NoSaveSettings" /t REG_SZ /d "0" /f

3.Reinicie su PC para guardar los cambios.
Método 6: corrección del registro
1.Abra el archivo de Bloc de notas y asegúrese de copiar el contenido a continuación exactamente en su archivo de bloc de notas:
Windows Registry Editor Version 5.00 [-HKEY_CURRENT_USERSoftwareClassesLocal SettingsSoftwareMicrosoftWindowsShellBagMRU] [-HKEY_CURRENT_USERSoftwareClassesLocal SettingsSoftwareMicrosoftWindowsShellBags] [HKEY_CURRENT_USERSoftwareClassesLocal SettingsSoftwareMicrosoftWindowsShellBagsAll FoldersShell] "FolderType"="NotSpecified" [HKEY_CURRENT_USERSoftwareClassesLocal SettingsSoftwareMicrosoftWindowsShell] "BagMRU Size"=dword:00002710
2. Luego haga clic Archivo > Guardar como y asegúrese de “Todos los archivos” del menú desplegable Guardar como tipo.
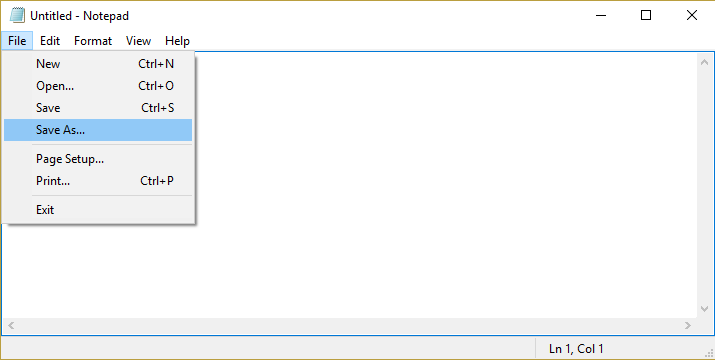
3. Navegue hasta la ubicación deseada donde desea guardar el archivo y luego asigne un nombre al archivo. Registry_Fix.reg (la extensión .reg es muy importante) y haga clic en Ahorrar.
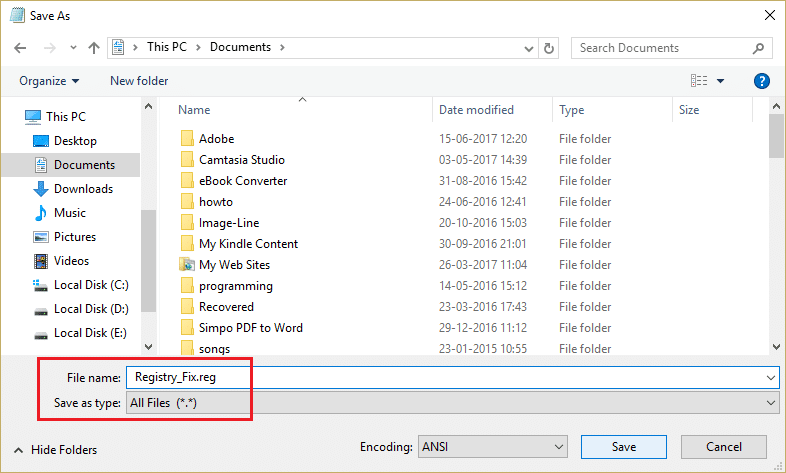
4.Reinicie su PC para guardar los cambios y esto se resolvería La configuración de la vista de carpeta no guarda el problema.
METROMétodo 7: solución al problema
1.Presione la tecla de Windows + R y luego escriba regeditar y presione Entrar para abrir el Editor del Registro.
![]()
2. Navegue a las siguientes entradas de registro:
HKEY_CLASSES_ROOTWow6432NodeCLSID{42aedc87-2188-41fd-b9a3-0c966feabec1}InProcServer32
HKEY_CLASSES_ROOTCLSID{42aedc87-2188-41fd-b9a3-0c966feabec1}InProcServer32
3.Haga doble clic en la cadena (predeterminada) y cambie el valor de “%SystemRoot%SysWow64shell32.dll” a “%SystemRoot%system32windows.storage.dll” en los destinos anteriores.
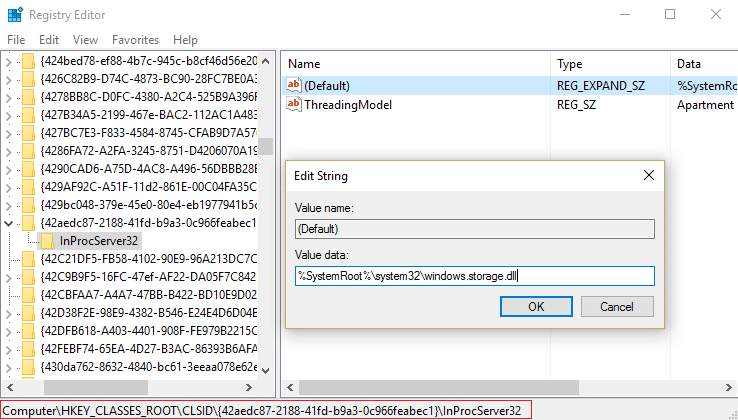
4.Reinicie su PC para guardar los cambios.
Nota: si no puede editar esta configuración debido a problemas de permisos entonces sigue esta publicación.
.
Eso es todo lo que has logrado Arreglar la configuración de vista de carpeta que no se guarda en Windows 10 pero si todavía tiene alguna pregunta con respecto a esta publicación, no dude en hacerla en la sección de comentarios.