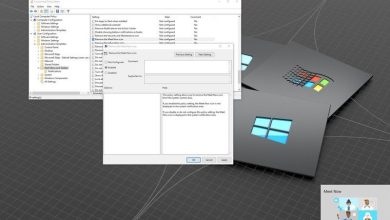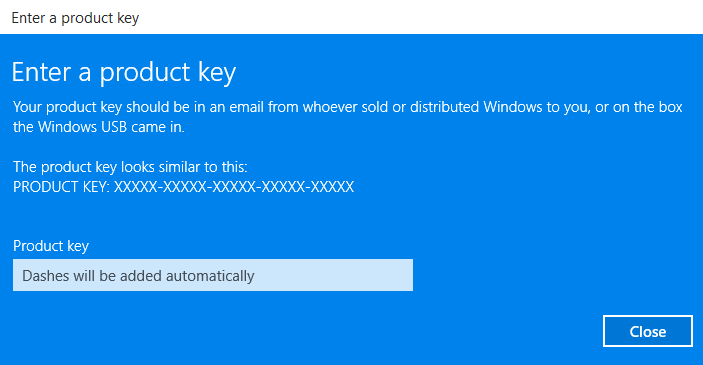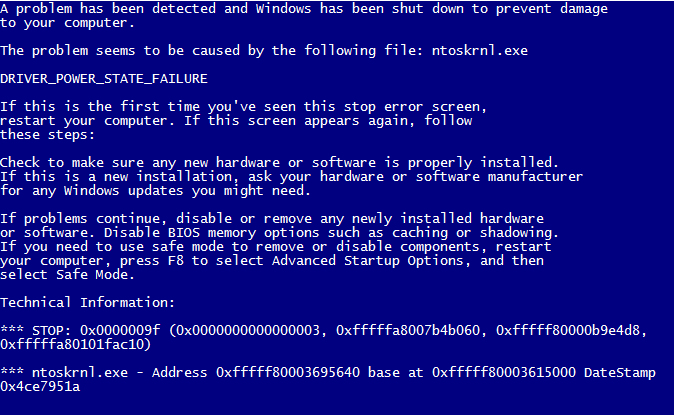
Solucione la falla del estado de energía del controlador en Windows 10: Error de falla del estado de alimentación del controlador (0x0000009F) ocurren principalmente debido a controladores obsoletos o incompatibles para los dispositivos de hardware de su PC. Fallo del estado de alimentación del controlador es un error que se muestra en Pantalla azul de la muerte (BSOD), lo que no significa que su computadora no pueda repararse, solo significa que la PC encontró algo que no sabía qué hacer.
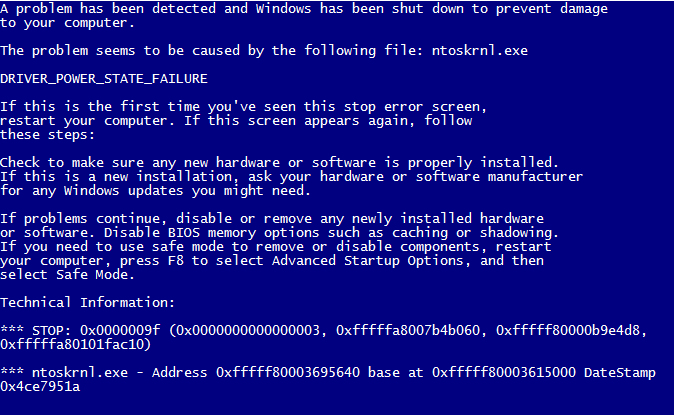
Y el mayor problema que encuentra es que no puede iniciar sesión en Windows, porque cada vez que reinicia su PC se le mostrará Error de falla del estado de alimentación del controlador (Error DRIVER_POWER_STATE_FAILURE), por lo tanto, estás atrapado en un bucle sin fin. Sin embargo, este error es totalmente reparable si sigue este artículo como se muestra a continuación.
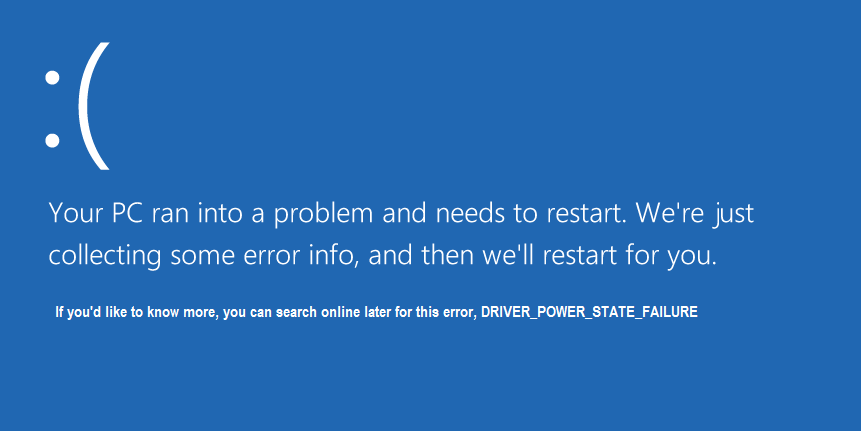
NOTA: La mayoría de los usuarios que encuentran este problema han puesto su computadora en modo de suspensión y cuando intentan reactivar su PC se encuentran con este error.
El controlador más común que causa este error es el software antivirus, así que intente deshabilitarlo e intente reiniciar su Windows. ¡Actualice siempre su BIOS!
Índice de contenidos
Arreglar la falla del estado de energía del controlador en Windows 10
Antes de continuar, analicemos cómo habilitar el menú de inicio avanzado heredado para que pueda acceder fácilmente al modo seguro:
1. Reinicie su Windows 10.
2. A medida que el sistema se reinicia, ingrese a la configuración del BIOS y configure su PC para que arranque desde CD/DVD.
3.Inserte el DVD de instalación de arranque de Windows 10 y reinicie su PC.
4. Cuando se le indique que presione cualquier tecla para iniciar desde un CD o DVD, presione cualquier tecla para continuar.
5.Seleccione su preferencias de idioma, y haga clic en Siguiente. Haga clic en Reparar su computadora en la parte inferior izquierda.

6.En la pantalla de elegir una opción, haga clic en Solucionar problemas.

7.En la pantalla de solución de problemas, haga clic en Opción avanzada.
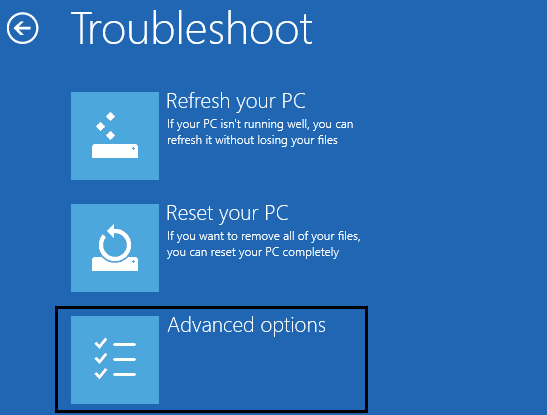
8.En la pantalla de opciones avanzadas, haga clic en Símbolo del sistema.

9. Cuando se abre el símbolo del sistema (CMD) C: y pulsa enter.
10.Ahora escribe el siguiente comando:
BCDEDIT /SET {DEFAULT} BOOTMENUPOLICY LEGACY
11.Y presiona enter para Habilite el menú de inicio avanzado heredado.

12.Cierre el símbolo del sistema y vuelva a la pantalla Elegir una opción, haga clic en continuar para reiniciar Windows 10.
13. Finalmente, no olvide expulsar su DVD de instalación de Windows 10 para iniciar modo seguro.
Método 1: desinstalar el controlador problemático
1. Mientras la computadora se reinicia, presione F8 para mostrar el Opciones de arranque avanzadas y seleccione Modo seguro.
2.Presione Enter para iniciar Windows 10 en modo seguro.
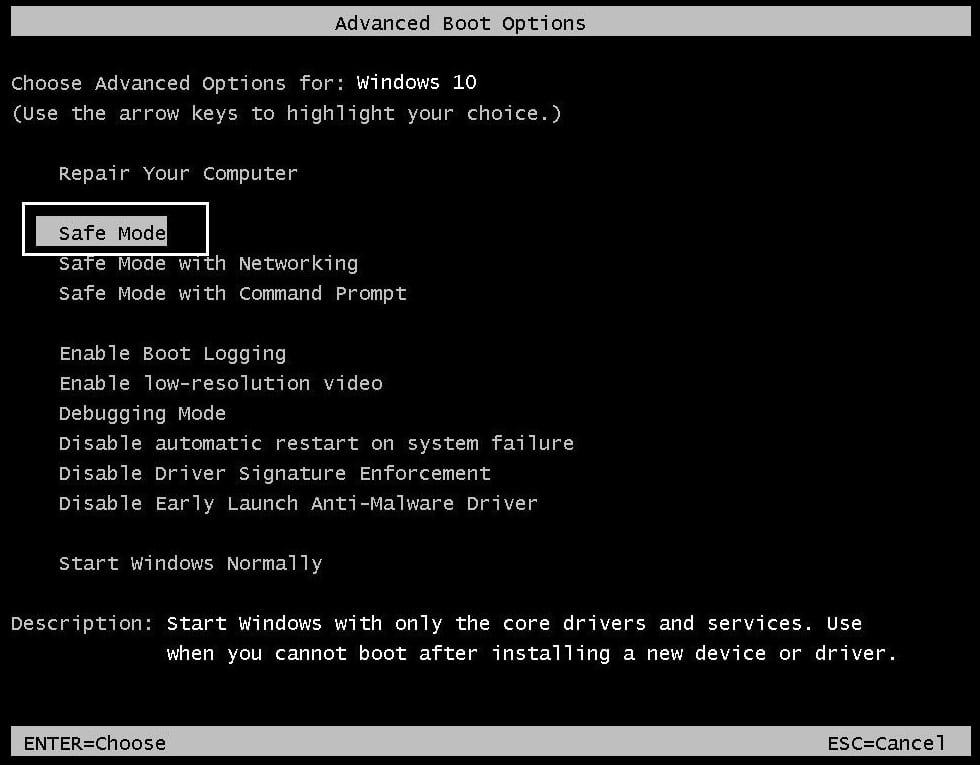
3.Presione la tecla de Windows + R y escriba “devmgmt.mscLuego presione enter para abrir el Administrador de dispositivos.

4.Ahora dentro del Administrador de dispositivos, debe ver el controlador del dispositivo problemático (tiene un marca amarilla junto a él).
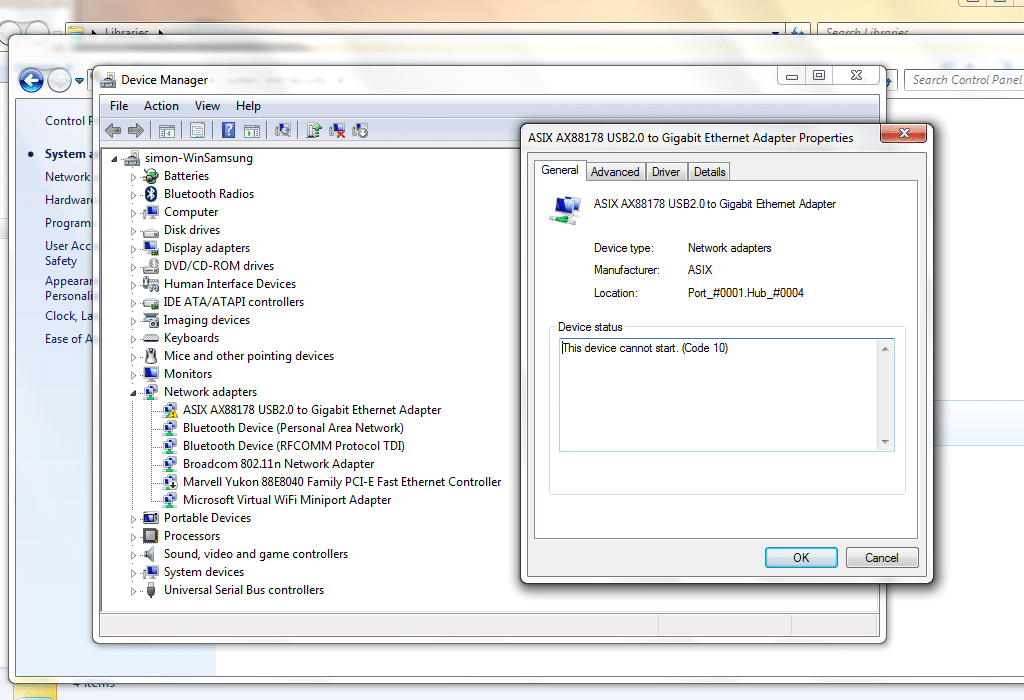
Además, consulte Reparar Este dispositivo no puede iniciarse (Código 10)
5. Una vez que se identifique el controlador del dispositivo problemático, haga clic derecho y seleccione Desinstalar.
6. Cuando se le solicite confirmación, haga clic en Está bien.
7.Una vez que se desinstale el controlador, reinicie Windows 10 normalmente.
Método 2: comprobar el archivo de minivolcado de Windows
1. Primero asegurémonos de que los minivolcados estén habilitados.
2.Presione la tecla de Windows + R y escriba “sysdm.cpl” luego presione enter.

3. Vaya a la pestaña avanzada y haga clic en el botón Configuración en Puesta en marcha y Recuperación.
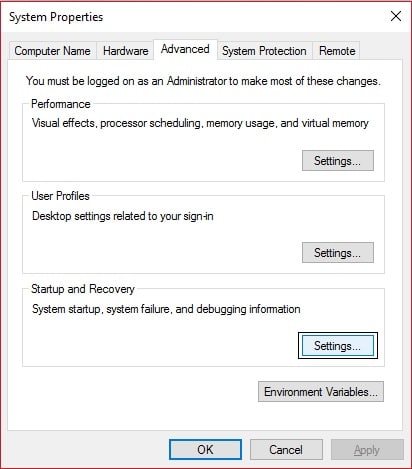
4. Asegúrese de que Reiniciar automáticamente en Fallo del sistema está desmarcado.
5. Bajo el Escribir información de depuración encabezado, seleccione Volcado de memoria pequeño (256 kB) en el cuadro desplegable.
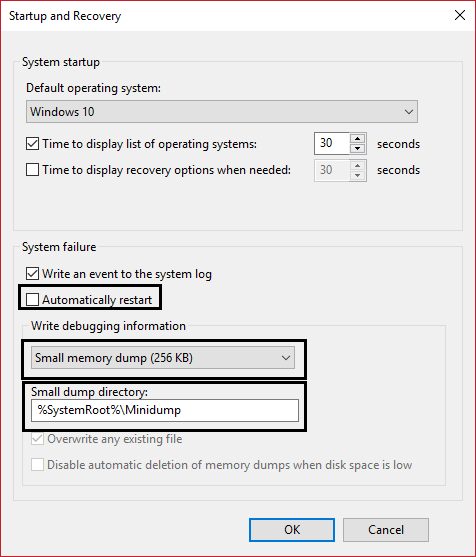
6.Asegúrese de que el Directorio de basureros pequeños aparece como %systemroot%Minivolcado.
7.Haga clic en Aceptar y reinicie su PC para aplicar los cambios.
8. Ahora instale este programa llamado Quién se estrelló.
9.Ejecutar Quién se estrelló y haga clic en Analizar.
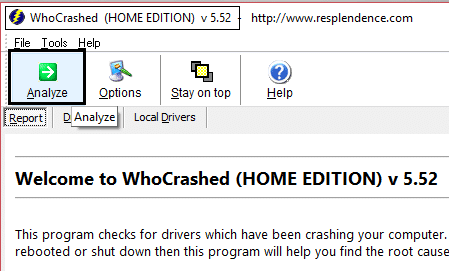
10. Desplácese hacia abajo para ver el informe y verifique el controlador problemático.
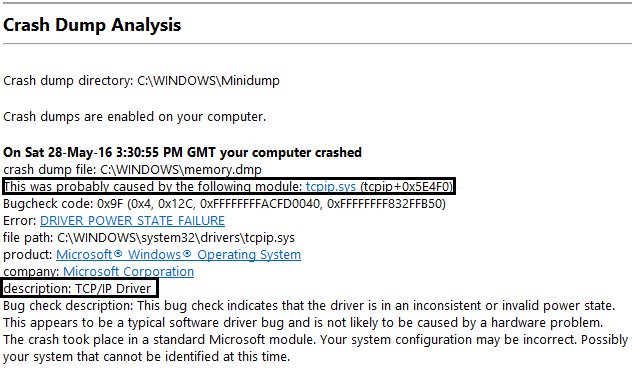
11.Finalmente, actualice el controlador y reinicie para aplicar sus cambios.
12. Ahora presione Tecla de Windows + R y escriba “msinfo32” y luego presione enter.

13.En Resumen del sistema asegúrese de que todos sus controladores estén actualizados.
14.Asegúrese de que su BIOS también se actualiza, de lo contrario, actualícelo.
15.Seleccione Entorno de software y luego haga clic en Tareas en ejecución.

16.Asegúrese nuevamente de que los controladores se hayan actualizado, es decir, ningún controlador tiene un archivo con una antigüedad de 2 años.
17. Reinicie su PC y esto sería Arreglar la falla del estado de energía del controlador en Windows 10 pero si no, continúa.
Método 3: ejecutar la comprobación de archivos del sistema (SFC)
1.En el modo seguro, haga clic con el botón derecho en Inicio y seleccione Símbolo del sistema (Administrador) para abrir cmd.
2.Escriba el siguiente comando en cmd: /escanear ahora

3. Deje que se ejecute la verificación de archivos del sistema, por lo general, toma de 5 a 15 minutos.
Nota: A veces, debe ejecutar el comando SFC 3 o 4 veces para solucionar el problema.
4.Después de que finalice el proceso y reciba el siguiente mensaje:
Windows Resource Protection found corrupt files and successfully repaired them. Details are included in the CBS.Log %WinDir%LogsCBSCBS.log.
5. Simplemente reinicie su PC y vea si el problema se resuelve o no.
6.Si recibe el siguiente mensaje:
Windows Resource Protection found corrupt files but was unable to fix some of them. Details are included in the CBS.Log %WinDir%LogsCBSCBS.log.

7. Luego, debe reparar manualmente los archivos dañados, para hacer esto, primero vea los detalles del proceso SFC.
8.En el símbolo del sistema, escriba el siguiente comando y luego presione ENTRAR:
findstr /c:"[SR]" %windir%LogsCBSCBS.log >"%userprofile%Desktopsfcdetails.txt"

9.Abra el Sfcdetalles.txt archivo desde su escritorio.
10.El archivo Sfcdetails.txt utiliza el siguiente formato: Fecha/Hora Detalle SFC
11.El siguiente archivo de registro de muestra contiene una entrada para un archivo que no se pudo reparar:
2014-02-17 02:40:22, CSI 000001aa [SR] Cannot repair member file [l:22{11}]"autochk.exe" of Microsoft-Windows-Autochk,
Version = 6.1.7600.16385, pA = PROCESSOR_ARCHITECTURE_INTEL (0), Culture neutral, VersionScope = 1 nonSxS, PublicKeyToken
= {l:8 b:31bf3856ad364e35}, Type neutral, TypeName neutral, PublicKey neutral in the store, hash mismatch
12.Ahora escriba el siguiente comando en el cmd:
DISM.exe /Online /Cleanup-image /Scanhealth && DISM.exe /Online /Cleanup-image /Restorehealth

Esto ejecutará los comandos de restauración DSIM (Administración y mantenimiento de imágenes de implementación) y reparará los errores de SFC.
13.Después de ejecutar DISM, es una buena idea volver a ejecutar SFC /scannow para asegurarse de que se solucionaron todos los problemas.
14. Si por alguna razón el comando DISM no funciona, intente esto Herramienta SFCFix.
15.Reinicie su PC y vea si puede Solucione la falla del estado de energía del controlador en Windows 10.
Método 4: Restaure su PC a un tiempo anterior
1.Presione la tecla de Windows + R y escriba “sysdm.cpl” y luego presione enter.

2.Seleccione Proteccion del sistema tabula y elige Restauración del sistema.

3.Haga clic en Siguiente y elija el deseado Punto de restauración del sistema.

4. Siga las instrucciones en pantalla para completar la restauración del sistema.
5.Después de reiniciar, debe haber arreglado el Fallo del estado de alimentación del controlador.
.
Eso es todo lo que has logrado Arreglar la falla del estado de energía del controlador en Windows 10 Si todavía tiene alguna pregunta con respecto a esta publicación, no dude en hacerla en los comentarios.
Aditya es un profesional de la tecnología de la información motivado por sí mismo y ha sido escritor de tecnología durante los últimos 7 años. Cubre servicios de Internet, dispositivos móviles, Windows, software y guías prácticas.