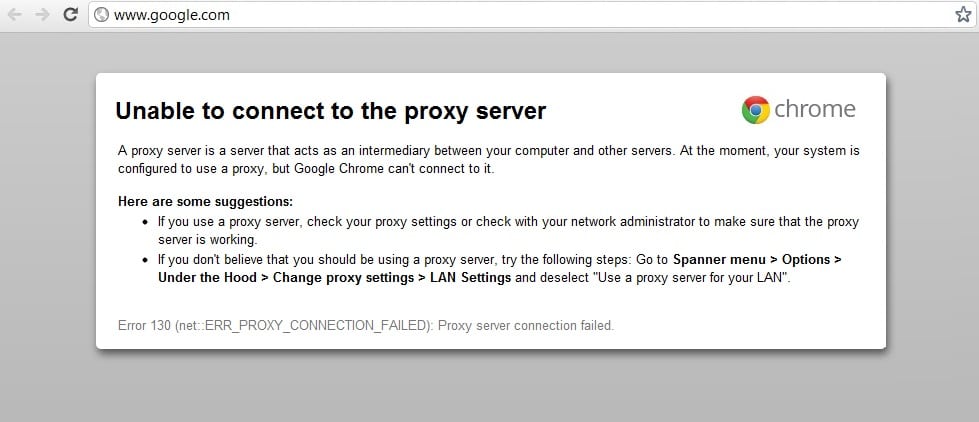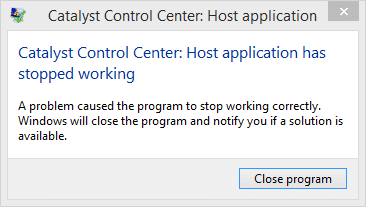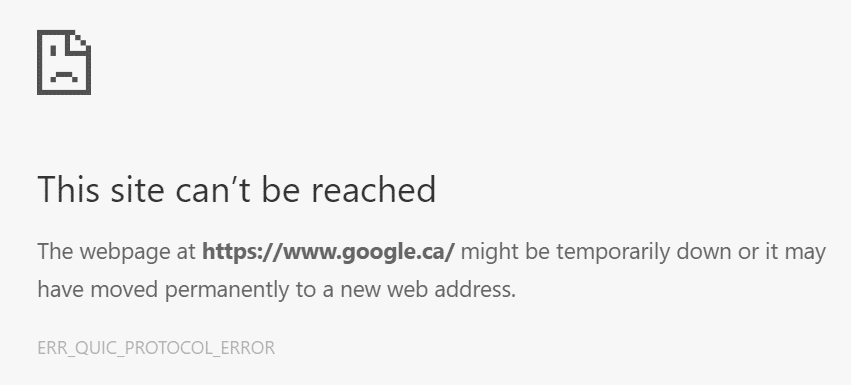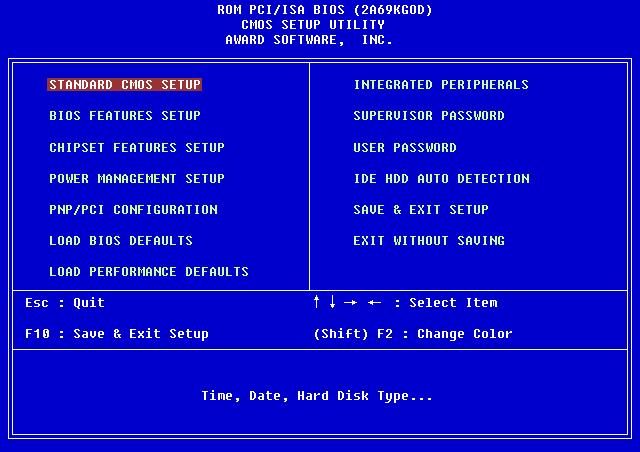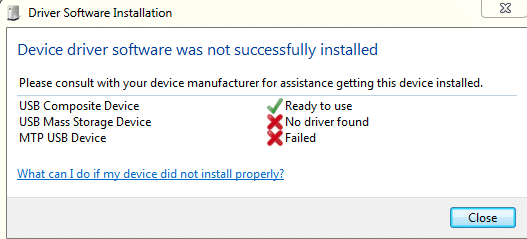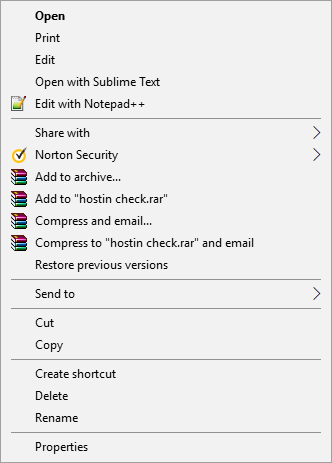
Si también se enfrenta a este extraño problema en el que falta la opción Abrir con del menú contextual del botón derecho del ratón en Windows 10, se encuentra en el lugar correcto, ya que hoy veremos cómo solucionar el problema. La opción Abrir con es una función esencial para abrir un determinado tipo de archivo con diferentes programas; sin ella, no podrá reproducir películas o música en VLC, canciones en su reproductor de mp3 favorito, etc.
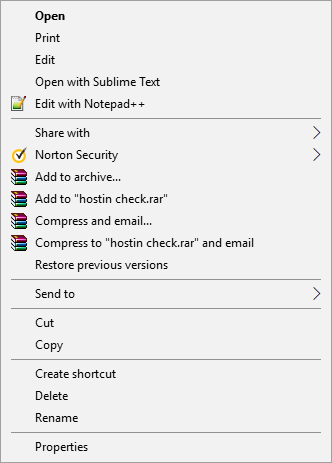
Entonces, sin la opción Abrir con, los usuarios de Windows 10 están bastante molestos porque no pueden abrir archivos con el programa o la aplicación que desean. Entonces, sin perder tiempo, veamos cómo corregir realmente la opción Abrir con clic derecho del menú contextual en Windows 10 con la ayuda de la guía que se detalla a continuación.
Nota: Antes de intentar solucionar el problema, compruebe si está intentando seleccionar varios archivos, ya que si lo está haciendo, definitivamente faltará la opción Abrir con, ya que solo funciona para el único archivo seleccionado. Así que intente hacer clic derecho en el archivo individual y luego verifique si la opción está presente o no.
Nota: Asegúrese de crear un punto de restauración y realizar una copia de seguridad del registro antes de continuar, ya que realizar cambios en el registro puede provocar un bloqueo del sistema, en cuyo caso estas copias de seguridad le permitirán volver a cambiar su PC a su estado original.
Método 1: corrección del registro
1. Presione la tecla de Windows + R y luego escriba regeditar y presiona Enter para abrir Editor de registro.
2. Navegue hasta la siguiente clave de registro:
HKEY_CLASSES_ROOT*shellexContextMenuHandlers
3. Expanda ContextMenuHandlers y busque Abrir con llave debajo de ella. Si no puede encontrarlo, haga clic derecho en Controladores de menú contextual luego seleccione Nuevo > Clave.
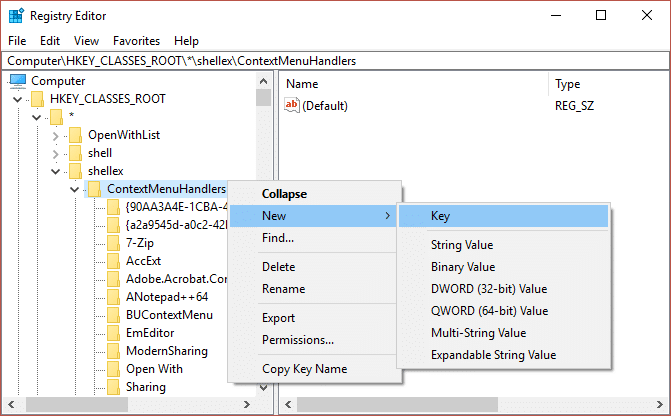
4. Nombre esta clave como Abrir con y presione Entrar.
5. Asegúrese de resaltar Abrir con, y cuando mire en el panel de la ventana derecha, ya debería haber un valor por defecto creado automáticamente.
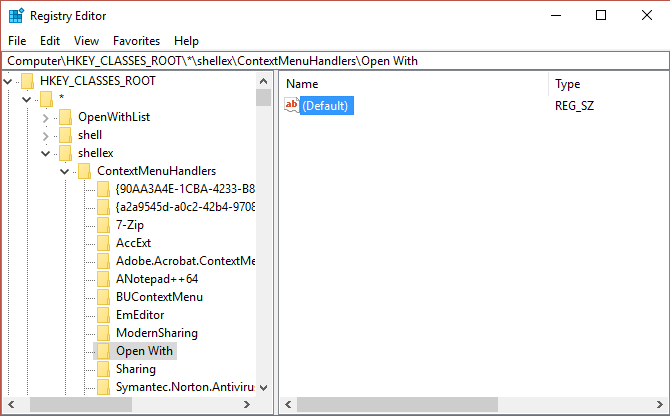
6. Haga doble clic en el Cadena predeterminada, para editar su valor.
7. Ingrese lo siguiente en el cuadro Información del valor y luego haga clic en Aceptar:
{09799AFB-AD67-11d1-ABCD-00C04FC30936}
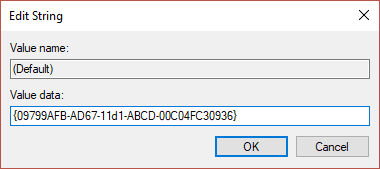
8. Reinicie su PC para guardar los cambios.
Después del reinicio, el “Abrir conLa opción debe restaurarse en el menú contextual del botón derecho en Windows 10, pero si por alguna razón no aparece, el problema es con el archivo del sistema de Windows, no con el registro en sí. En ese caso, la única opción que tiene es Reparar Instalar Windows 10.
Método 2: ejecutar SFC y DISM
1. Abierto Símbolo del sistema. El usuario puede realizar este paso buscando ‘cmd’ y luego presione Entrar.

2. Ahora escriba lo siguiente en el cmd y presione enter:
Sfc /scannow sfc /scannow /offbootdir=c: /offwindir=c:windows (If above fails then try this one)

3. Espere a que finalice el proceso anterior y, una vez hecho esto, reinicie su PC.
4. Vuelva a abrir cmd y escriba el siguiente comando y presione enter después de cada uno:
Dism /Online /Cleanup-Image /CheckHealth Dism /Online /Cleanup-Image /ScanHealth Dism /Online /Cleanup-Image /RestoreHealth

5. Deje que se ejecute el comando DISM y espere a que finalice.
6. Si el comando anterior no funciona, intente con el siguiente:
Dism /Image:C:offline /Cleanup-Image /RestoreHealth /Source:c:testmountwindows Dism /Online /Cleanup-Image /RestoreHealth /Source:c:testmountwindows /LimitAccess
Nota: Reemplace C:RepairSourceWindows con su fuente de reparación (disco de instalación o recuperación de Windows).
7. Reinicie su PC para guardar los cambios y ver si puede Corrija la falta de apertura con la opción desde el menú contextual del botón derecho.
Método 3: Reparar Instalar Windows 10
Este método es el último recurso porque si nada funciona, este método seguramente reparará todos los problemas con su PC y Arreglar la falta de apertura con la opción desde el menú contextual del botón derecho. Repair Install utiliza una actualización en el lugar para reparar problemas con el sistema sin eliminar los datos de usuario presentes en el sistema. Así que siga este artículo para ver cómo reparar la instalación de Windows 10 fácilmente.
.
Eso es todo lo que has logrado Arreglar la falta de apertura con la opción desde el menú contextual del botón derecho en Windows 10 pero si todavía tiene alguna consulta con respecto a esta publicación, no dude en hacerla en la sección de comentarios.