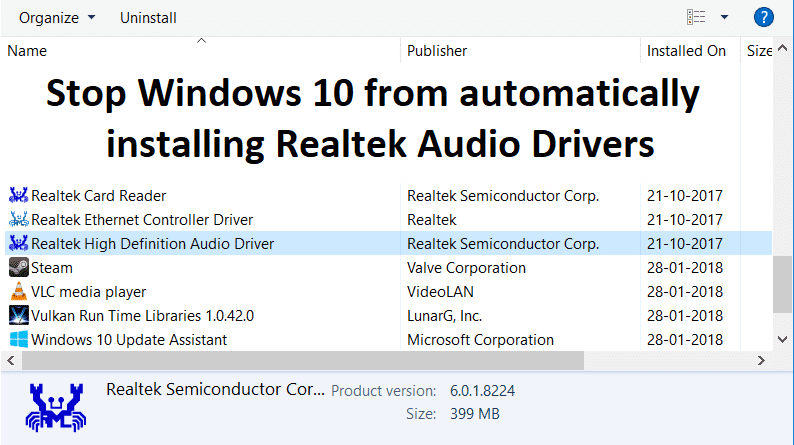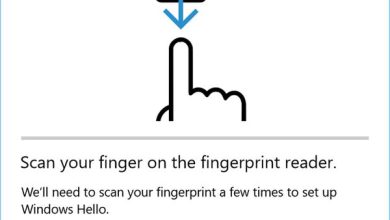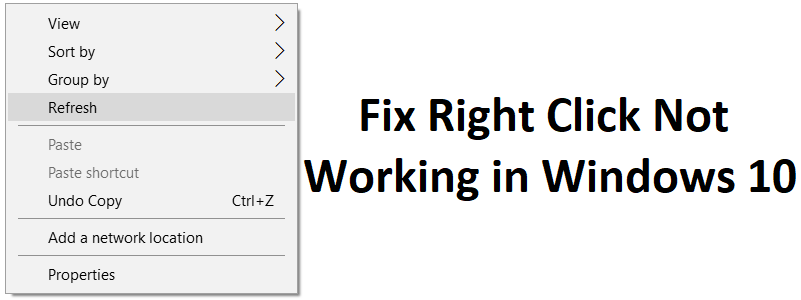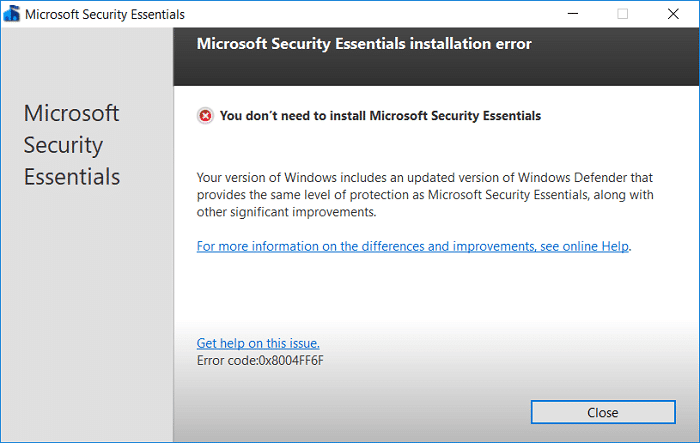Arreglar la imposibilidad de eliminar archivos temporales en Windows 10: Si ha intentado eliminar archivos temporales recientemente, es probable que no pueda hacerlo debido a la corrupción de la configuración de la ventana. Este problema surge cuando vas a Configuración > Sistema > Almacenamiento y luego hace clic en la unidad (generalmente C 🙂 que alberga los archivos temporales y finalmente hace clic en el archivo temporal. Ahora seleccione los archivos temporales que desea limpiar y luego haga clic en Eliminar archivo. En general, esto debería funcionar, pero en la mayoría de los casos, el usuario no puede eliminar el archivo temporal de su PC. Estos archivos temporales son el archivo que Windows ya no necesita y este archivo contiene archivos de instalación de Windows más antiguos, sus archivos y carpetas de Windows anteriores (si actualizó de Windows 8.1 a 10, su carpeta de Windows anterior también estará allí en archivos temporales), archivos temporales para programas, etc.

Ahora imagine si tiene más de 16 GB de espacio ocupado por estos archivos temporales que ya no son necesarios para Windows y no puede eliminarlos, entonces es un problema real que debe solucionarse o en un futuro cercano, todos su espacio será ocupado por estos archivos temporales. Si intenta eliminar el archivo temporal a través de la configuración de Windows, no importa cuántas veces haga clic en Eliminar archivo temporal, simplemente no podrá eliminarlo y, por lo tanto, sin perder tiempo, veamos cómo solucionarlo. No se pueden eliminar archivos temporales en Windows 10 con la guía de resolución de problemas que aparece a continuación.
Índice de contenidos
Arreglar la imposibilidad de eliminar archivos temporales en Windows 10
Asegúrate de crear un punto de restauración en caso de que algo salga mal.
Método 1: pruebe la limpieza de disco tradicional
1. Vaya a Esta PC o Mi PC y haga clic derecho en la unidad C: para seleccionar Propiedades.
![]()
3.Ahora desde el Propiedades haga clic en la ventana Limpieza de disco Bajo capacidad.
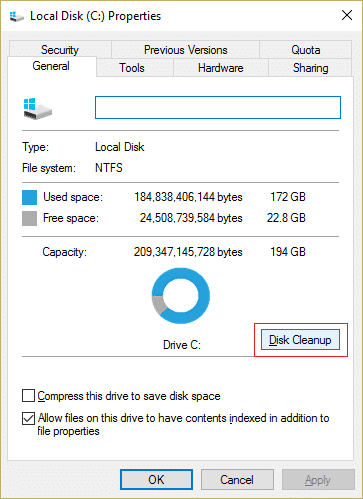
4. Tomará algún tiempo para calcular cuánto espacio podrá liberar el Liberador de espacio en disco.
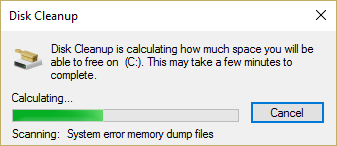
5.Ahora haga clic Limpiar archivos del sistema en la parte inferior bajo Descripción.
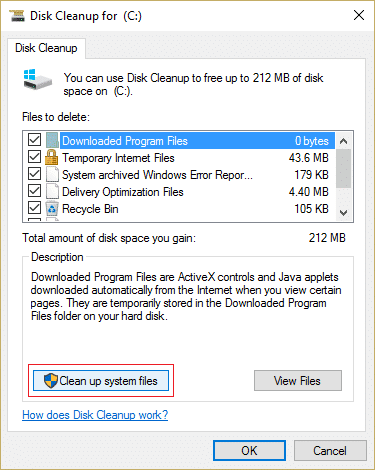
6. En la siguiente ventana que se abre, asegúrese de seleccionar todo en Archivos para eliminar y luego haga clic en Aceptar para ejecutar el Liberador de espacio en disco. Nota: Estamos buscando “Instalaciones anteriores de Windows” y “Archivos temporales de instalación de Windows” si están disponibles, asegúrese de que estén marcados.
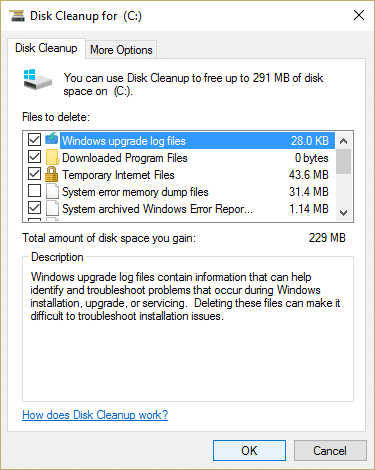
7.Espere a que se complete el Liberador de espacio en disco y vea si puede Reparar No se pueden eliminar archivos temporales en el problema de Windows 10.
Método 2: Pruebe CCleaner para limpiar los archivos temporales de Windows
1.Descarga e instala CCleaner desde aquí.
2.Ahora haga doble clic en el acceso directo de CCleaner en el escritorio para abrirlo.
3.Haga clic en Opciones > Avanzado y marque la opción “Solo elimine archivos en la carpeta temporal de Windows que tengan más de 24 horas.“
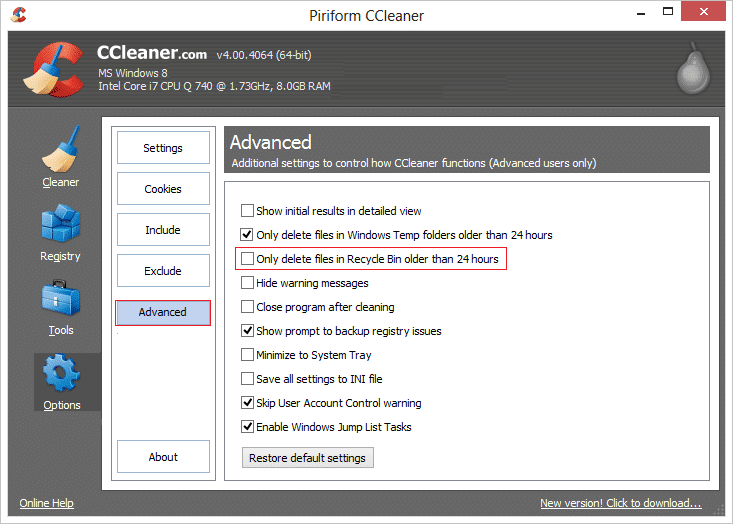
4.Reinicie su PC para guardar los cambios.
Esto debería Solucionar el problema de No se pueden eliminar los archivos temporales pero si aún ve los archivos temporales, siga el siguiente método.
Método 3: eliminar archivos temporales manualmente
Nota: Asegúrese de que la opción Mostrar archivos y carpetas ocultos esté marcada y la opción Ocultar archivos protegidos del sistema no esté marcada.
1.Presione la tecla de Windows + R y luego escriba temperatura y presione Entrar.
2.Seleccione todos los archivos presionando Control + A y luego presione Shift + Supr para eliminar permanentemente los archivos.
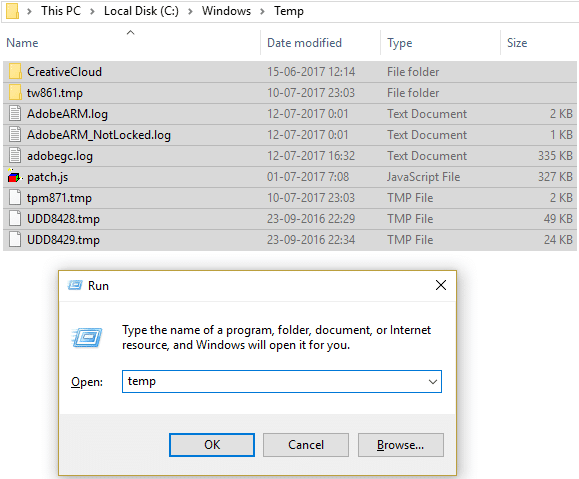
3.Vuelva a presionar la tecla de Windows + R y luego escriba %temperatura% y haga clic en Aceptar.
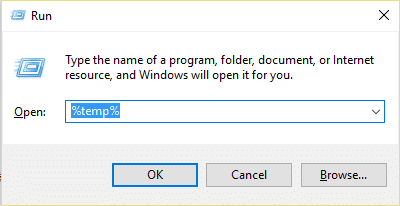
4.Ahora seleccione todos los archivos y luego presione Shift + Supr para eliminar permanentemente los archivos.
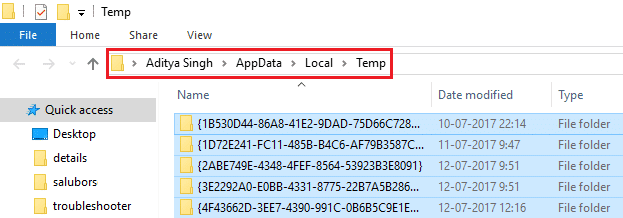
5. Presione la tecla de Windows + R y luego escriba captación previa y presione Entrar.
6.Presione Ctrl + A y elimine permanentemente los archivos presionando Shift + Supr.
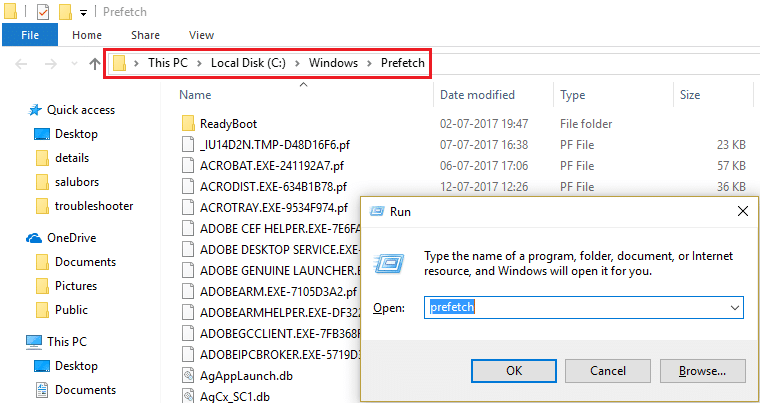
7.Reinicie su PC y vea si ha eliminado con éxito los archivos temporales.
Método 4: Pruebe Unlocker para eliminar los archivos temporales
Si no puede eliminar los archivos anteriores o recibe un mensaje de error de acceso denegado, entonces debe descargar e instalar Desbloqueador. Use Unlocker para eliminar los archivos anteriores que anteriormente daban un mensaje de acceso denegado y esta vez podrá eliminarlos con éxito.
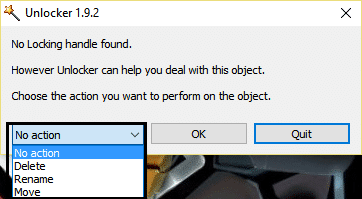
Método 5: eliminar la carpeta de distribución de software
1.Haga clic derecho en el botón de Windows y seleccione Comando Promot (Administrador).

2. Ahora escriba lo siguiente en el cmd y presione enter después de cada uno:
bits de parada de red
parada neta wuauserv

3. Salga del símbolo del sistema y vaya a la siguiente carpeta: C:Windows
4.Busca la carpeta Distribución de software, luego cópielo y péguelo en su escritorio para fines de copia de seguridad.
5.Navegar a C:WindowsDistribución de software y elimine todo dentro de esa carpeta.
Nota: No elimine la carpeta en sí.
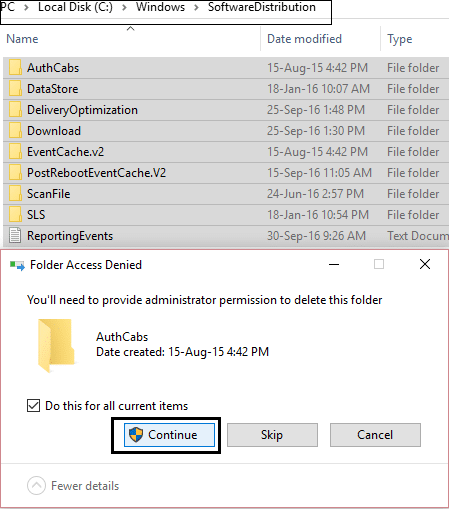
7. Finalmente, reinicie su PC y vea si puede Solucione el problema de No se pueden eliminar los archivos temporales.
Método 6: utilice WinDirStat (estadísticas de directorio de Windows)
1.Descargue e instale WinDirStat.
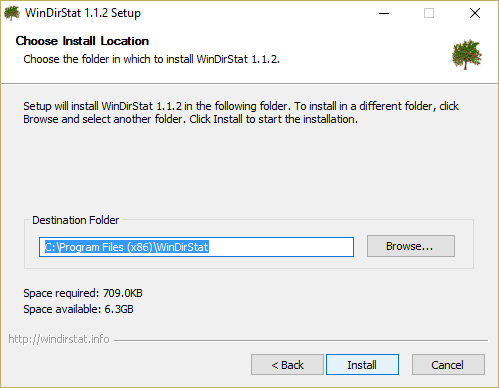
2.Haga doble clic en el WinDirStat icono para iniciar el programa.
3.Seleccione la unidad que desea escanear (en nuestro caso será C:) y haga clic en Aceptar. Dele a este programa de 5 a 10 minutos para escanear su unidad seleccionada.
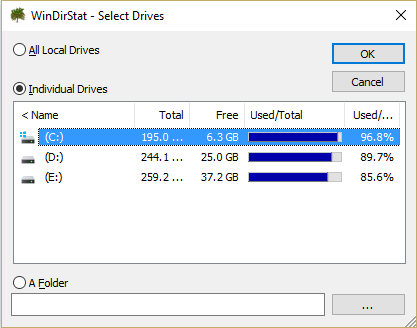
4. Cuando se complete el escaneo, se le presentará un pantalla de estadísticas con marcas de colores.
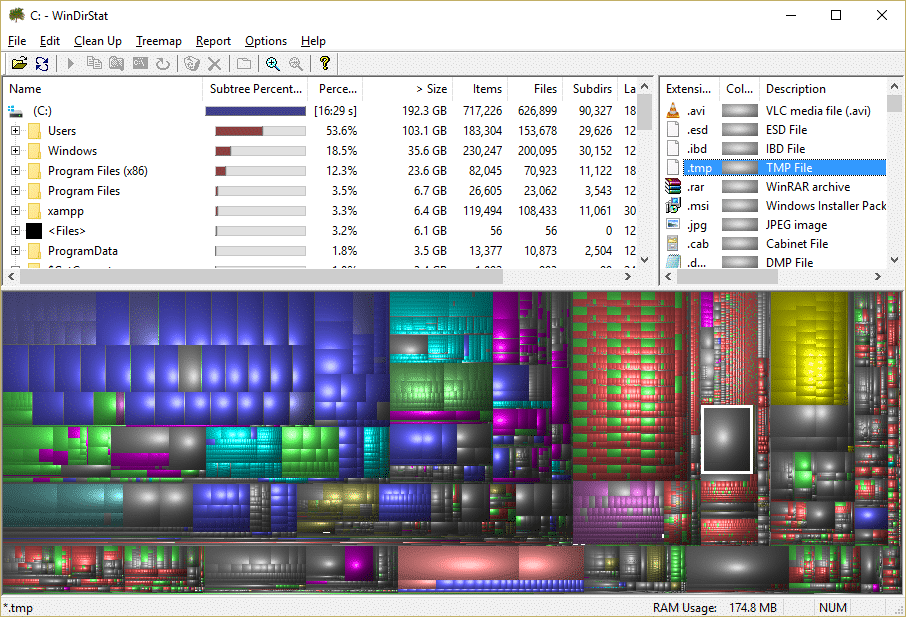
5.Seleccione los bloques grises (suponiendo que sean archivos temporales, desplace el cursor sobre el bloque para obtener más información).
Nota: No elimine nada que no entienda, ya que puede dañar gravemente su Windows, solo elimine los archivos que dicen Temp.
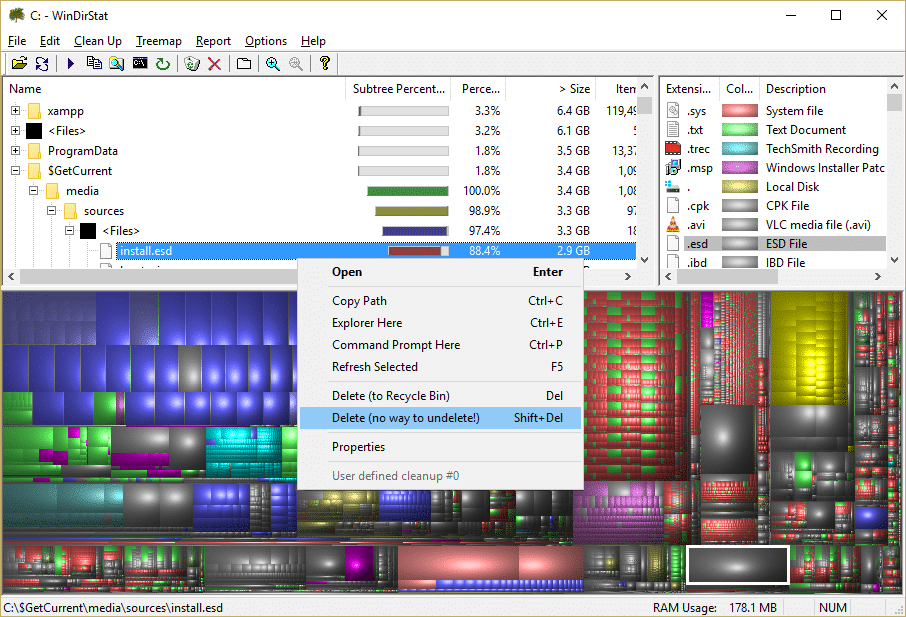
6.Eliminar permanentemente el bloque de archivos temporales y cerrar todo.
7.Reinicie su PC para guardar los cambios.
.
Eso es todo lo que has logrado Arreglar la imposibilidad de eliminar archivos temporales en Windows 10 pero si aún tiene alguna pregunta sobre esta guía, no dude en hacerla en la sección de comentarios.