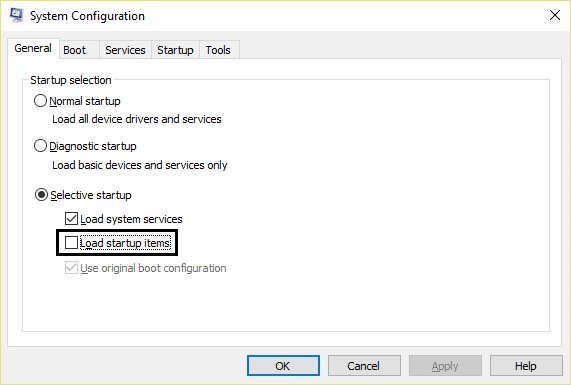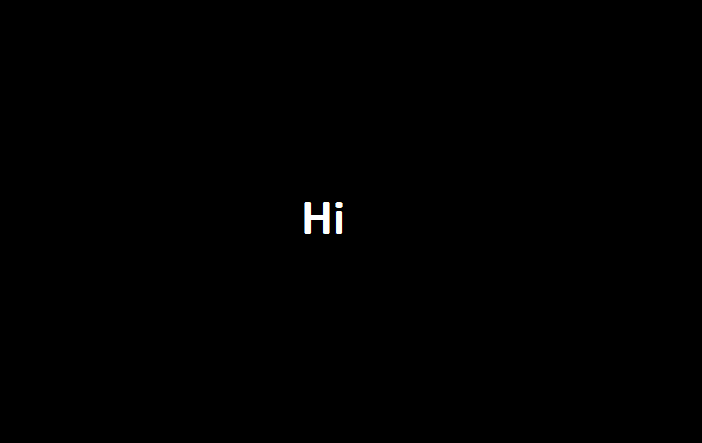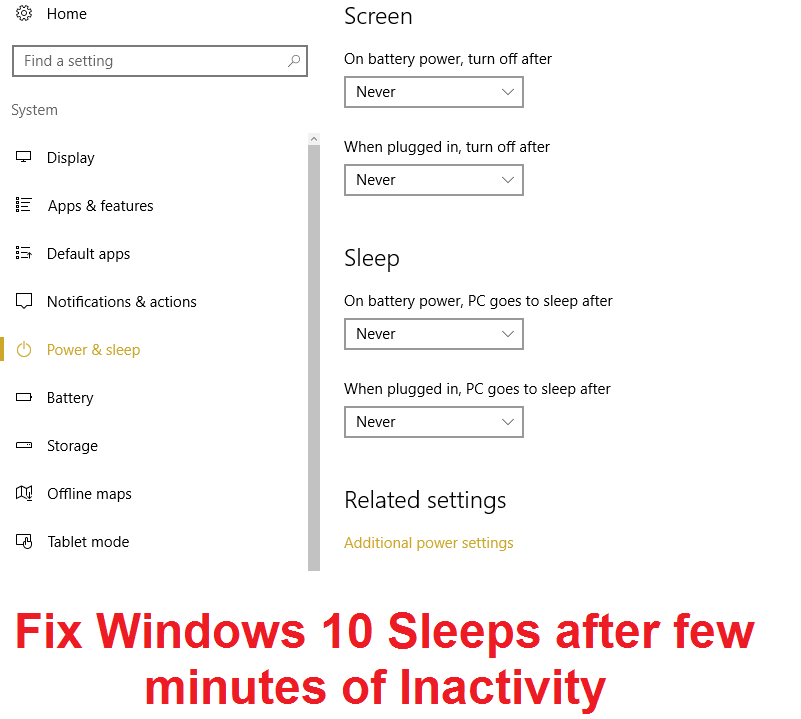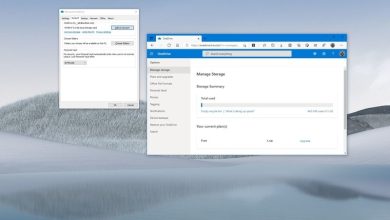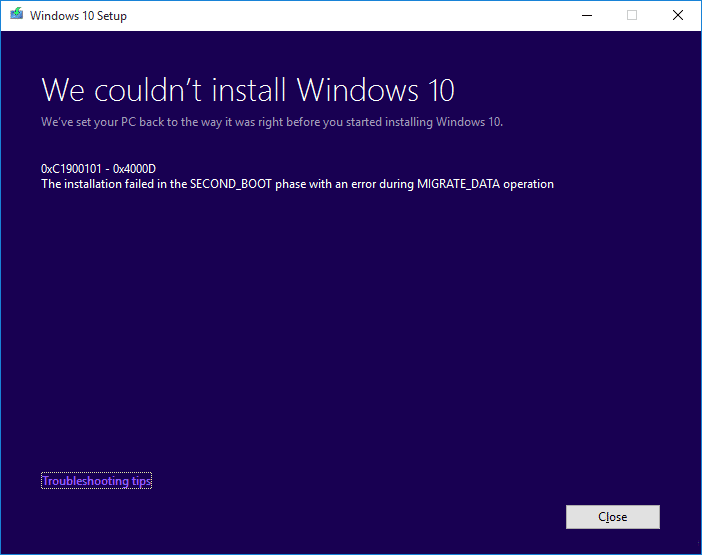
Arreglar la instalación de Windows 10 falla con el error C1900101-4000D: Si está intentando actualizar a Windows 10 pero la instalación falla con el código de error C1900101-4000D, no se preocupe, ya que ocurre porque el instalador de Windows no puede acceder a los archivos importantes necesarios para la instalación. A veces, este error también se debe a un conflicto durante la instalación, pero no puede estar seguro ya que no hay ningún mensaje de error que lo acompañe.
0xC1900101-0x4000D
La instalación falló en la fase SECOND_BOOT con un error durante la operación MIGRATE_DATA
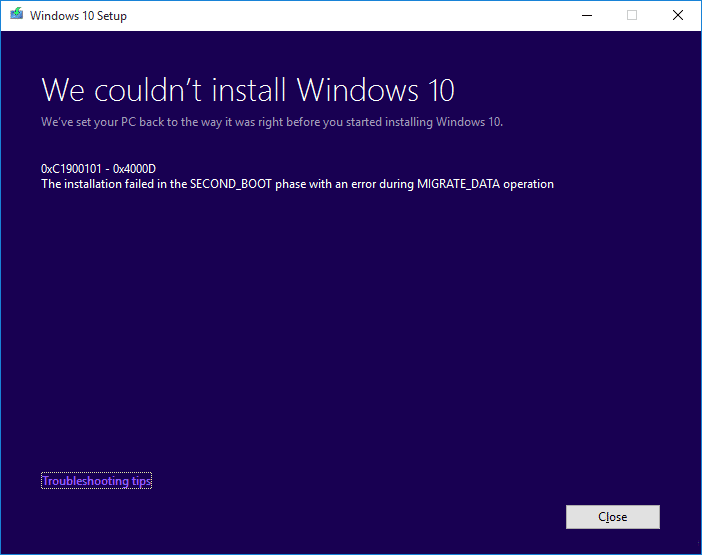
Si bien no existe una solución definitiva para este problema, los usuarios parecen recomendar una instalación limpia de Windows 10 que solo debe usarse como último recurso. Entonces, sin perder tiempo, veamos cómo reparar la instalación de Windows 10 falla con el error C1900101-4000D con la ayuda de la guía de solución de problemas que se detalla a continuación.
Índice de contenidos
Arreglar la instalación de Windows 10 falla con el error C1900101-4000D
requisitos previos
a)Asegúrese de actualizar todos los controladores, incluidos gráficos, sonido, BIOS, dispositivos USB, impresoras, etc. antes de instalar Windows 10.
b) Retire todos los dispositivos USB externos, como pen drive, disco duro externo, teclado y mouse USB, impresora USB y todos los periféricos.
c) Use un cable de ethernet en lugar de WiFi y deshabilite WiFi hasta que se complete la actualización.
Método 1: deshabilite temporalmente el antivirus y el firewall antes de intentar la actualización
1.Haga clic derecho en el Icono del programa antivirus de la bandeja del sistema y seleccione Desactivar.

2.A continuación, seleccione el marco de tiempo para el cual El antivirus permanecerá deshabilitado.

Nota: Elija la menor cantidad de tiempo posible, por ejemplo, 15 minutos o 30 minutos.
3. Una vez hecho esto, vuelva a intentar actualizar su PC y verifique si el error se resuelve o no.
4.Escriba control en la Búsqueda de Windows y luego haga clic en Panel de control del resultado de la búsqueda.

5. A continuación, haga clic en Sistema y seguridad.
6.Luego haga clic en Firewall de Windows.

7.Ahora, desde el panel de la ventana izquierda, haga clic en Active o desactive el Firewall de Windows.

8.Seleccione Desactivar Firewall de Windows y reinicie su PC. Vuelva a intentar actualizar su PC y vea si puede Arreglar la instalación de Windows 10 falla con el error C1900101-4000D.
Si el método anterior no funciona, asegúrese de seguir exactamente los mismos pasos para volver a activar su Firewall.
Método 2: elimine los guiones de su computadora o nombre de la máquina
1.Presione la tecla de Windows + R y luego escriba sysdm.cpl y presiona Enter para abrir Propiedades del sistema.
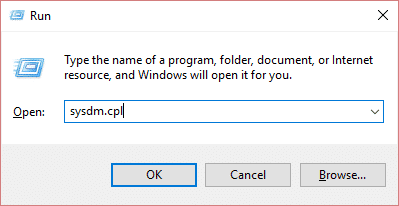
2. Asegúrate de estar bajo Ficha Nombre del equipo luego haga clic en Cambio botón en la parte inferior.
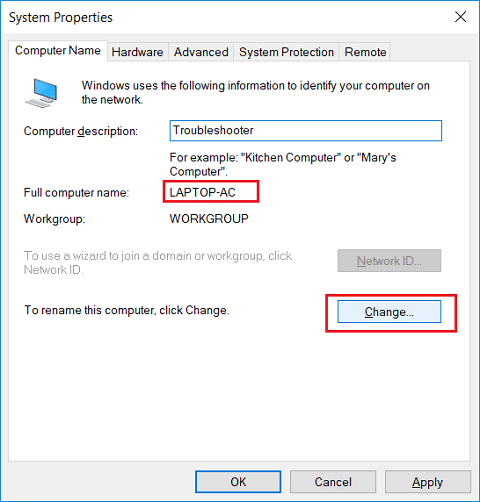
3.Asegúrese de que el nombre de su máquina sea simple, sin puntos, guiones ni guiones.
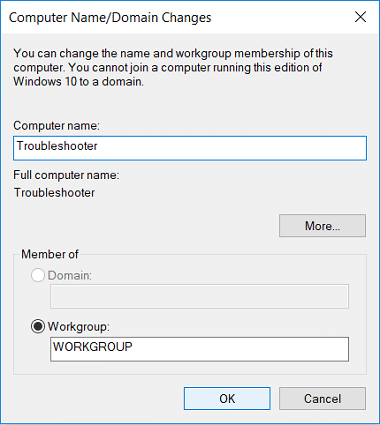
4.Haga clic en Aceptar, luego en Aplicar y luego en Aceptar.
5.Reinicie su PC para guardar los cambios.
Método 3: asegúrese de que Windows esté actualizado
1.Presione la tecla de Windows + I y luego seleccione Actualización y seguridad.

2. A continuación, haga clic de nuevo Buscar actualizaciones y asegúrese de instalar las actualizaciones pendientes.

3.Después de instalar las actualizaciones, reinicie su PC y vea si puede Arreglar la instalación de Windows 10 falla con el error C1900101-4000D.
Método 4: realizar un inicio limpio
Esto aseguraría que si alguna aplicación de terceros entra en conflicto con la actualización de Windows, podrá instalar correctamente las actualizaciones de Windows dentro de Clean Boot. A veces, el software de terceros puede entrar en conflicto con Windows Update y, por lo tanto, provocar que Windows Update se atasque. En orden, Arreglar la instalación de Windows 10 falla con el error C1900101-4000D, debe realizar un inicio limpio en su PC y diagnosticar el problema paso a paso.
Método 5: actualice con la herramienta de creación de medios de Windows 10
1.Descargue la herramienta de creación de medios aquí.
2. Realice una copia de seguridad de sus datos desde la partición del sistema y guarde su clave de licencia.
3. Inicie la herramienta y elija Actualice esta PC ahora.
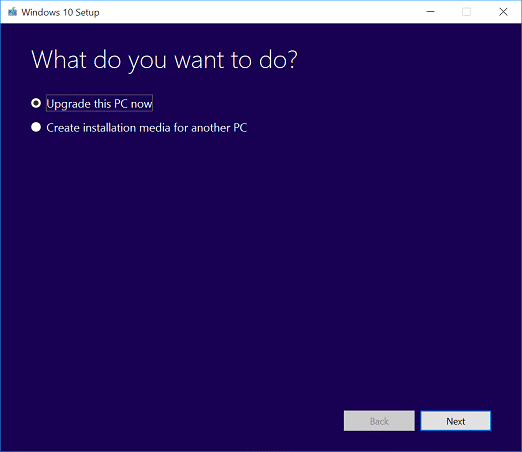
4.Acepte los términos de la licencia.
5.Después de que el instalador esté listo, elija Guarde archivos y aplicaciones personales.
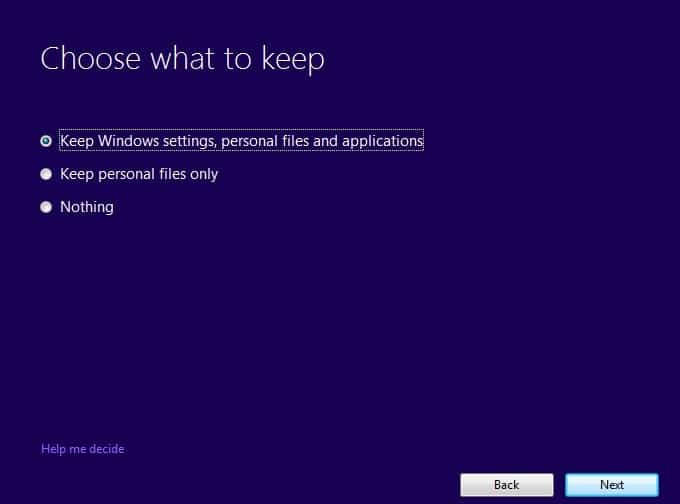
6. La PC se reiniciará varias veces y su PC se actualizará con éxito.
Método 6: Ejecutar SFC y DISM
1.Presione la tecla de Windows + X y luego haga clic en Símbolo del sistema (administrador).

2.Ahora escriba lo siguiente en el cmd y presione enter:
Sfc /scannow sfc /scannow /offbootdir=c: /offwindir=c:windows (If above fails then try this one)

3.Espere a que termine el proceso anterior y, una vez hecho, reinicie su PC.
4. Vuelva a abrir cmd y escriba el siguiente comando y presione enter después de cada uno:
a) Dism /Online /Cleanup-Image /CheckHealth b) Dism /Online /Cleanup-Image /ScanHealth c) Dism /Online /Cleanup-Image /RestoreHealth

5. Deje que se ejecute el comando DISM y espere a que finalice.
6. Si el comando anterior no funciona, intente con el siguiente:
Dism /Image:C:offline /Cleanup-Image /RestoreHealth /Source:c:testmountwindows Dism /Online /Cleanup-Image /RestoreHealth /Source:c:testmountwindows /LimitAccess
Nota: Reemplace C:RepairSourceWindows con la ubicación de su fuente de reparación (disco de instalación o recuperación de Windows).
7.Reinicie su PC para guardar los cambios y ver si puede Arreglar la instalación de Windows 10 falla con el error C1900101-4000D.
Método 7: restablecer los componentes de las actualizaciones de Windows
1.Presione la tecla de Windows + X y luego seleccione Símbolo del sistema (administrador).

2.Ahora escriba los siguientes comandos para detener los servicios de actualización de Windows y luego presione Entrar después de cada uno:
parada neta wuauserv
parada neta cryptSvc
bits de parada de red
servidor de parada neta

3.A continuación, escriba el siguiente comando para cambiar el nombre de la carpeta de distribución de software y luego presione Enter:
ren C:WindowsSoftwareDistribution SoftwareDistribution.old
ren C:WindowsSystem32catroot2 catroot2.old

4. Finalmente, escriba el siguiente comando para iniciar los Servicios de actualización de Windows y presione Entrar después de cada uno:
inicio neto wuauserv
cryptSvc de inicio neto
bits de inicio neto
servidor de inicio neto

5.Reinicie su PC para guardar los cambios y verifique si puede Arreglar la instalación de Windows 10 falla con el error C1900101-4000D.
Método 8: eliminar el registro de imágenes montadas
1.Presione la tecla de Windows + R y luego escriba regeditar y presione Entrar para abrir el Editor del Registro.
![]()
2. Navegue hasta la siguiente clave de registro:
HKEY_LOCAL_MACHINESOFTWAREMicrosoftWIMMountImágenes montadas
3.Seleccione Imágenes montadas luego en el panel derecho de la ventana haga clic derecho en (Predeterminado) y seleccione Eliminar.
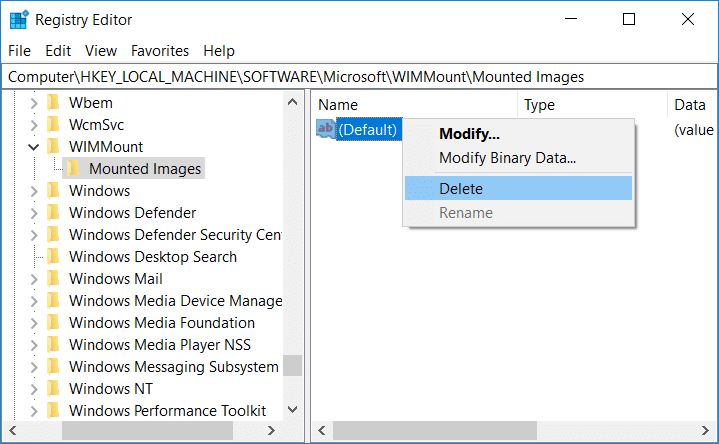
4. Salga del Editor del Registro y reinicie su PC para guardar los cambios.
Método 9: deshabilite el adaptador Wi-Fi y la unidad de CD/DVD
1.Presione la tecla de Windows + R y luego escriba devmgmt.msc y presione Entrar para abrir el Administrador de dispositivos.

2.Expandir unidades de DVD/CD-ROM, luego haga clic derecho en su Unidad de CD/DVD y seleccione Deshabilitar dispositivo.
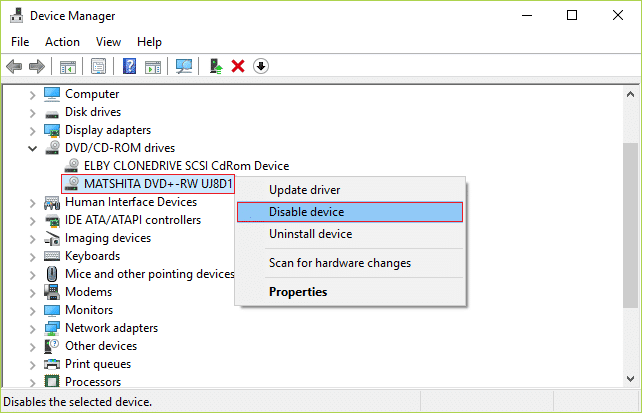
3. Del mismo modo, expanda los adaptadores de red y luego haga clic derecho en su WiFi adaptador y seleccione Deshabilitar dispositivo.
4. Vuelva a intentar ejecutar la instalación de Windows 10 y vea si puede Arreglar la instalación de Windows 10 falla con el error C1900101-4000D.
Método 10: Ejecute Malwarebytes y AdwCleaner
Malwarebytes es un poderoso escáner bajo demanda que debería eliminar secuestradores de navegador, adware y otros tipos de malware de su PC. Es importante tener en cuenta que Malwarebytes se ejecutará junto con el software antivirus sin conflictos. Para instalar y ejecutar Malwarebytes Anti-Malware, vaya a este artículo y siga todos y cada uno de los pasos.
1.Descarga AdwCleaner desde este enlace.
2.Una vez completada la descarga, haga doble clic en el archivo adwcleaner.exe para ejecutar el programa.
3.Haga clic en “estoy de acuerdobotón ” para aceptar el contrato de licencia.
4.En la siguiente pantalla, haga clic en el Botón escanear en Acciones.
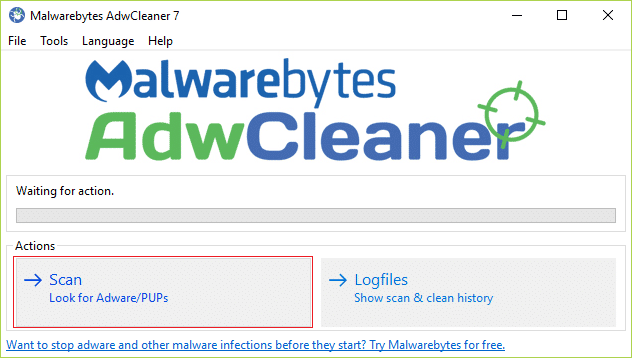
5. Ahora, espere a que AdwCleaner busque PUP y otros programas maliciosos.
6. Una vez que se complete el escaneo, haga clic en Limpio para limpiar su sistema de dichos archivos.
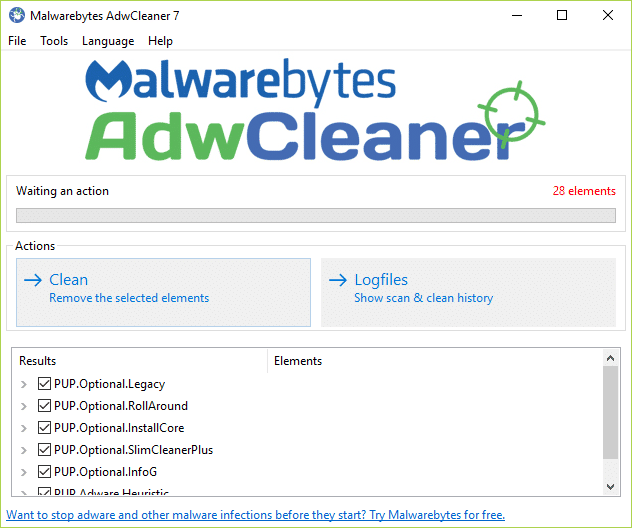
7. Guarde cualquier trabajo que pueda estar haciendo, ya que su PC deberá reiniciarse, haga clic en Aceptar para reiniciar su PC.
8.Una vez que la computadora se reinicie, se abrirá un archivo de registro que enumerará todos los archivos, carpetas, claves de registro, etc. que se eliminaron en el paso anterior.
.
Eso es todo lo que has logrado Arreglar la instalación de Windows 10 falla con el error C1900101-4000D pero si aún tiene alguna consulta sobre esta guía, no dude en hacerla en la sección de comentarios.