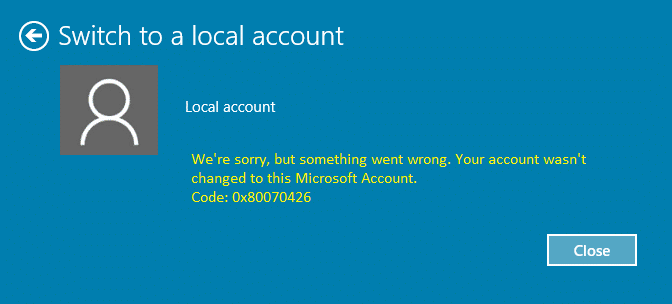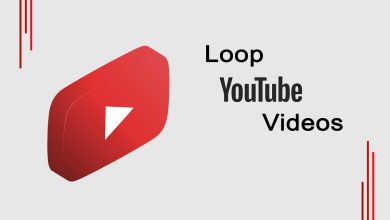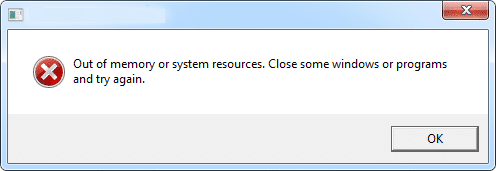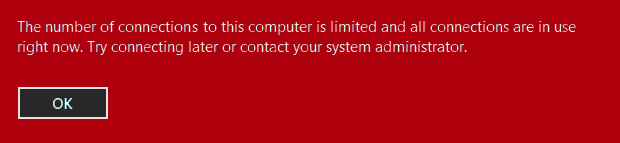Arreglar la tarjeta SD no reconocida por la PC: Si su PC no reconoce su tarjeta SD, entonces el problema puede estar relacionado con los controladores. En la mayoría de los casos, el problema se debe a controladores desactualizados, corruptos o incompatibles, problemas de hardware, problemas con el dispositivo, etc. Ahora es posible que la tarjeta SD no se detecte tanto en el lector de tarjetas SD interno como en el lector de tarjetas SD USB, como ya hemos discutido. este es un problema de software, por lo que la única forma de verificar esto es intentar acceder a la tarjeta SD en otra PC. Vea si la tarjeta SD funciona en otra PC y, si es así, significa que el problema solo está en su PC.

Ahora hay otro problema aquí, si su computadora reconoce tarjetas SD de menor o menor memoria, como 1 GB o 2 GB, pero no puede leer una tarjeta SDHC de 4 GB, 8 GB o más, entonces el lector interno de su computadora no es compatible con SDHC. Inicialmente, la tarjeta SD solo podía tener una capacidad máxima de 2 GB, pero más tarde se desarrolló la especificación SDHC para aumentar la capacidad de las tarjetas SD a 32 o 64 GB. Es posible que las computadoras compradas antes de 2008 no sean compatibles con SDHC.
Otro caso es cuando la PC reconoce su tarjeta SD, pero cuando va al Explorador de archivos no hay ninguna unidad que muestre la tarjeta SD, lo que básicamente significa que su PC no ha reconocido la tarjeta SD. Entonces, sin perder tiempo, veamos cómo reparar la tarjeta SD no reconocida por la PC con la ayuda de la guía de solución de problemas que se detalla a continuación.
Índice de contenidos
Asegúrese de lo siguiente antes de intentar los pasos a continuación:
1. Intente eliminar el polvo de su lector de tarjetas SD y también limpie su tarjeta SD.
2. Verifique que su tarjeta SD esté funcionando en otra PC que se asegurará de que no esté defectuosa.
3. Vea si alguna otra tarjeta SD funciona correctamente o no.
4.Asegúrese de que la tarjeta SD no esté bloqueada, deslice el interruptor hacia abajo para desbloquearla.
5. Lo último es verificar si su tarjeta SD está rota, en cuyo caso ninguna tarjeta SD o SDHC funcionará y los pasos que se enumeran a continuación no la solucionarán.
Arreglar la tarjeta SD no reconocida por la PC
Asegúrate de crear un punto de restauración en caso de que algo salga mal.
Método 1: deshabilitar y volver a habilitar la tarjeta SD
1.Presione la tecla de Windows + R y luego escriba devmgmt.msc y presione Entrar para abrir el Administrador de dispositivos.

2.Expandir Adaptadores de host SD o dispositivos de tecnología de memoria debajo del cual verá el lector de tarjetas Realtek PCI-E de su dispositivo.
3.Haga clic derecho sobre él y seleccione Deshabilitar, le pedirá confirmación, seleccione Sí para continuar.

4.Vuelva a hacer clic con el botón derecho y seleccione Habilitar.
5.Esto definitivamente arreglará la tarjeta SD no reconocida por el problema de la PC, si no, vaya nuevamente al administrador de dispositivos.
6. Esta vez expanda los dispositivos portátiles, luego haga clic derecho en la letra del dispositivo de su tarjeta SD y seleccione Desactivar.
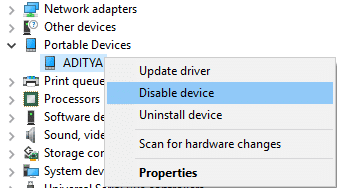
7.Vuelva a hacer clic con el botón derecho y seleccione Habilitar.
Método 2: cambiar la letra de la unidad de la tarjeta SD
1.Presione la tecla de Windows + R, luego escriba diskmgmt.msc y presione Enter.
2. Ahora haga clic derecho en su tarjeta SD y seleccione Cambie la letra de la unidad y las rutas.
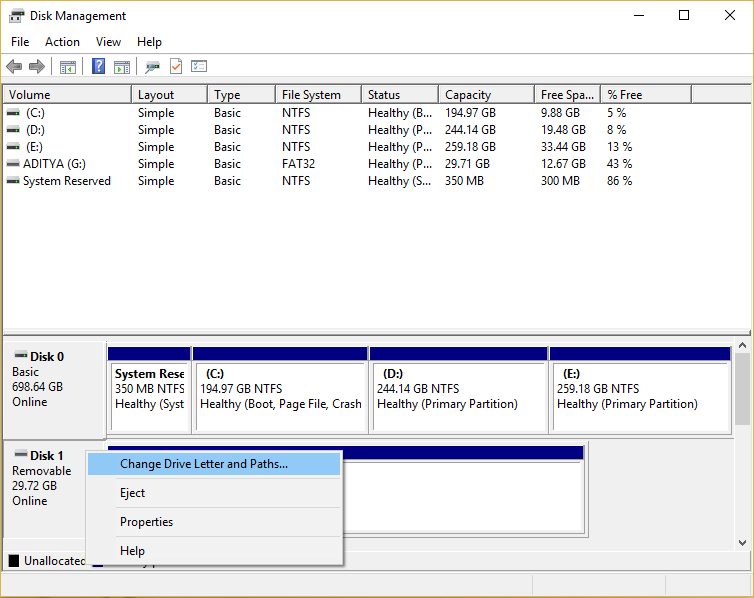
3. Ahora, en la siguiente ventana, haga clic en Cambiar botón.
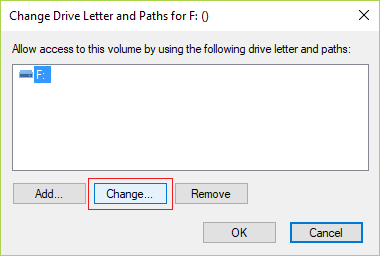
4.Luego, en el menú desplegable, seleccione cualquier alfabeto excepto el actual y haga clic en Aceptar.
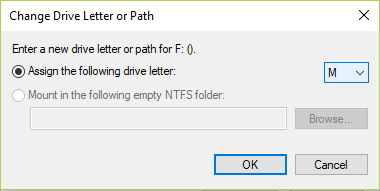
5.Este alfabeto será la nueva letra de unidad para la tarjeta SD.
6. Vuelva a ver si puede Arreglar la tarjeta SD no reconocida por la PC cuestión o no.
Método 3: Guarde el BIOS en la configuración predeterminada
1. Apague su computadora portátil, luego enciéndala y simultáneamente presione F2, DEL o F12 (dependiendo de su fabricante) para entrar en Configuración del BIOS.

2. Ahora deberá encontrar la opción de reinicio para cargar la configuración por defecto y puede llamarse Restablecer valores predeterminados, Cargar valores predeterminados de fábrica, Borrar configuración del BIOS, Cargar valores predeterminados de configuración o algo similar.
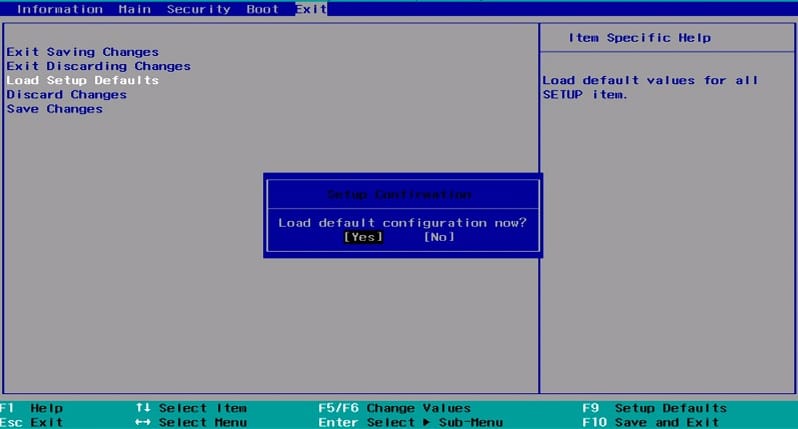
3. Selecciónelo con las teclas de flecha, presione Entrar y confirme la operación. Tu BIOS ahora usará su configuración por defecto.
4. Vuelva a intentar iniciar sesión con la última contraseña que recuerde en su PC.
Método 4: actualizar los controladores de la tarjeta SD
1.Presione la tecla de Windows + R y luego escriba devmgmt.msc y presione Entrar para abrir el Administrador de dispositivos.

2. Expanda los adaptadores de host SD o las unidades de disco, luego haga clic derecho en su tarjeta SD y seleccione Actualizar controlador.
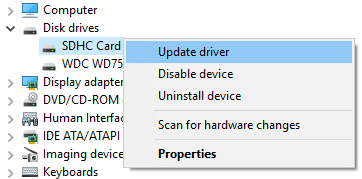
3. Luego elige Busque automáticamente el software del controlador actualizado.

4.Reinicie su PC para guardar los cambios. Si el problema persiste, siga el siguiente paso.
5.Vuelva a seleccionar Actualizar software de controlador, pero esta vez elija ‘Busque en mi computadora el software del controlador.‘
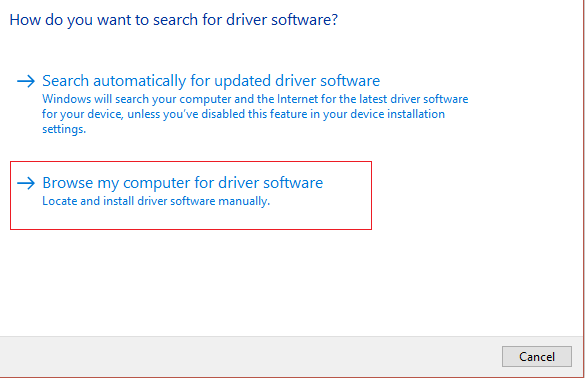
6. A continuación, en la parte inferior, haga clic en ‘Déjame elegir de una lista de controladores disponibles en mi computadora.‘

7.Seleccione el último controlador de la lista y haga clic en Siguiente.
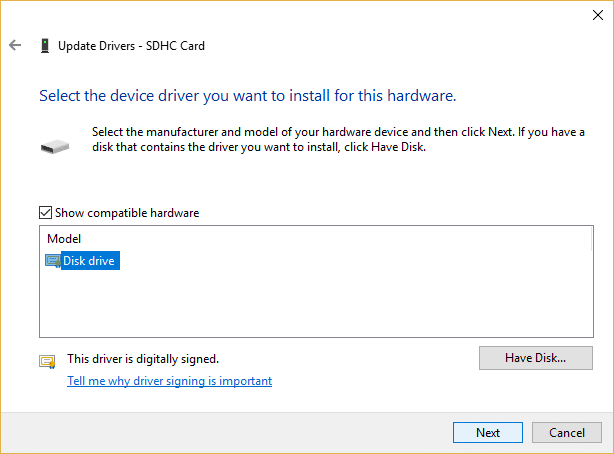
8. Deje que Windows instale los controladores y, una vez completado, cierre todo.
9.Reinicie su PC para guardar los cambios y podrá Solucione la tarjeta SD no reconocida por el problema de la PC.
Método 5: desinstale su lector de tarjetas SD
1.Presione la tecla de Windows + R y luego escriba “devmgmt.msc” y presione Entrar para abrir el Administrador de dispositivos.

2. Expanda los adaptadores de host SD o las unidades de disco y luego haga clic con el botón derecho en su Tarjeta SD y seleccione Desinstalar.

3.Si se le solicita confirmación, seleccione Sí.
4.Reinicie para guardar los cambios y Windows instalará automáticamente los controladores predeterminados para el USB.
.
Eso es todo lo que has logrado Arreglar la tarjeta SD no reconocida por la PC pero si aún tiene alguna consulta sobre esta guía, no dude en hacerla en la sección de comentarios.