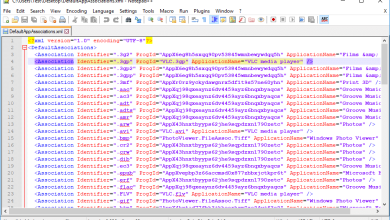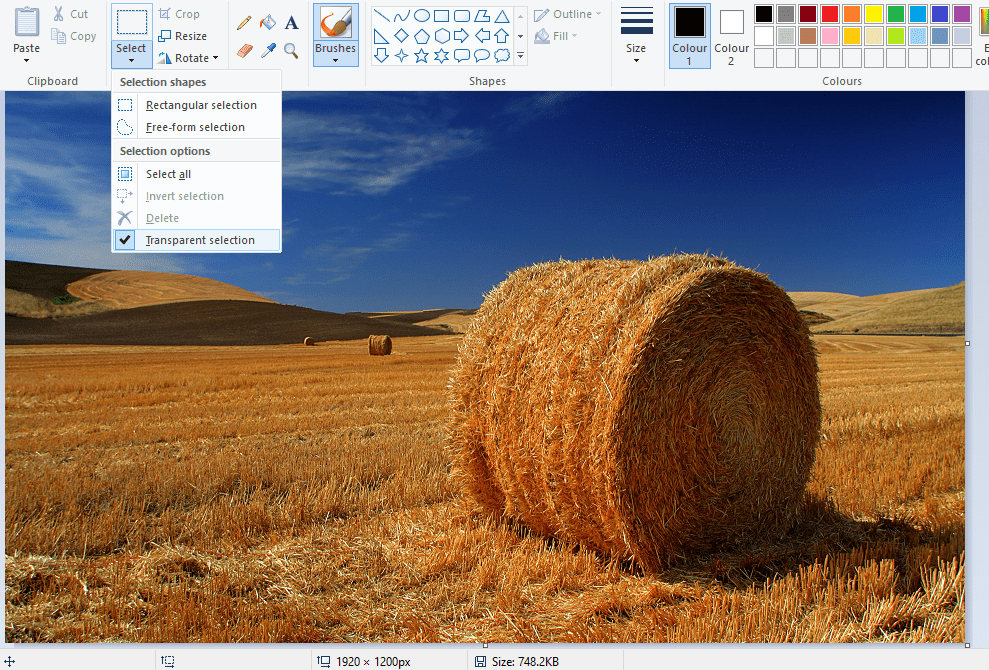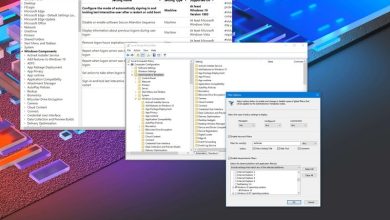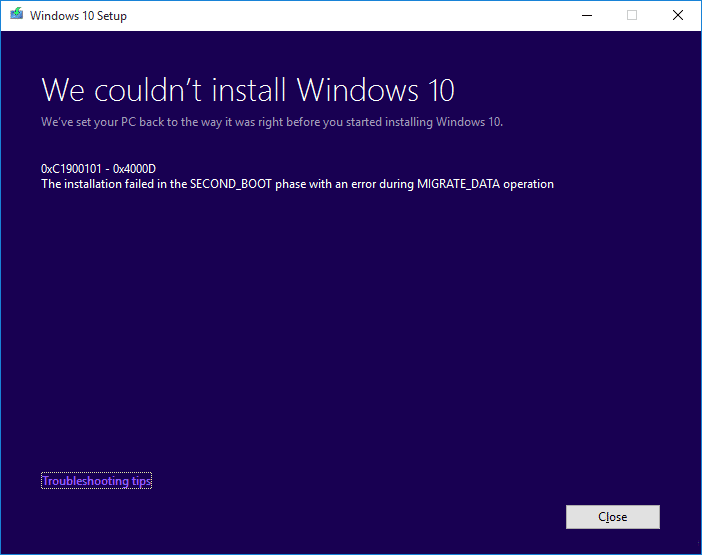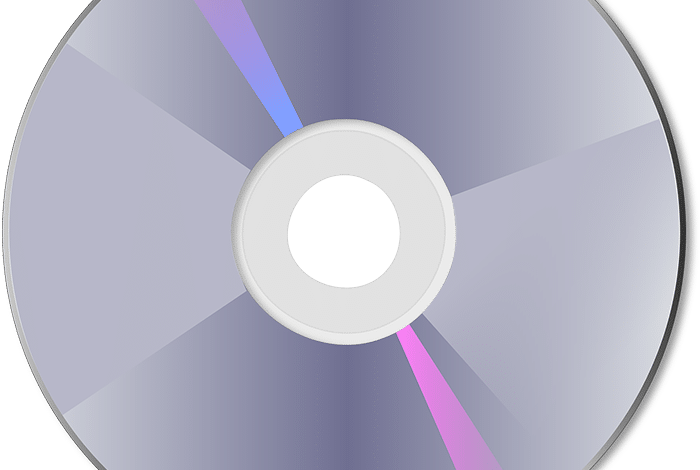
Repare la unidad de CD o DVD que no lee discos en Windows 10: Si se actualizó recientemente a Windows 10, es posible que se enfrente a este problema en el que su CD o DVD no puede leer el disco y es posible que deba reparar o reemplazar su unidad de DVD. Bueno, no es necesario reemplazarlo ya que hay muchas soluciones que pueden resolver este error fácilmente y hoy vamos a discutir cómo solucionar este problema. No hay una causa particular para este problema, pero puede deberse a controladores incompatibles, controladores corruptos u obsoletos, etc. Entonces, sin perder tiempo, veamos cómo reparar la unidad de CD o DVD que no lee discos en Windows 10 con la ayuda de a continuación: guía de solución de problemas enumerada.

Índice de contenidos
Arreglar la unidad de CD o DVD que no lee discos en Windows 10
Asegúrate de crear un punto de restauración en caso de que algo salga mal.
Método 1: revertir los controladores de la unidad de CD o DVD
1.Presione la tecla de Windows + R y luego escriba devmgmt.msc y presione Entrar.

2.Expanda las unidades de DVD/CD-ROM, luego haga clic derecho en su unidad de CD/DVD y seleccione Propiedades.
3.Cambie a la pestaña del controlador y haga clic en Conductor retroceder.

4.Espere a que se revierta el controlador y luego cierre el Administrador de dispositivos.
5.Reinicie su PC para guardar los cambios.
Método 2: desinstalar la unidad de CD/DVD
1.Presione el Tecla de Windows + R para abrir el cuadro de diálogo Ejecutar.
2. Tipo devmgmt.msc y luego presione Entrar.

3.En el Administrador de dispositivos, ampliar DVD/CD-ROM unidades, haga clic con el botón derecho en los dispositivos de CD y DVD y luego haga clic en Desinstalar.

4.Reinicie la computadora. Después de que la computadora se reinicie, los controladores se instalarán automáticamente.
Método 3: Ejecute el Solucionador de problemas de hardware y dispositivos
1.Escriba control en Búsqueda de Windows y luego haga clic en Panel de control desde el resultado de la búsqueda.

2.Busque Solución de problemas y haga clic en Solución de problemas.

3. A continuación, haga clic en Ver todo en el panel izquierdo.
4.Haga clic y ejecute el Solucionador de problemas de hardware y dispositivos.
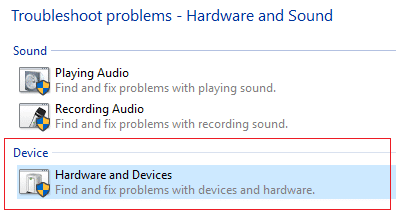
5. El solucionador de problemas anterior puede ser capaz de Repare la unidad de CD o DVD que no lee discos en Windows 10.
Método 4: deshabilite y luego habilite la unidad de DVD o CD
1.Presione la tecla de Windows + R y luego escriba devmgmt.msc y presione Entrar.

2.Expandir DVD/CD-ROM luego haga clic derecho en su dispositivo y seleccione desactivar.
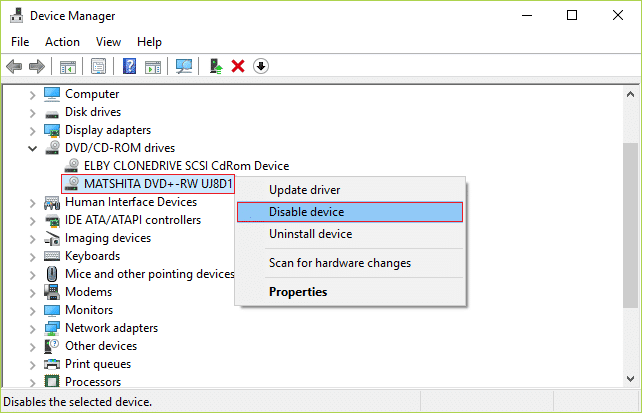
3. Ahora nuevamente haga clic con el botón derecho en su unidad de CD/DVD y seleccione Habilitar dispositivo.
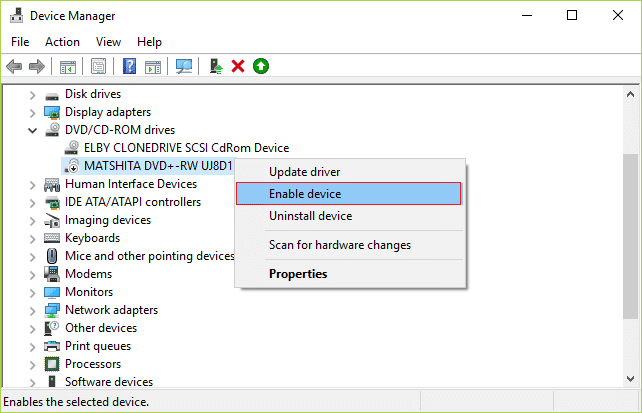
8.Reinicie su PC para guardar los cambios y ver si puede Repare la unidad de CD o DVD que no lee discos en Windows 10.
Método 5: corrección del registro
1.Presione el Tecla de Windows + R para abrir el cuadro de diálogo Ejecutar.
2. Tipo regeditar en el cuadro de diálogo Ejecutar, luego presione Entrar.
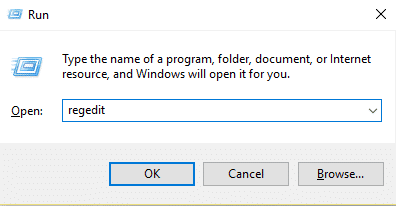
3.Ahora vaya a la siguiente clave de registro:
HKEY_LOCAL_MACHINESYSTEMCurrentControlSetControlClass{4D36E965-E325-11CE-BFC1-08002BE10318}
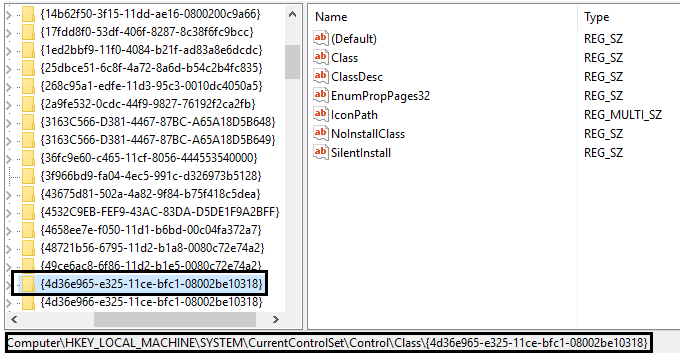
4.En el panel derecho, busque Filtros superiores y filtros inferiores.
Nota: si no puede encontrar estas entradas, intente con el siguiente método.
5.Borrar estas dos entradas. Asegúrese de no eliminar UpperFilters.bak o LowerFilters.bak solo elimine las entradas especificadas.
6. Salga del Editor del Registro y reinicia la computadora.
Método 6: crear una subclave del registro
1.Presione el Tecla de Windows + R to abra el cuadro de diálogo Ejecutar.
2. Tipo regeditar y luego presione Entrar.
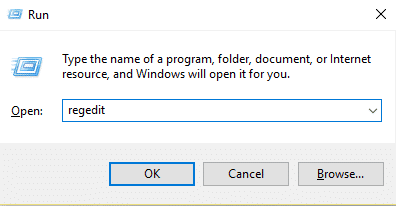
3.Localice la siguiente clave de registro:
HKEY_LOCAL_MACHINESYSTEMCurrentControlSetServicesatapi
4.Crear una nueva clave controlador0 bajo atapi llave.

4.Seleccione el controlador0 clave y crear un nuevo DWORD EnumDevice1.
5.Cambie el valor de 0 (predeterminado) a 1 y luego haga clic en Aceptar.
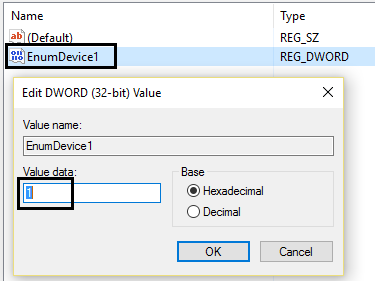
6.Reinicie su PC para guardar los cambios.
.
Eso es todo lo que has logrado Arreglar la unidad de CD o DVD que no lee discos en Windows 10 pero si todavía tiene alguna pregunta con respecto a esta publicación, no dude en hacerla en la sección de comentarios.
Aditya es un profesional de la tecnología de la información motivado por sí mismo y ha sido escritor de tecnología durante los últimos 7 años. Cubre servicios de Internet, dispositivos móviles, Windows, software y guías prácticas.