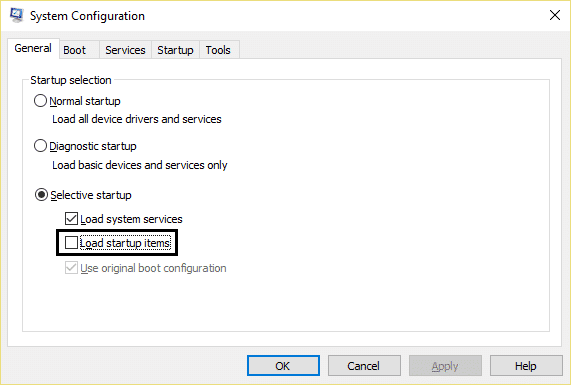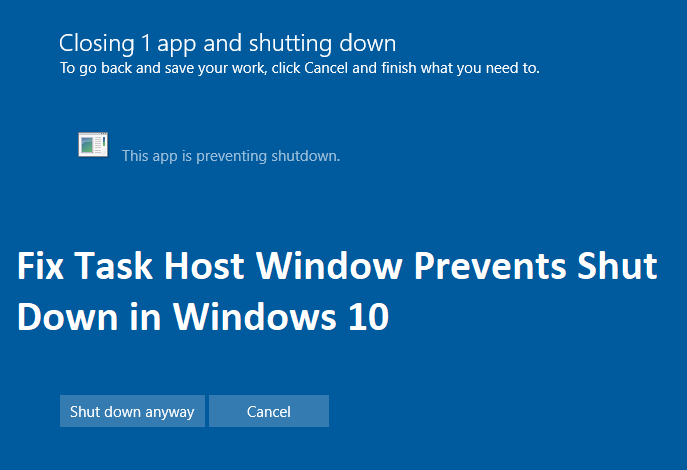
Arreglar la ventana del host de tareas evita el apagado en Windows 10: Si recientemente actualizó a Windows 10 o actualizó su Windows, entonces puede enfrentar un problema cuando intenta apagar su PC y aparece un mensaje de error que dice “Ventana del host de tareas: cerrar 1 aplicación y apagar (para volver atrás y guardar su trabajo, haga clic en Cancelar y termine lo que necesita). Task Host está deteniendo tareas en segundo plano“.
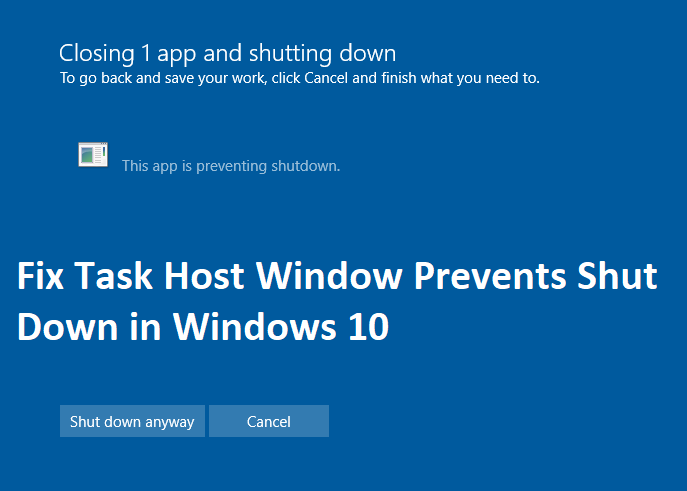
El taskhost.exe es un host de tareas que es un proceso de host genérico para Windows 10. Cuando apaga su PC, entonces todo el software que se está ejecutando actualmente debe cerrarse uno a la vez, pero a veces un software puede bloquearse y, por lo tanto, está incapaz de cerrar. Básicamente, el trabajo del proceso Task Host es interrumpir el proceso de apagado para verificar si todos los programas en ejecución se cerraron para evitar la pérdida de datos.
Task Host es un proceso genérico que actúa como host para procesos que se ejecutan desde DLL en lugar de EXE. Un ejemplo de esto sería un archivo de Word o el Reproductor de Windows Media abierto y, mientras aún intenta apagar la PC, la ventana del host de tareas evitará el apagado y verá el mensaje de error. Entonces, sin perder tiempo, veamos cómo arreglar la ventana del host de tareas evita el apagado en Windows 10 con la ayuda de los métodos que se enumeran a continuación.
Índice de contenidos
Arreglar la ventana del host de tareas evita el apagado en Windows 10
Asegúrate de crear un punto de restauración, en caso de que algo salga mal.
Método 1: deshabilitar el inicio rápido
1.Presione la tecla de Windows + R y luego escriba control y presiona Enter para abrir Panel de control.
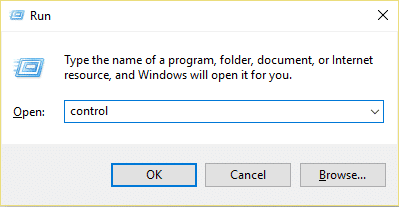
2.Haga clic en Hardware y sonido luego haga clic en Opciones de poder.
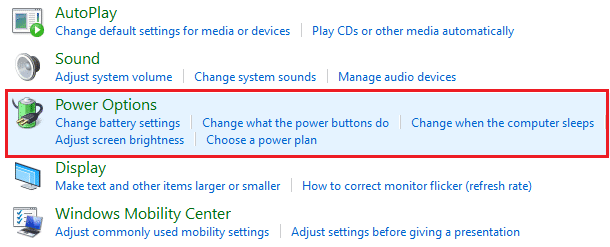
3. Luego, desde el panel de la ventana izquierda, seleccione “Elija lo que hacen los botones de encendido.“

4.Ahora haga clic en “Cambie la configuración que actualmente no está disponible.“

5.Desmarcar “Activar inicio rápido” y haga clic en Guardar cambios.
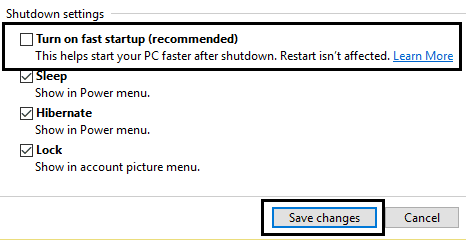
Método 2: Ejecute el Solucionador de problemas de energía
1. Escriba “solución de problemas” en la barra de búsqueda de Windows y haga clic en Solución de problemas.

2.A continuación, desde el panel de la ventana izquierda, seleccione Ver todo.
3. Luego, de la lista de problemas de la computadora Solucionar problemas, seleccione Energía.
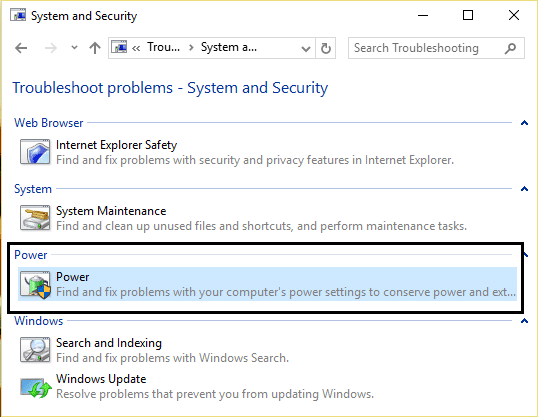
4. Siga las instrucciones en pantalla y deje que se ejecute la solución de problemas de energía.
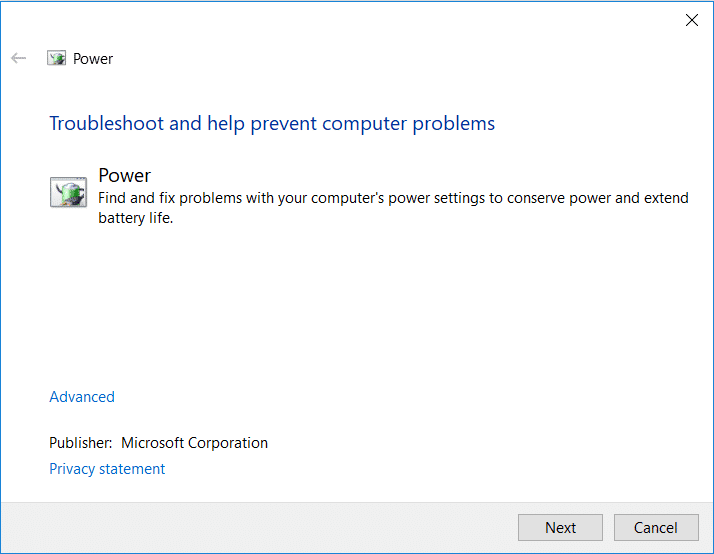
5.Reinicie su PC cuando se complete el proceso y verifique si puede Arreglar la ventana del host de tareas evita el apagado en el problema de Windows 10.
Método 3: inicie su PC en modo seguro
Una vez que su PC arranque en modo seguro, intente ejecutar las aplicaciones que generalmente ejecuta y utilícelas durante unos minutos, luego intente apagar su PC. Si puede apagar la PC sin ningún error, el problema se debe a un conflicto con la aplicación de terceros.
Método 4: realizar un inicio limpio
A veces, el software de terceros puede entrar en conflicto con el sistema y, por lo tanto, puede causar este problema. Con el fin de Arreglar la ventana del host de tareas evita el apagado en problemas de Windows 10, debe realizar un inicio limpio en su PC y diagnosticar el problema paso a paso.
Método 5: ejecutar SFC y DISM
1.Presione la tecla de Windows + X y luego haga clic en Símbolo del sistema (administrador).

2.Ahora escriba lo siguiente en el cmd y presione enter:
Sfc /scannow sfc /scannow /offbootdir=c: /offwindir=c:windows (If above fails then try this one)

3.Espere a que termine el proceso anterior y, una vez hecho, reinicie su PC.
4. Vuelva a abrir cmd y escriba el siguiente comando y presione enter después de cada uno:
a) Dism /Online /Cleanup-Image /CheckHealth b) Dism /Online /Cleanup-Image /ScanHealth c) Dism /Online /Cleanup-Image /RestoreHealth

5. Deje que se ejecute el comando DISM y espere a que finalice.
6. Si el comando anterior no funciona, intente con el siguiente:
Dism /Image:C:offline /Cleanup-Image /RestoreHealth /Source:c:testmountwindows Dism /Online /Cleanup-Image /RestoreHealth /Source:c:testmountwindows /LimitAccess
Nota: Reemplace C:RepairSourceWindows con la ubicación de su fuente de reparación (disco de instalación o recuperación de Windows).
7.Reinicie su PC para guardar los cambios y ver si puede Arreglar la ventana del host de tareas evita el apagado en Windows 10.
Método 6: Editar WaitToKillServiceTimeout
1.Presione la tecla de Windows + R y luego escriba regeditar y presione Entrar para abrir el Editor del Registro.
![]()
2. Navegue hasta la siguiente clave de registro:
HKEY_LOCAL_MACHINESYSTEMCurrentControlSetControl
3.Asegúrate de seleccionar Control que en el panel derecho de la ventana, haga doble clic en WaitToKillServiceTimeout.
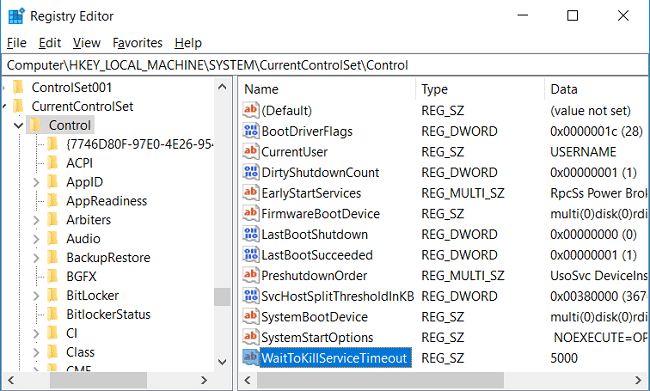
4.Cambiar su valor a 2000 y luego haga clic en Aceptar.
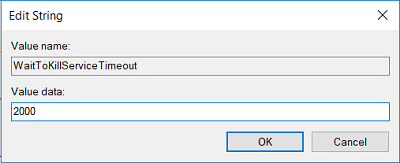
5. Ahora navegue a la siguiente ruta:
HKEY_CURRENT_USERPanel de controlEscritorio
6.Haga clic derecho en Escritorio y luego seleccione Nuevo > Valor de cadena. Nombra esta cadena como WaitToKillServiceTimeout.

7. Ahora haga doble clic en él para cambiar su valor a 2000 y haga clic en Aceptar.
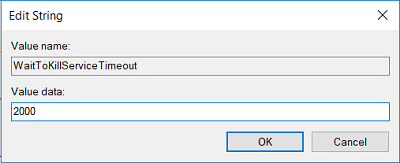
8. Salga del Editor del Registro y reinicie para guardar los cambios.
Método 7: modificar la configuración de la cuenta
Si ha actualizado recientemente su Windows to Creators Fall Update 1709, cambiar la configuración de la cuenta parece solucionar el problema.
1.Presione la tecla de Windows + I para abrir Configuración y luego haga clic en Cuenta.

2.Desde el menú de la izquierda, haga clic en Opciones de inicio de sesión.
3. Desplácese hacia abajo hasta Privacidad y luego apague o deshabilite la alternancia para “Usar mi información de inicio de sesión para finalizar automáticamente la configuración de mi dispositivo después de una actualización o reinicio“.
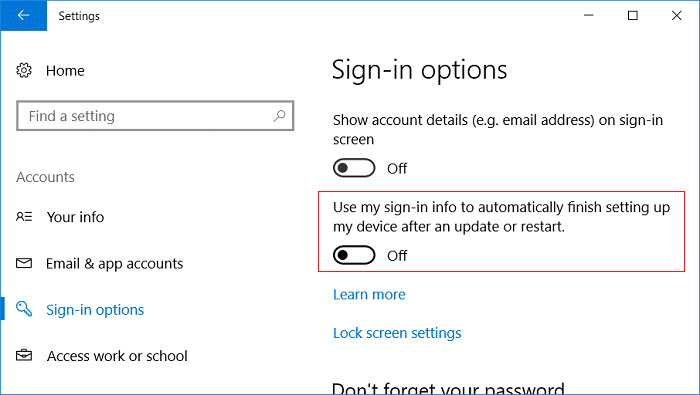
4. Reinicie su PC para guardar los cambios y ver si puede Arreglar la ventana del host de tareas evita el apagado en el problema de Windows 10.
Método 8: asegúrese de que Windows esté actualizado
1.Presione la tecla de Windows + I y luego seleccione Actualización y seguridad.

2. A continuación, haga clic de nuevo Buscar actualizaciones y asegúrese de instalar las actualizaciones pendientes.

3.Después de instalar las actualizaciones, reinicie su PC y vea si puede Arreglar la ventana del host de tareas evita el apagado en el problema de Windows 10.
Método 9: Ejecute CCleaner y Malwarebytes
1.Descargar e instalar CClimpiador & Malwarebytes.
2.Ejecute Malwarebytes y deje que escanee su sistema en busca de archivos dañinos.
3.Si se encuentra malware, lo eliminará automáticamente.
4.Ahora corre CClimpiador y en la sección “Limpiador”, en la pestaña de Windows, sugerimos marcar las siguientes selecciones para limpiar:

5. Una vez que se haya asegurado de que los puntos correctos estén marcados, simplemente haga clic en ejecutar más limpio, y deja que CCleaner siga su curso.
6. Para limpiar más su sistema, seleccione la pestaña Registro y asegúrese de que lo siguiente esté marcado:

7.Seleccione Buscar problema y permita que CCleaner analice, luego haga clic en Arregla los problemas seleccionados.
8. Cuando CCleaner pregunta “¿Quieres hacer una copia de seguridad de los cambios en el registro?” seleccione Sí.
9.Una vez que se haya completado la copia de seguridad, seleccione Solucionar todos los problemas seleccionados.
10.Reinicie su PC para guardar los cambios y ver si puede Arreglar la ventana del host de tareas evita el apagado en el problema de Windows 10.
Método 10: crear una nueva cuenta de usuario
1. Presione la tecla de Windows + I para abrir Ajustes y luego haga clic cuentas

2.Haga clic en Pestaña Familia y otras personas en el menú de la izquierda y haga clic en Agregar a otra persona a esta PC bajo Otras personas.
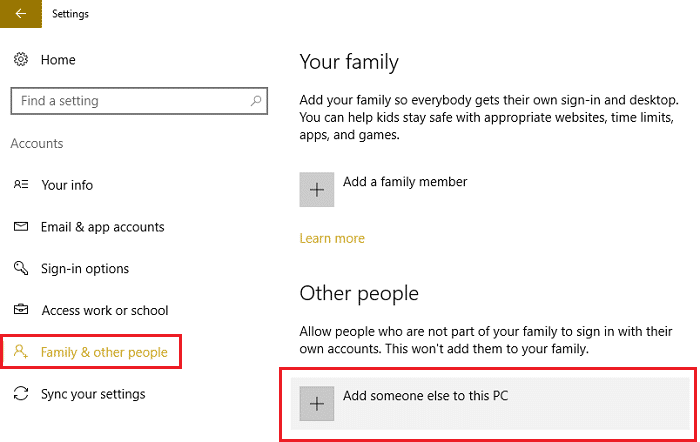
3.Haga clic en No tengo la información de inicio de sesión de esta persona. en la parte inferior.
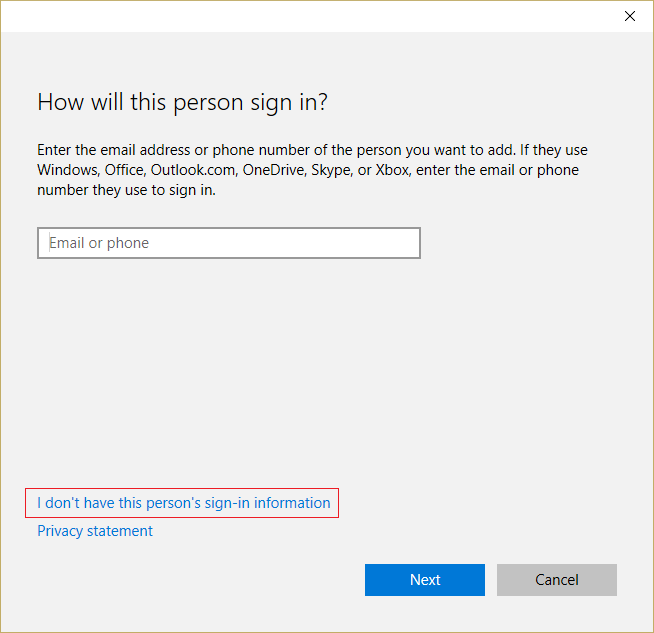
4.Seleccione Agregar un usuario sin una cuenta de Microsoft en el fondo.

5.Ahora escriba el nombre de usuario y la contraseña de la nueva cuenta y haga clic en Siguiente.
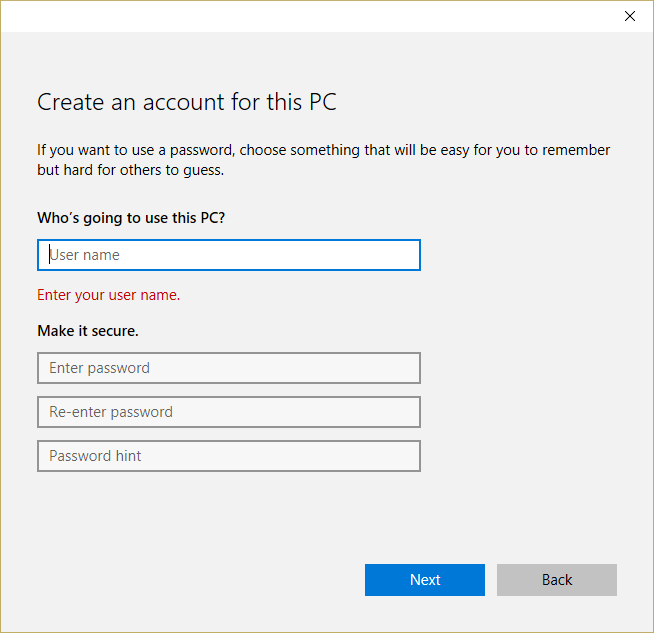
.
Eso es todo lo que has logrado Arreglar la ventana del host de tareas evita el apagado en Windows 10 pero si aún tiene alguna pregunta sobre esta guía, no dude en hacerla en la sección de comentarios.