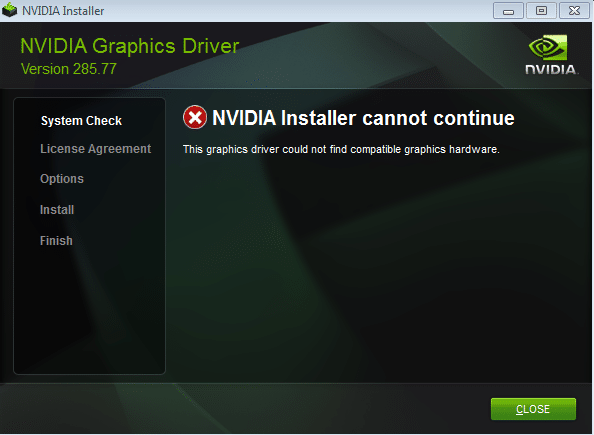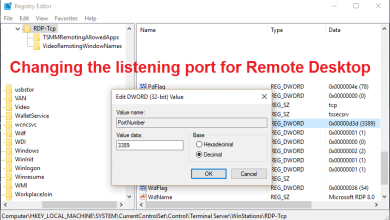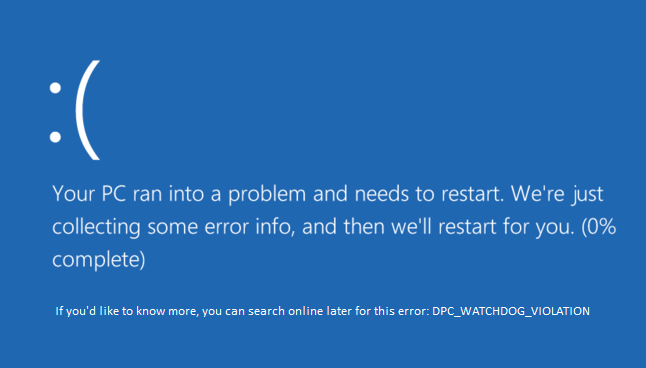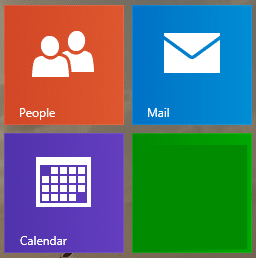
Si ha actualizado recientemente a Windows 10, es probable que las aplicaciones Correo, Calendario y Personas no funcionen y estén rotas por algún motivo. Si intenta abrir la aplicación Correo y Calendario, obtiene un código de error 0x80040154, mientras que si abre la aplicación Personas, simplemente se bloqueará. En resumen, no podrá acceder a ninguna de las aplicaciones anteriores y, si intenta abrirlas, definitivamente se bloquearán hasta que solucione el problema subyacente.
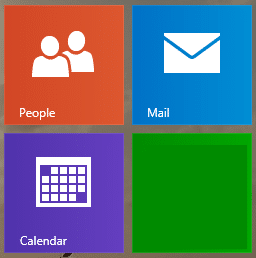
Según Microsoft, esto sucede debido a un problema de licencia con la Tienda Windows, y han enumerado una solución rápida que discutiremos en la guía a continuación. Entonces, sin perder tiempo, veamos cómo arreglar las aplicaciones de correo, calendario y personas que no funcionan en el problema de Windows 10 con los pasos de solución de problemas que se enumeran a continuación.
Índice de contenidos
Arreglar las aplicaciones de correo, calendario y personas que no funcionan
Asegúrate de crear un punto de restauración en caso de que algo salga mal.
Método 1: Vuelva a instalar las aplicaciones de correo, calendario y personas
1. Escriba powershell en la búsqueda de Windows y luego haga clic derecho en Potencia Shell y seleccione Ejecutar como administrador.
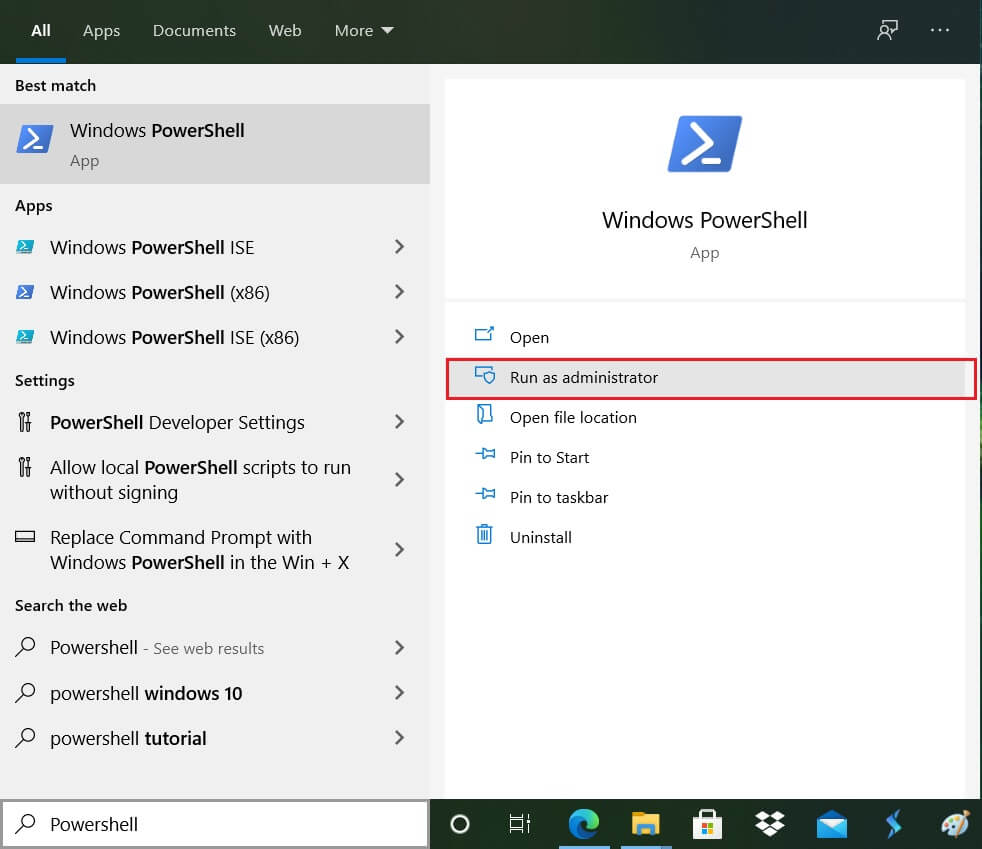
2. Ahora escriba el siguiente comando en powershell y presione Enter:
Get-appxprovisionedpackage –online | where-object {$_.packagename –like “*windowscommunicationsapps*”} | remove-appxprovisionedpackage –online
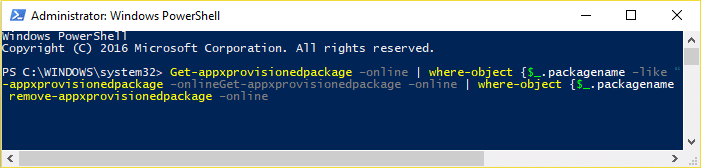
3. Una vez que el comando anterior se haya completado, abra Tienda Windows desde el menú Inicio.
4. Reinstalar Aplicaciones de correo, calendario y personas de la tienda de Windows.
Método 2: restablecer la memoria caché de la tienda de Windows
1. Presione la tecla de Windows + R y luego escriba wsreset.exe y pulsa enter.
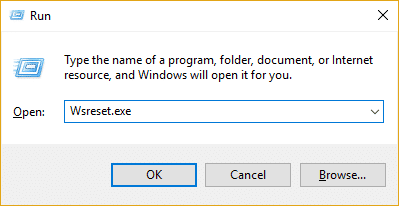
2. Deje que se ejecute el comando anterior, que restablecerá la memoria caché de la Tienda Windows.
3. Cuando termine, reinicie su PC para guardar los cambios.
Método 3: Ejecute el Solucionador de problemas de aplicaciones de la Tienda Windows
1. Ir a tsu enlace y descarga Solucionador de problemas de aplicaciones de la Tienda Windows.
2. Haga doble clic en el archivo de descarga para ejecutar el Solucionador de problemas.

3. Asegúrese de hacer clic en Avanzado y marque la casilla “Aplicar la reparación automáticamente.”
4. Deje que se ejecute el Solucionador de problemas y Arreglar la tienda de Windows que no funciona.
5. Ahora escriba solución de problemas en la barra de búsqueda en la parte superior izquierda del panel de control y haga clic en Solución de problemas.

6. A continuación, en la ventana de la izquierda, seleccione el panel Ver todo.
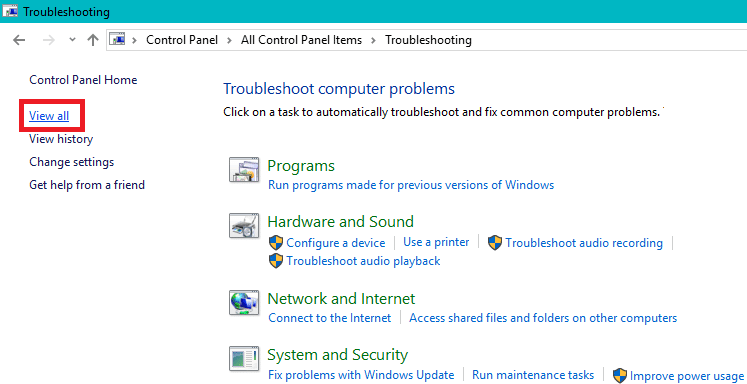
7. Luego, de la lista de problemas de la solución de problemas de la computadora, seleccione Aplicaciones de la Tienda Windows.
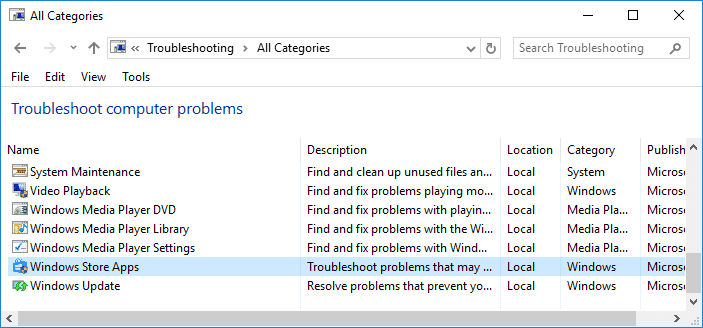
8. Siga las instrucciones en pantalla y deje que se ejecute la solución de problemas de Windows Update.
9. Reinicie su PC y vuelva a intentar instalar aplicaciones desde la Tienda Windows.
Método 4: Vuelva a registrar la Tienda Windows
1. En el tipo de búsqueda de Windows Potencia Shell luego haga clic derecho en Windows PowerShell y seleccione Ejecutar como administrador.
2. Ahora escriba lo siguiente en Powershell y presione enter:
Get-AppXPackage | Foreach {Add-AppxPackage -DisableDevelopmentMode -Register "$($_.InstallLocation)AppXManifest.xml"}

3. Deje que el proceso anterior termine y luego reinicie su PC.
Esto debería Arreglar las aplicaciones de correo, calendario y personas que no funcionan pero si todavía está atascado en el mismo error, continúe con el siguiente método.
Método 5: reinstalar manualmente algunas aplicaciones
Si todo lo demás falla, como último recurso, puede probar manualmente cada una de las aplicaciones anteriores y luego volver a instalarlas manualmente desde la ventana de PowerShell. Vaya a este artículo que le mostrará cómo reinstalar manualmente algunas aplicaciones en orden Solucionar el problema de que las aplicaciones de correo, calendario y personas no funcionan.
.
Eso es todo lo que has logrado Corrija las aplicaciones de correo, calendario y personas que no funcionan en Windows 10 pero si todavía tiene alguna pregunta con respecto a esta publicación, no dude en hacerla en la sección de comentarios.