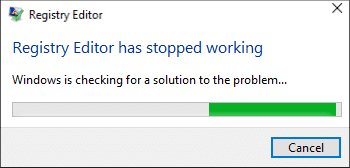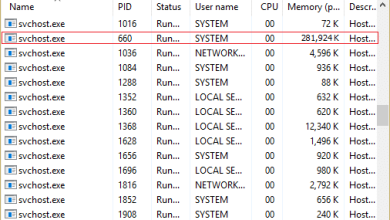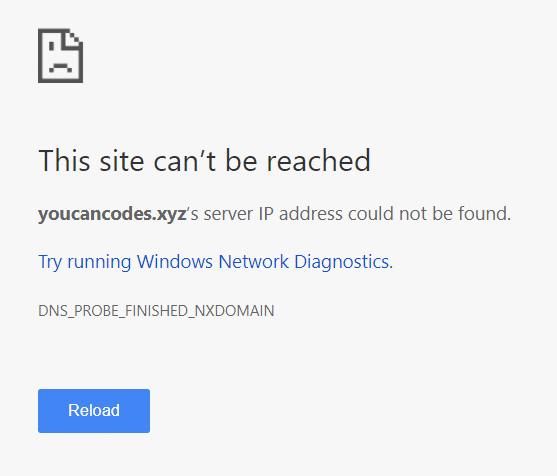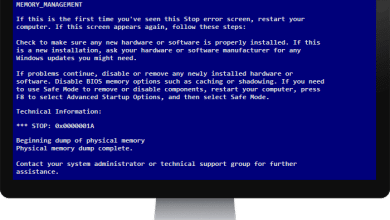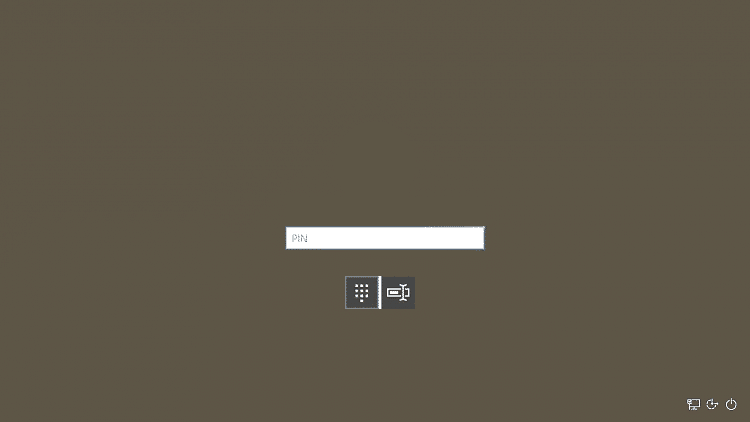
Corrija las imágenes de fondo que no aparecen en la pantalla de bloqueo después de la actualización de aniversario: Hay un nuevo problema en Windows 10 después de la Actualización de aniversario donde sus imágenes de fondo ya no aparecerán en la pantalla de bloqueo, sino que verá una pantalla negra o un color sólido. Aunque se supone que la actualización de Windows soluciona el problema con Windows, esta actualización de aniversario parece crear muchos problemas, pero también soluciona muchas lagunas de seguridad, por lo que es muy importante instalar esta actualización.
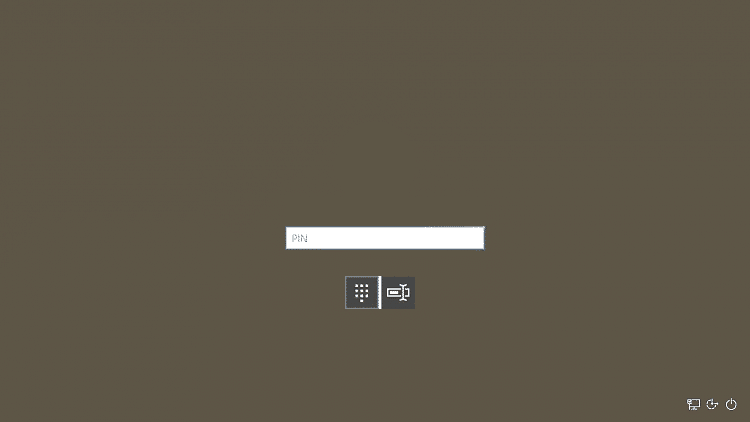
Antes de la actualización de aniversario en la pantalla de inicio de sesión, cuando presiona una tecla o desliza hacia arriba, obtiene la imagen predeterminada de Windows como fondo, también tiene la opción de elegir entre esta imagen o colores sólidos. Ahora, con la actualización, puede elegir fácilmente el fondo de la pantalla de bloqueo para que aparezca también en la pantalla de inicio de sesión, pero el problema es que no funciona como se suponía que debía hacerlo. Entonces, sin perder tiempo, veamos cómo solucionar este problema con los pasos de solución de problemas que se enumeran a continuación.
Índice de contenidos
Arreglar las imágenes de fondo que no aparecen en la pantalla de bloqueo después de la actualización del aniversario
Asegúrate de crear un punto de restauración en caso de que algo salga mal.
Método 1: habilite las animaciones de Windows
1.Presione la tecla de Windows + I para abrir Configuración y luego haga clic en Personalización.

2. Luego, en el menú de la izquierda, seleccione Bloquear pantalla.
3.Asegúrese de que “Mostrar la imagen de fondo de la pantalla de bloqueo en la pantalla de inicio de sesión” alternar está ACTIVADO.

4.Haga clic derecho en esta computadora y seleccione Propiedades.

5. Ahora haga clic en Configuración avanzada del sistema del menú de la izquierda.

6.Dentro de la pestaña Avanzado, haga clic en Ajustes bajo Rendimiento
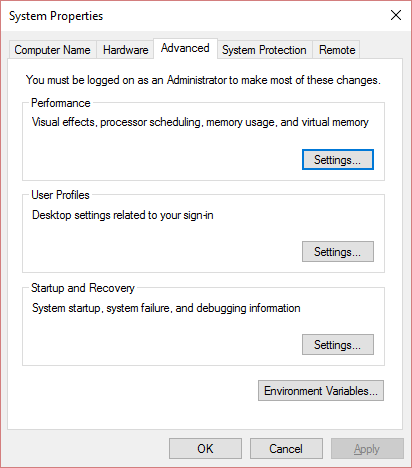
7.Asegúrese de marcar la marca “Animar windows al minimizar y maximizar.“

8.Luego haga clic en Aplicar seguido de Aceptar para guardar la configuración.
Método 2: Restablecer Windows Spotlight
1.Presione la tecla de Windows + I para abrir Configuración y luego haga clic en Personalización.

2. Luego, en el menú de la izquierda, seleccione Bloquear pantalla.
3.En Fondo seleccione Imagen o presentación de diapositivas (es solo temporal).
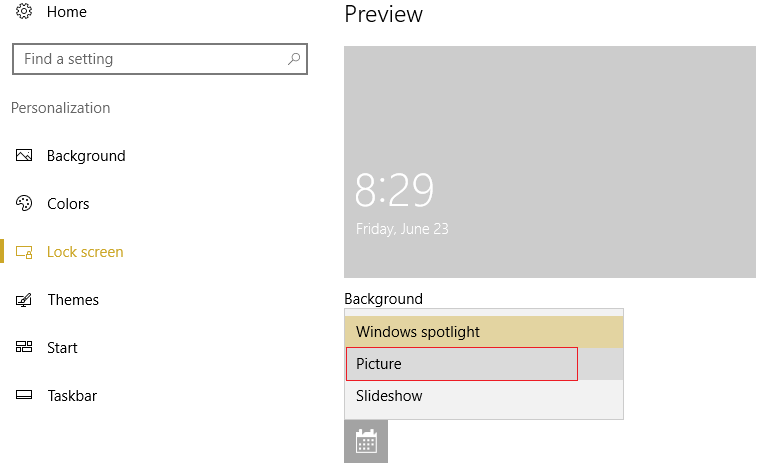
4.Ahora presione Windows Key + R, luego escriba la siguiente ruta y presione Enter:
%PERFILDEUSUARIO%/AppDataLocalPackagesMicrosoft.Windows.ContentDeliveryManager_cw5n1h2txyewyLocalStateAssets
5.Seleccione todos los archivos en la carpeta Activos presionando Control + A luego elimine permanentemente estos archivos presionando Mayús + Eliminar.

6. El paso anterior borraría todas las imágenes antiguas. Nuevamente presione Windows Key + R, luego escriba la siguiente ruta y presione Enter:
%PERFIL DE USUARIO%/AppDataLocalPackagesMicrosoft.Windows.ContentDeliveryManager_cw5n1h2txyewyConfiguración
7.Haga clic derecho en Configuración.dat y roaming.lock luego haga clic en Renombrar y asígneles el nombre configuración.dat.bak y roaming.lock.bak.

8.Reinicie su PC para guardar los cambios.
9.Vuelva a ir a Personalización y, en Fondo, seleccione de nuevo Proyector de Windows.
10. Una vez que haya terminado, presione la tecla de Windows + L para ir a la pantalla de bloqueo. fondo increíble. Esto debería Solucione las imágenes de fondo que no aparecen en la pantalla de bloqueo después del problema de actualización de aniversario.
Método 3: ejecutar el comando Shell
1. Vuelva a ir a Personalización y asegúrate Destacado de Windows se selecciona en Fondo.

2.Ahora escribe Potencia Shell en la búsqueda de Windows, haga clic derecho sobre él y seleccione Ejecutar como administrador.

3.Escriba el siguiente comando en PowerShell para restablecer Windows Spotlight y presione Entrar:
Get-AppxPackage -allusers *ContentDeliveryManager* | foreach {Add-AppxPackage "$($_.InstallLocation)appxmanifest.xml" -DisableDevelopmentMode -register }
4. Deje que se ejecute el comando y luego reinicie su PC para guardar los cambios.
.
Eso es todo lo que has logrado Arreglar las imágenes de fondo que no aparecen en la pantalla de bloqueo después de la actualización del aniversario Si aún tiene alguna consulta sobre esta publicación, no dude en hacerla en la sección de comentarios.