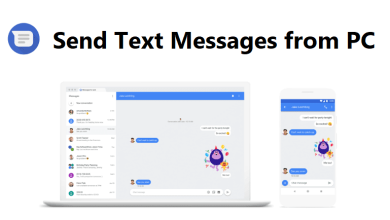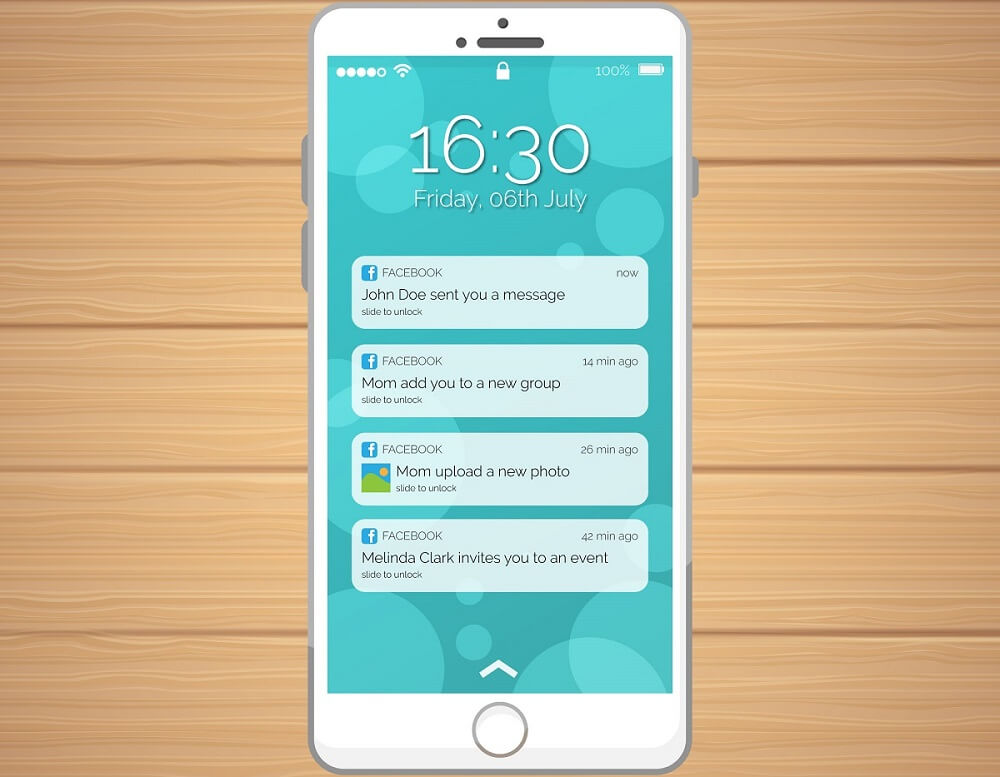
El panel de notificaciones es un elemento crucial para cualquier usuario de un teléfono inteligente y probablemente sea lo primero que revisamos cuando desbloqueamos nuestro teléfono inteligente. Es a través de estas notificaciones que se notifica al usuario sobre recordatorios, nuevos mensajes u otras noticias de las aplicaciones instaladas en el dispositivo. Básicamente, mantiene al usuario actualizado con información, informes y otros detalles sobre las aplicaciones.
En el mundo experto en tecnología de hoy, todo se hace en nuestros móviles. Desde Gmail hasta Facebook, WhatsApp e incluso Tinder, todos llevamos estas aplicaciones en el bolsillo. Perderse en las notificaciones de estas aplicaciones esenciales puede ser realmente terrible.
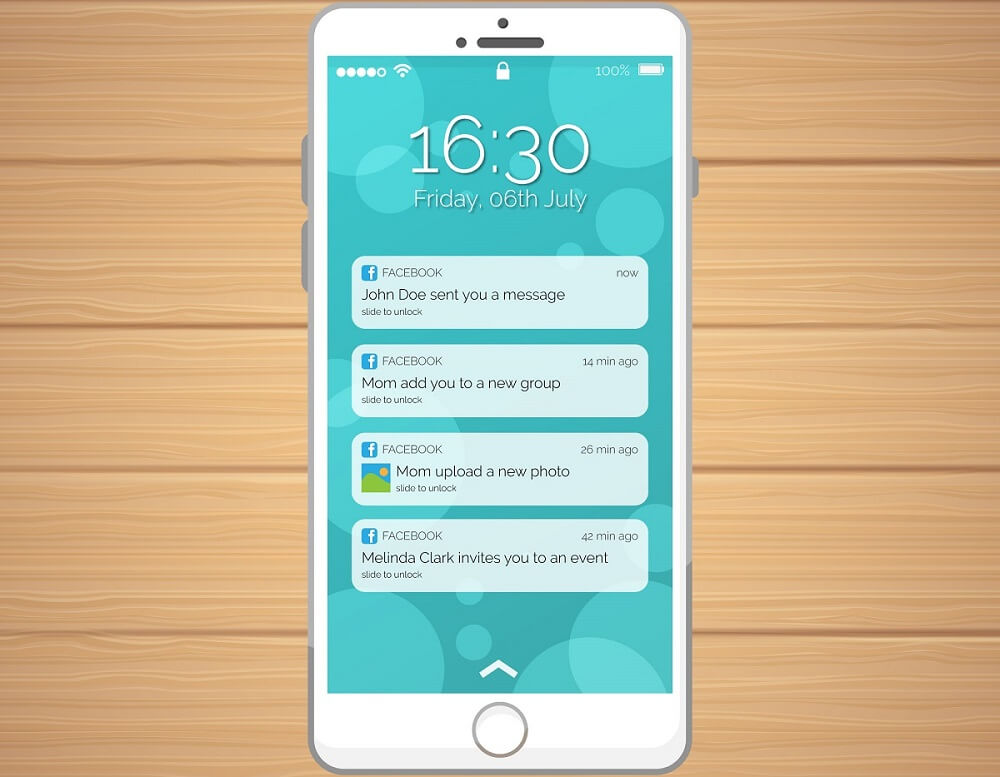
El panel de notificaciones en Android se ha mejorado con el objetivo principal de mantenerlo lo más simple posible para que la interacción con diferentes aplicaciones se sume a la experiencia general sin esfuerzo.
Sin embargo, todas estas mejoras menores para mejorar la forma en que el usuario interactúa con el panel de notificaciones no sirven de nada si las notificaciones no aparecen. Esto puede resultar bastante peligroso ya que el usuario se entera de alertas importantes solo después de abrir esa aplicación en particular.
Índice de contenidos
Arreglar las notificaciones de Android que no aparecen
Hay varias maneras a través de las cuales se puede resolver el problema. Los más efectivos se discuten a continuación.
Método 1: reiniciar el dispositivo
Una de las soluciones más básicas y preferibles para volver a poner todo en su lugar con respecto a cualquier problema en el dispositivo es reiniciar/reiniciar el teléfono.
Esto se puede hacer manteniendo presionado el botón “botón de encendido” y seleccionando “reiniciar”.
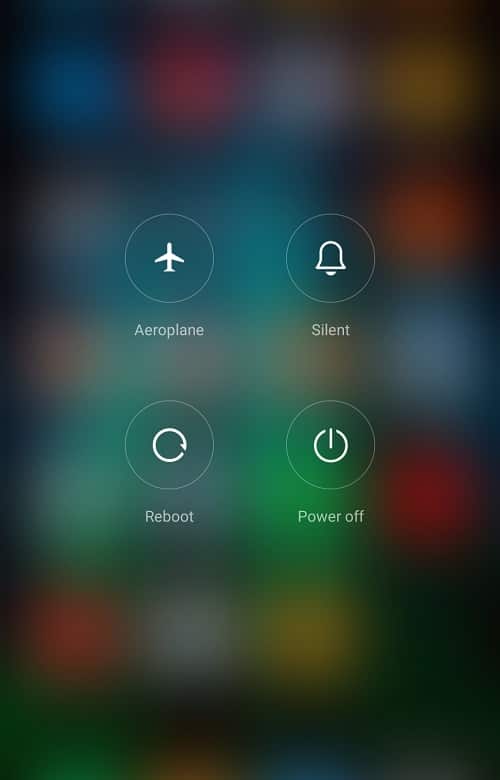
Esto tomará uno o dos minutos dependiendo del teléfono y, a menudo, soluciona algunos de los problemas.
Método 2: desactivar el modo No molestar
El modo “No molestar” hace exactamente lo que sugiere su nombre, es decir, silencia todas las llamadas y notificaciones en su dispositivo.
Aunque, hay una opción para deshabilitar No molestar para aplicaciones y llamadas preferidas, mantenerlo habilitado en su teléfono impide que la aplicación muestre notificaciones en el panel de notificaciones.
Para deshabilitar el modo “No molestar”, deslice hacia abajo para acceder al panel de notificaciones y toque DND. O también puede deshabilitar DND siguiendo los pasos a continuación:
1. Abierto Ajustes en su teléfono y luego haga clic en el Sonidos y notificación.
2. Ahora busca ‘No molestar’ Mode o busque DND desde la barra de búsqueda.
3. Pulse sobre “Regular” para deshabilitar DND.
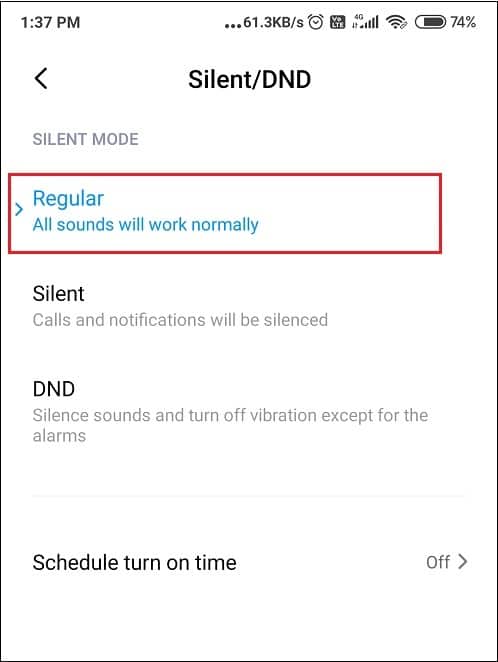
Con suerte, su problema se solucionó y podrá ver las notificaciones en su teléfono.
Lea también: Las 10 mejores aplicaciones de notificación para Android (2020)
Método 3: verificar la configuración de notificaciones de la aplicación
Si el paso anterior no te ayudó, quizás quieras revisar el Permisos de notificación para cada aplicación. Si no puede recibir notificaciones de una aplicación en particular, deberá verificar el Acceso a las notificaciones y los Permisos para esa aplicación en particular.
a) Acceso a notificaciones
1. Abierto Ajustes en su teléfono Android, luego toque Notificaciones.
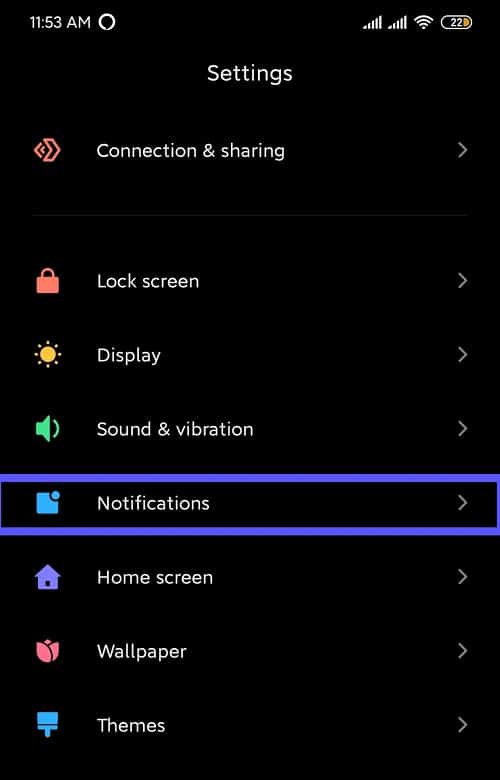
2. Bajo Notificaciones seleccione la aplicación para la que enfrenta el problema.
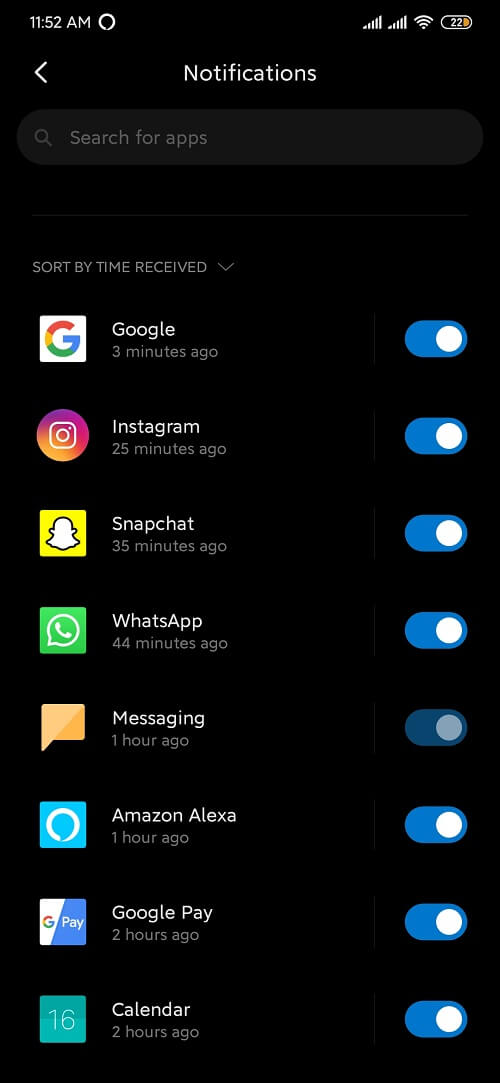
3. A continuación, encienda el interruptor junto a “Mostrar notificaciones” y si ya está habilitado, desactívelo y habilítelo nuevamente.
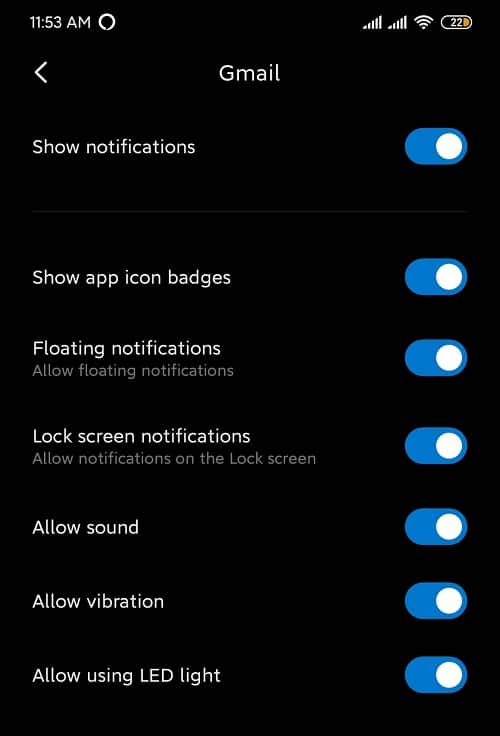
b) Permisos de fondo
1. Abierto ajustes luego toca aplicaciones.
2. En aplicaciones, seleccione permisos luego toca Otros permisos.
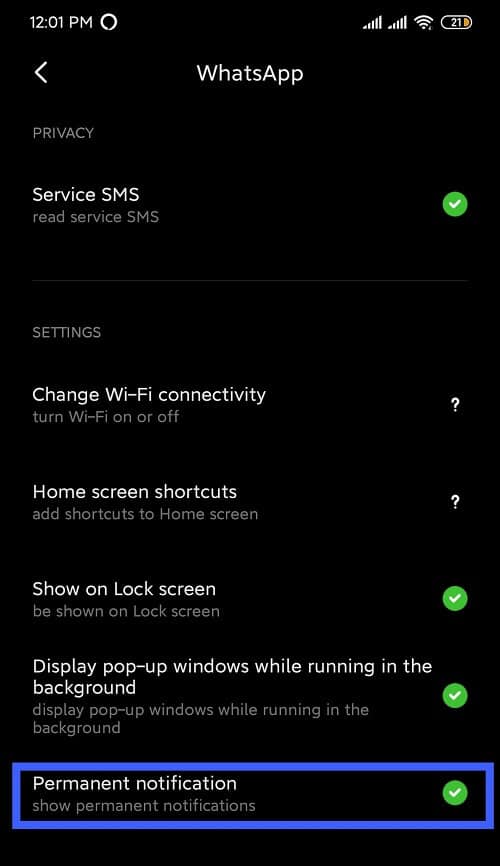
Método 4: deshabilite el ahorro de batería para las aplicaciones
1. Abierto Ajustes en su teléfono y luego toque aplicaciones.
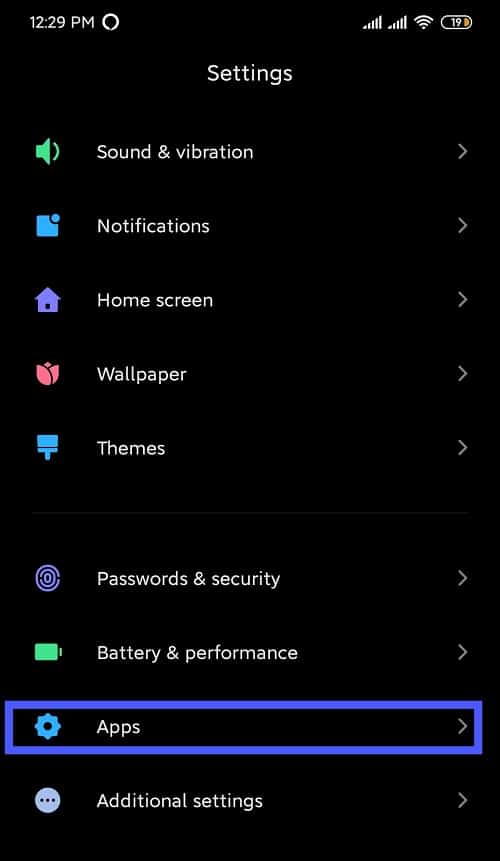
2. Bajo aplicaciones, seleccione la aplicación que no puede mostrar notificaciones.
3. Toque en Ahorro de batería bajo la aplicación en particular.
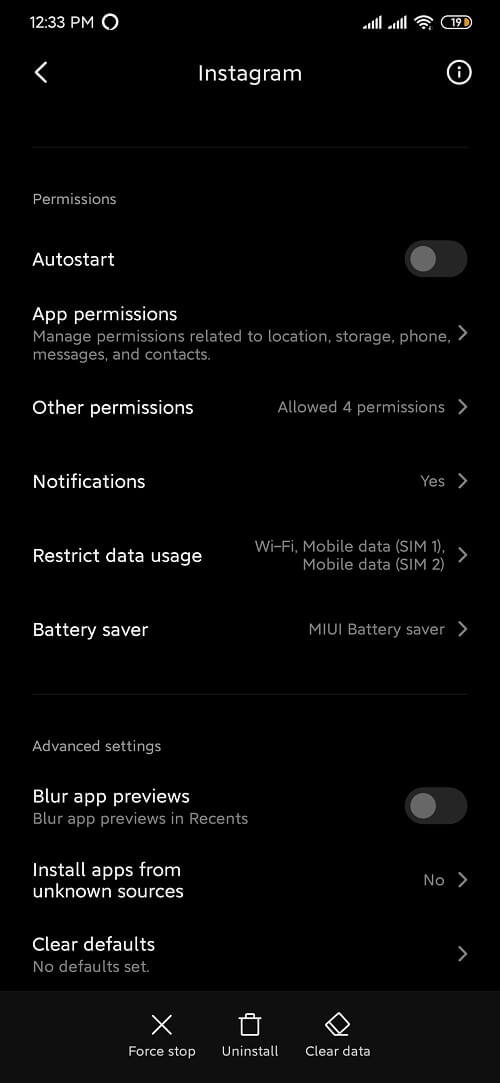
4. A continuación, seleccione “Sin restricciones“.
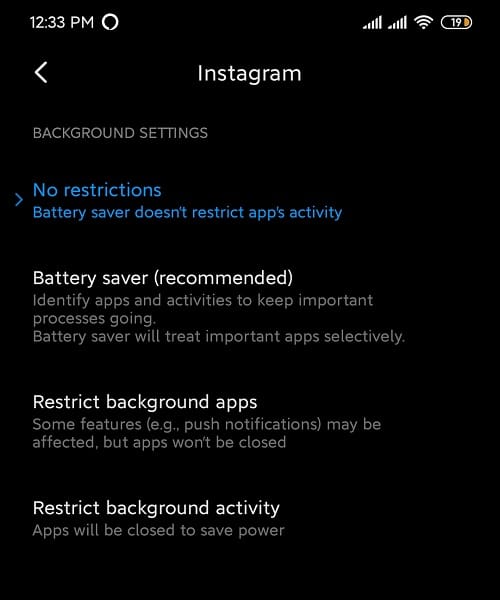
Método 5: Borrar caché y datos de la aplicación
El caché de la aplicación se puede borrar sin afectar la configuración y los datos del usuario. Sin embargo, no ocurre lo mismo con la eliminación de datos de aplicaciones. Si elimina los datos de la aplicación, se eliminarán las configuraciones, los datos y la configuración del usuario.
1. Abierto Ajustes en su dispositivo y luego navegue hasta aplicaciones.
2. Navegue a la aplicación afectada en “Todas las aplicaciones”.
3. Toque en Almacenamiento bajo los detalles de la aplicación en particular.

4. Toque en Limpiar cache.
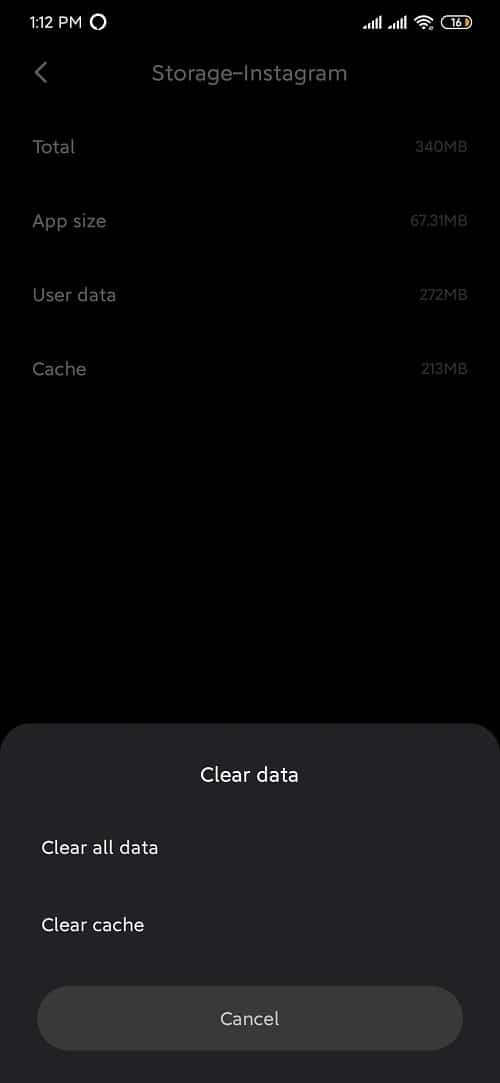
5. Vuelva a intentar abrir la aplicación y ver si puede arreglar las notificaciones de Android que no aparecen. Si el problema persiste, en el último paso, seleccione Borrar todos los datos e intenta de nuevo.
Lea también: Arreglar Google Maps que no funciona en Android
Método 6: habilite los datos de fondo
Si los datos de fondo para la aplicación en particular están deshabilitados, es posible que no se muestren las notificaciones de Android. Para solucionar esto, deberá habilitar los datos de fondo para la aplicación en particular siguiendo los pasos a continuación:
1. Abierto Ajustes en tu teléfono y toca aplicaciones.
2. Ahora, seleccione la aplicación para el que desea habilitar los datos de fondo. Ahora toca Uso de datos debajo de la aplicación.
3. Encontrarás el ‘Datos de fondo’ Opción. Habilite el interruptor junto a él y listo.
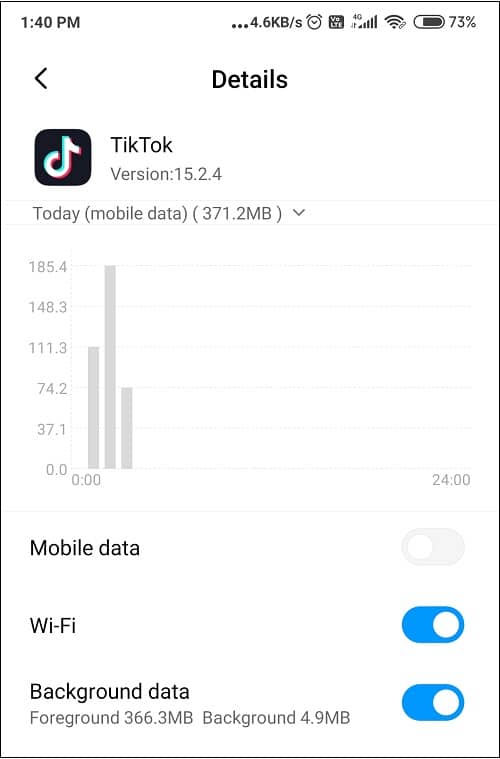
Comprueba si eres capaz de arreglar las notificaciones de Android que no aparecen. Si el problema persiste, deshabilite el modo de ahorro de datos navegando a Ajustes > red e internet > Uso de datos > Ahorro de datos.
Método 7: Modifique los intervalos de sincronización usando una aplicación de terceros
Android ya no admite la función de configurar la frecuencia de los intervalos de sincronización. Está configurado en 15 minutos, de forma predeterminada. El intervalo de tiempo puede reducirse hasta un minuto. Para solucionar esto, descargue el Reparador de notificaciones push aplicación de Play Store.
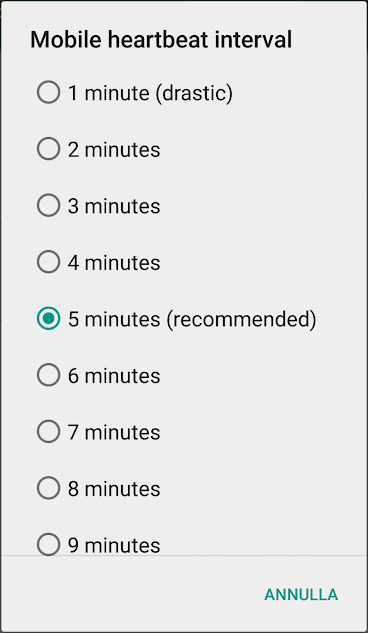
Con esta aplicación, puede establecer varios intervalos de tiempo, desde un minuto hasta media hora. Los intervalos de tiempo menores harán que la sincronización sea más rápida y veloz, pero un recordatorio rápido es que también agotará la batería más rápidamente.
Método 8: actualice su sistema operativo Android
Si su sistema operativo no está actualizado, es posible que la causa de las notificaciones de Android no aparezca. Su teléfono funcionará correctamente si se actualiza de manera oportuna. A veces, un determinado error puede causar un conflicto con las notificaciones de Android y, para solucionar el problema, debe buscar la última actualización en su teléfono Android.
Para verificar si su teléfono tiene la versión actualizada del software, siga estos pasos:
1. Abierto Ajustes en su teléfono y luego toque en Acerca del dispositivo.
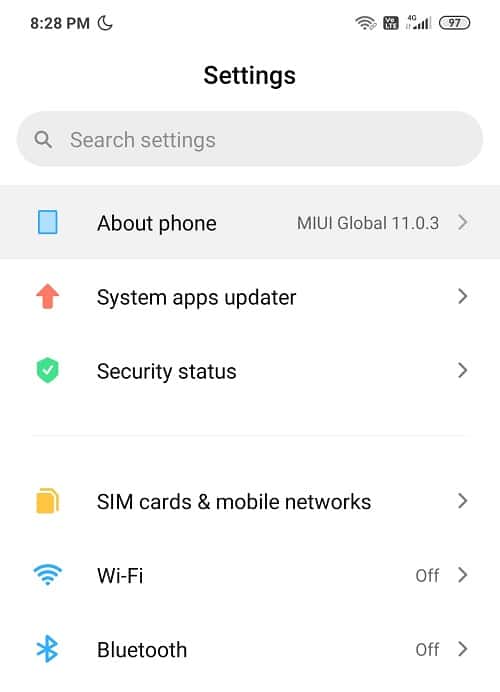
2. Pulse sobre Actualizacion del sistema en Acerca del teléfono.
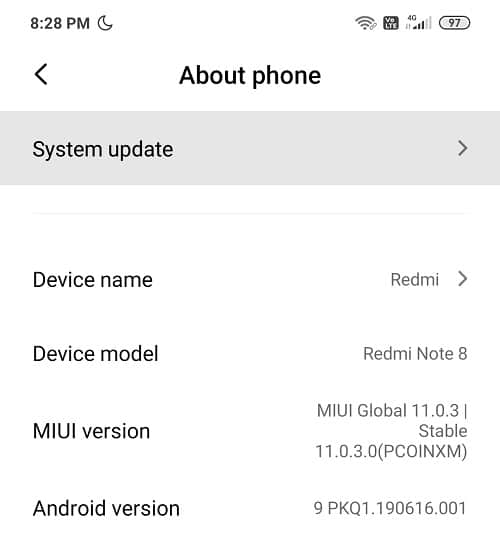
3. A continuación, toque ‘Buscar actualizaciones’ o ‘Descargar actualizaciones’ opción.
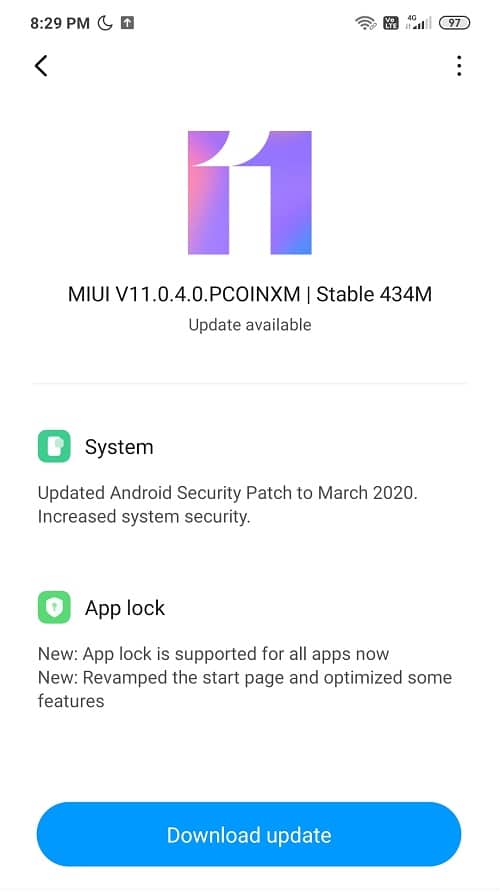
4. Cuando se estén descargando las actualizaciones, asegúrese de estar conectado a Internet mediante una red Wi-Fi.
5. Espere a que se complete la instalación y reinicie su dispositivo.
Método 9: reinstalar las aplicaciones afectadas
Si una de sus aplicaciones no funciona correctamente, en este caso, no muestra notificaciones, siempre puede reinstalarla para corregir cualquier error relacionado con la actualización anterior. Siga los pasos a continuación para reinstalar cualquier aplicación:
1. Abra Google Play Store y luego toque “Mis aplicaciones y juegos“.
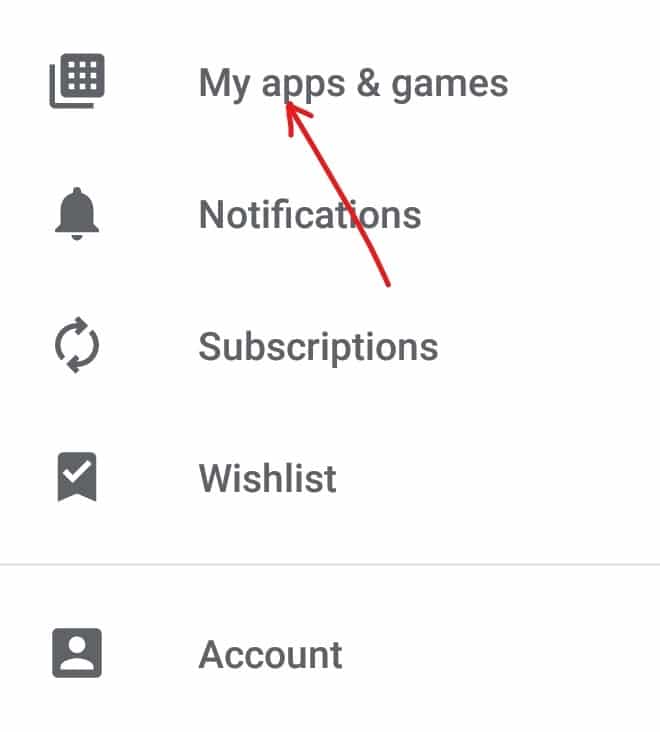
2. Busque la aplicación que desea reinstalar.
3. Una vez que encuentre el particular, tóquelo y luego toque el Desinstalar botón.
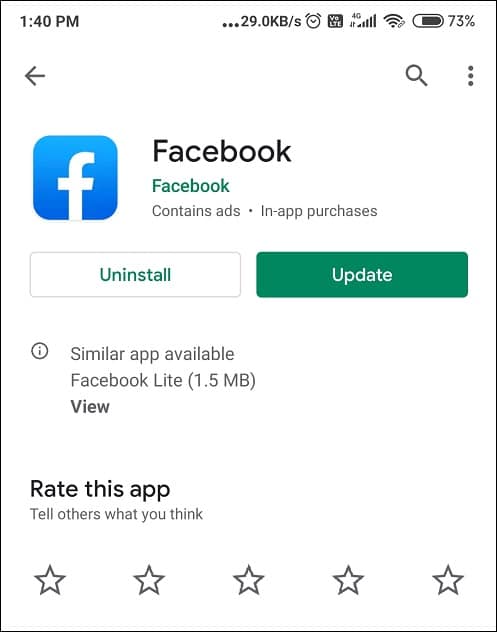
4. Una vez que se complete la desinstalación, vuelva a instalar la aplicación.
Método 10: espera una nueva actualización
Si incluso después de probar todo lo anterior, aún no puede corregir las notificaciones de Android que no se muestran, todo lo que puede hacer es esperar una nueva actualización que definitivamente solucionará los errores con la versión anterior. Una vez que llega la actualización, puede desinstalar su versión de la aplicación e instalar la última versión.
Estos son algunos de los métodos más efectivos para resolver mis problemas con respecto a “Las notificaciones de Android no aparecen” y si aún persiste algún problema, un Restablecimiento de fábrica/restablecimiento completo es recomendado.
. 10 formas de arreglar Google Play Store ha dejado de funcionar
Espero que los pasos anteriores hayan sido útiles y, al utilizar los métodos mencionados anteriormente, podrá solucionar el problema de las notificaciones de Android que no aparecen. Si todavía tiene alguna pregunta o si desea agregar algo a la guía anterior, no dude en comunicarse en la sección de comentarios.