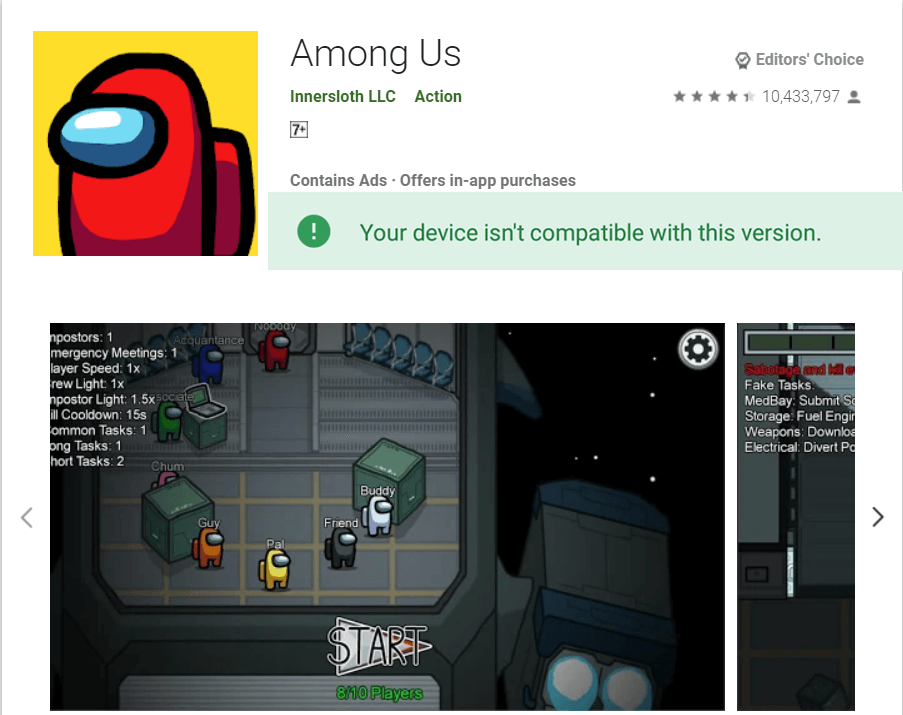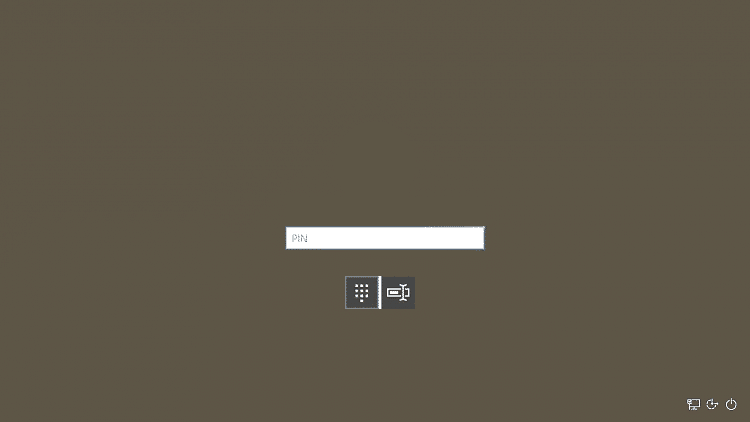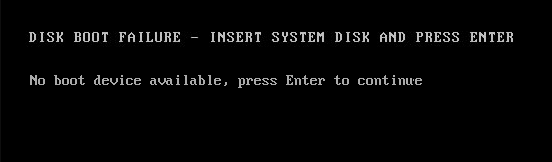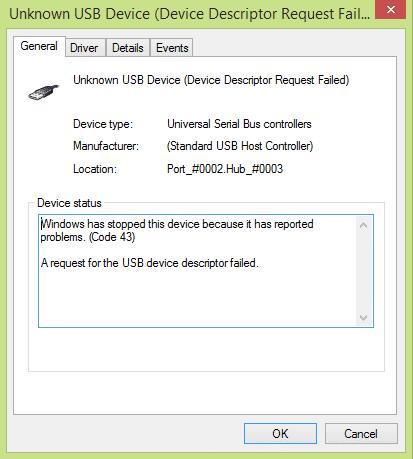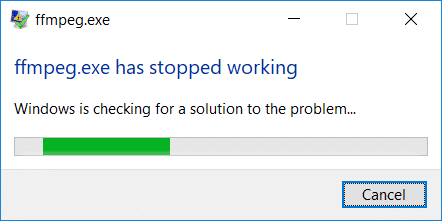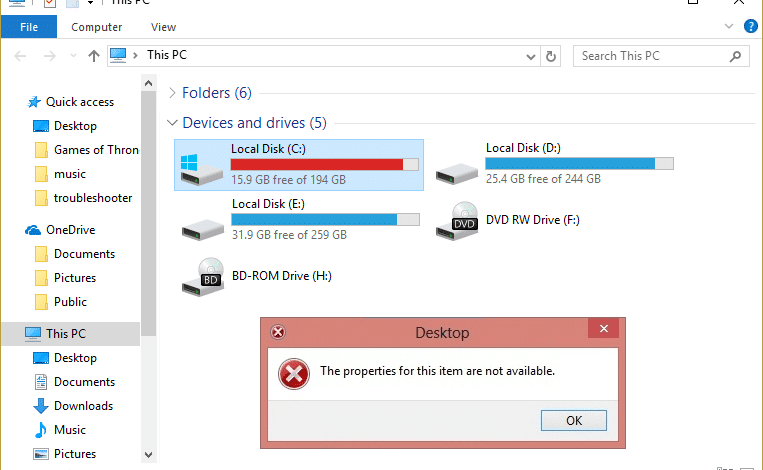
Arreglar Las propiedades de este artículo no están disponibles: Este mensaje de error es bastante común entre los usuarios de Windows 7 y Windows 10, pero si ha actualizado recientemente de Windows 7 a Windows 10, definitivamente se enfrentará a este error. Entonces, después de la actualización, cuando los usuarios inician sesión, ven el mensaje de error “Las propiedades de este elemento no están disponibles” en un cuadro emergente y permanece hasta que inicie en modo seguro. Además, el error no se limita solo a esto, ya que hay otros usuarios que solo enfrentan este problema cuando verifican las propiedades de sus unidades, por ejemplo, la unidad C: o el disco duro externo. En resumen, cuando un usuario accede a Mi PC o Esta PC y hace clic con el botón derecho en cualquier unidad que esté conectada a la PC (disco duro externo, USB, etc.), verá el mensaje de error “Las propiedades de este elemento no son disponible.”
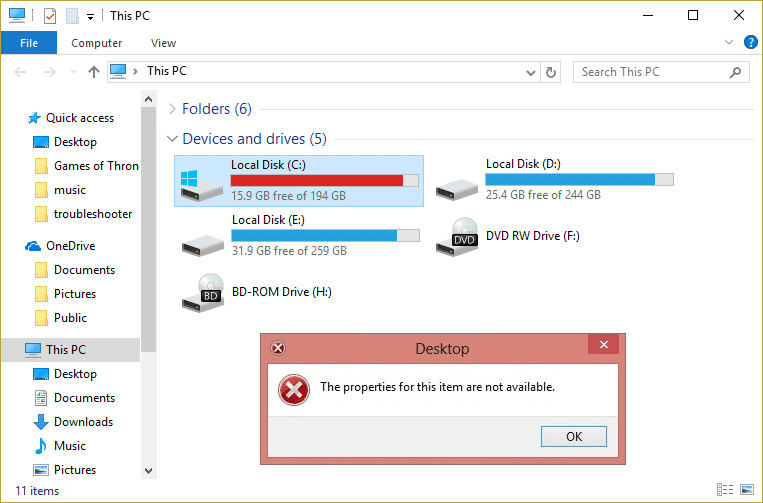
La causa principal de este error parece ser la falta de entradas de registro que se pueden solucionar fácilmente. Afortunadamente, este error no es causado por malware o algún problema grave y puede solucionarse fácilmente. Entonces, sin perder tiempo, veamos cómo corregir realmente el error Las propiedades de este elemento no están disponibles con los pasos de solución de problemas que se enumeran a continuación.
Índice de contenidos
Arreglar Las propiedades de este artículo no están disponibles
Asegúrate de crear un punto de restauración en caso de que algo salga mal.
Método 1: corrección del registro
Nota: asegúrese de crear una copia de seguridad del registro antes de realizar cualquier cambio en el Editor del registro.
1.Abra el Bloc de notas y copie el siguiente código tal como está:
Windows Registry Editor Version 5.00
[HKEY_CLASSES_ROOTDriveshellex]
[HKEY_CLASSES_ROOTDriveshellexContextMenuHandlers]
[HKEY_CLASSES_ROOTDriveshellexContextMenuHandlersEnhancedStorageShell]
@="{2854F705-3548-414C-A113-93E27C808C85}"
[HKEY_CLASSES_ROOTDriveshellexContextMenuHandlersSharing]
@="{f81e9010-6ea4-11ce-a7ff-00aa003ca9f6}"
[HKEY_CLASSES_ROOTDriveshellexContextMenuHandlers{078C597B-DCDD-4D0F-AA16-6EE672D1110B}]
[HKEY_CLASSES_ROOTDriveshellexContextMenuHandlers{59099400-57FF-11CE-BD94-0020AF85B590}]
@=""
[HKEY_CLASSES_ROOTDriveshellexContextMenuHandlers{596AB062-B4D2-4215-9F74-E9109B0A8153}]
[HKEY_CLASSES_ROOTDriveshellexContextMenuHandlers{D6791A63-E7E2-4fee-BF52-5DED8E86E9B8}]
"{D6791A63-E7E2-4fee-BF52-5DED8E86E9B8}"="Portable Devices Menu"
[HKEY_CLASSES_ROOTDriveshellexContextMenuHandlers{fbeb8a05-beee-4442-804e-409d6c4515e9}]
@=""
[HKEY_CLASSES_ROOTDriveshellexFolderExtensions]
[HKEY_CLASSES_ROOTDriveshellexFolderExtensions{fbeb8a05-beee-4442-804e-409d6c4515e9}]
"DriveMask"=dword:00000020
[HKEY_CLASSES_ROOTDriveshellexPropertySheetHandlers]
@="{5F5295E0-429F-1069-A2E2-08002B30309D}"
[HKEY_CLASSES_ROOTDriveshellexPropertySheetHandlersSharing]
@="{f81e9010-6ea4-11ce-a7ff-00aa003ca9f6}"
[HKEY_CLASSES_ROOTDriveshellexPropertySheetHandlers{1f2e5c40-9550-11ce-99d2-00aa006e086c}]
[HKEY_CLASSES_ROOTDriveshellexPropertySheetHandlers{4a7ded0a-ad25-11d0-98a8-0800361b1103}]
[HKEY_CLASSES_ROOTDriveshellexPropertySheetHandlers{55B3A0BD-4D28-42fe-8CFB-FA3EDFF969B8}]
[HKEY_CLASSES_ROOTDriveshellexPropertySheetHandlers{596AB062-B4D2-4215-9F74-E9109B0A8153}]
[HKEY_CLASSES_ROOTDriveshellexPropertySheetHandlers{5F5295E0-429F-1069-A2E2-08002B30309D}]
[HKEY_CLASSES_ROOTDriveshellexPropertySheetHandlers{7988B573-EC89-11cf-9C00-00AA00A14F56}]
@=""
[HKEY_CLASSES_ROOTDriveshellexPropertySheetHandlers{D12267B4-252D-409A-86F9-81BACD3DCBB2}]
[HKEY_CLASSES_ROOTDriveshellexPropertySheetHandlers{ECCDF543-45CC-11CE-B9BF-0080C87CDBA6}]
[HKEY_CLASSES_ROOTDriveshellexPropertySheetHandlers{ef43ecfe-2ab9-4632-bf21-58909dd177f0}]
@=""
[HKEY_CLASSES_ROOTDriveshellexPropertySheetHandlers{fbeb8a05-beee-4442-804e-409d6c4515e9}]
@=""
2. Una vez que todo el código anterior se haya copiado en el bloc de notas, haga clic en Archivo y luego Guardar como.
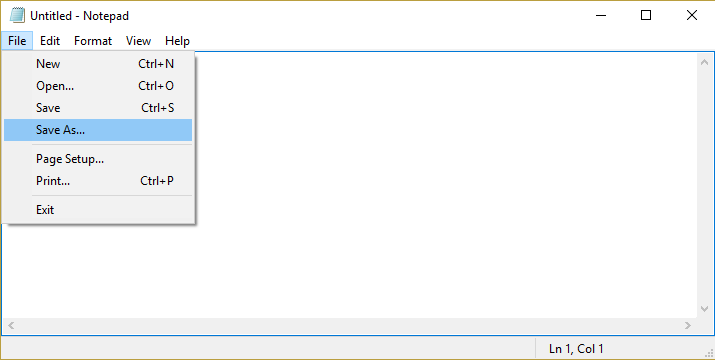
3.Asegúrate de seleccionar Todos los archivos de Guardar como tipo y seleccione la ubicación deseada para guardar el archivo que puede ser el escritorio.
4. Ahora nombre el archivo como The_properties_for_this_item_are_not_disponible.reg (es muy importante).
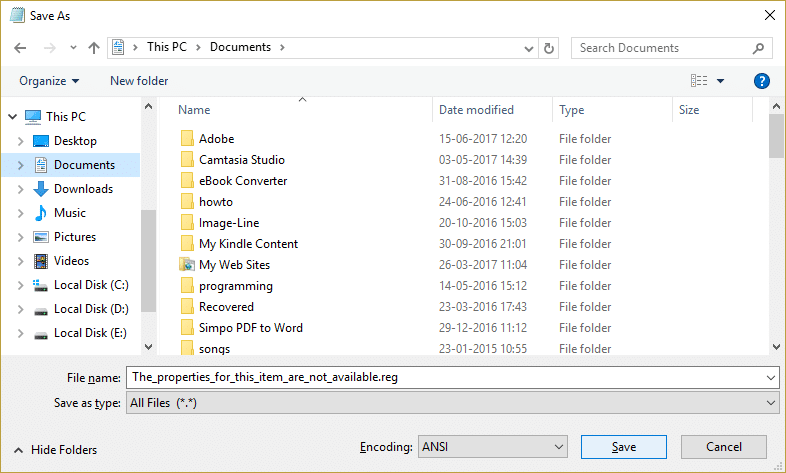
5.Haga clic derecho en este archivo y seleccione Ejecutar como administrador. Esto agregará los valores anteriores al Registro y, si se le solicita confirmación, haga clic en Sí.
6.Reinicie su PC para guardar los cambios y ver si puede Solucionar el error Las propiedades de este elemento no están disponibles.
Método 2: deshabilite la extensión de shell dañada
1. Para verificar qué programas están causando el error “Las propiedades de este elemento no están disponibles”, debe descargar un software de terceros llamado ShellExView.
2.Haga doble clic en la aplicación ShellExView.exe en el archivo zip para ejecutarlo. Espere unos segundos, ya que cuando se inicia por primera vez, lleva un tiempo recopilar información sobre las extensiones de shell.
3.Ahora haga clic en Opciones y luego haga clic en Ocultar todas las extensiones de Microsoft.
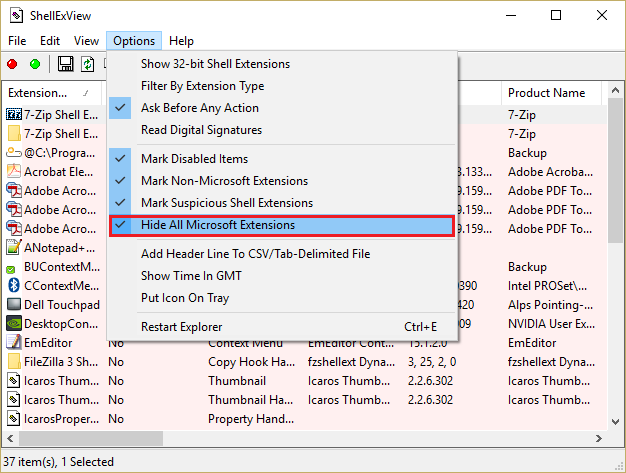
4. Ahora presione Ctrl + A para seleccionarlos todos y presione el botón botón rojo en la esquina superior izquierda.
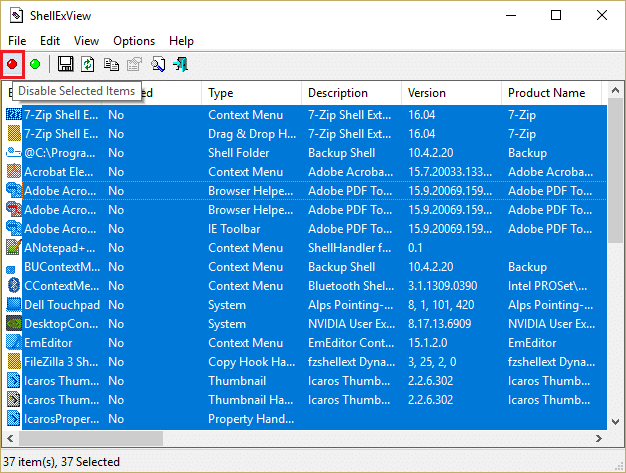
5.Si pide confirmación seleccione Sí.
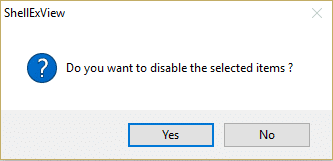
6.Si el problema se resuelve, entonces hay un problema con una de las extensiones de shell, pero para averiguar cuál debe activarlas una por una, seleccionándolas y presionando el botón verde en la parte superior derecha. Si después de habilitar una extensión de shell en particular aún ve el error, entonces debe deshabilitar esa extensión en particular o mejor si puede eliminarla de su sistema.
Método 3: comprobar manualmente la carpeta de inicio
1.Presione la tecla de Windows + R y luego escriba %datos de aplicación% y presione Entrar.
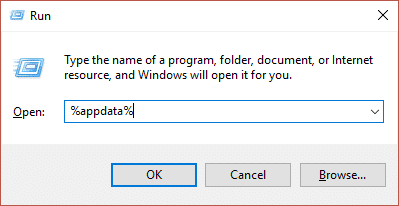
2. Ahora navegue a la siguiente carpeta:
Microsoft > Windows > Menú Inicio > Programas > Inicio
3.Compruebe si quedan archivos o carpetas (enlaces muertos) están allí de cualquier programa que haya desinstalado anteriormente.
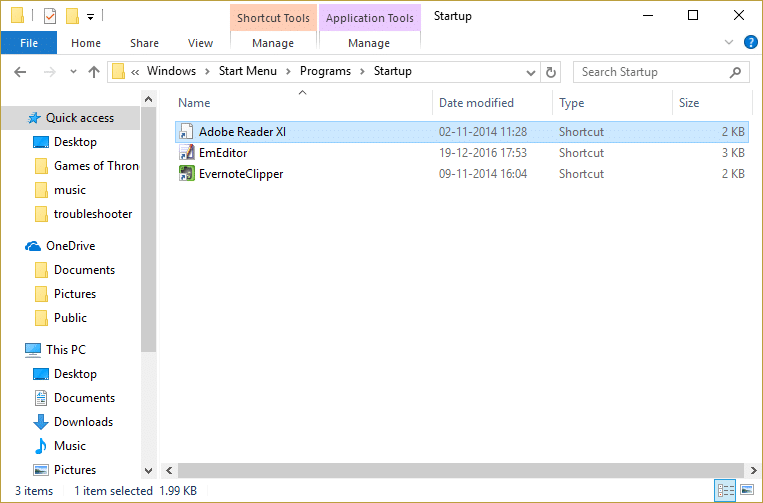
4.Asegúrese de eliminar dichos archivos o carpetas en la carpeta anterior.
5.Reinicie su PC para guardar los cambios y ver si puede Solucionar el error Las propiedades de este elemento no están disponibles.
Método 4: eliminar el valor de usuario interactivo del registro
1.Presione la tecla de Windows + R y luego escriba regeditar y presione Entrar para abrir el Editor del Registro.
![]()
2. Navegue hasta la siguiente clave de registro:
HKEY_LOCAL_MACHINESOFTWAREClasesAppID{448aee3b-dc65-4af6-bf5f-dce86d62b6c7}
3.Haga clic derecho en la carpeta {448aee3b-dc65-4af6-bf5f-dce86d62b6c7} y seleccione permisos
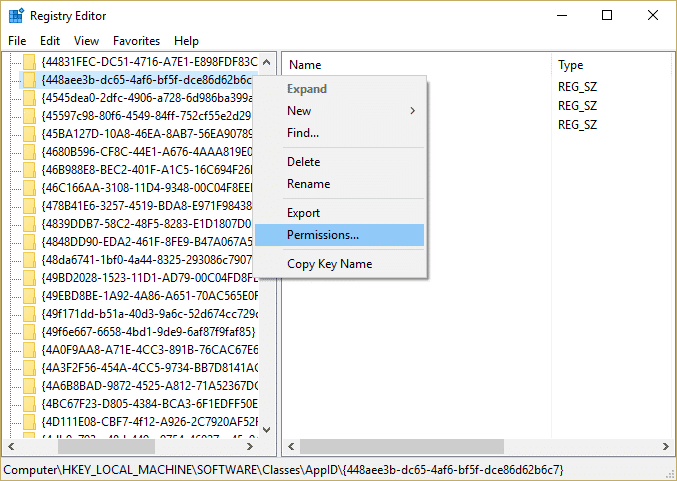
4.En la siguiente ventana que se abre, haga clic en Avanzado.
5. Ahora debajo Dueño hacer clic Cambio y luego nuevamente haga clic en Avanzado en la ventana Seleccionar usuario o grupo.
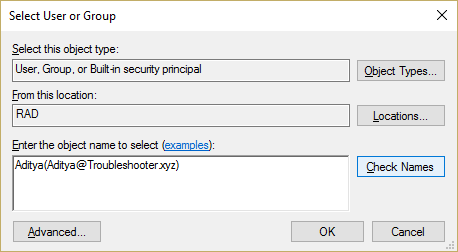
6. Luego haga clic Encuentra ahora y selecciona tu nombre de usuario de la lista.
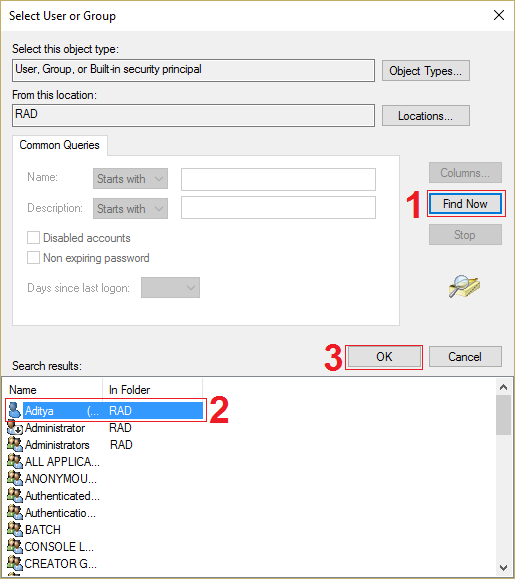
6.Vuelva a hacer clic en Aceptar para agregar el nombre de usuario a la ventana anterior y luego haga clic en Aceptar.
7. Marca de verificación “Reemplazar propietario en subcontenedores y objetos” y haga clic en Aplicar seguido de Aceptar.
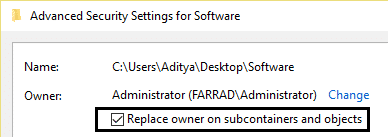
8.Ahora en el Permiso ventana seleccione su nombre de usuario y asegúrese de marcar la marca “Control total“.
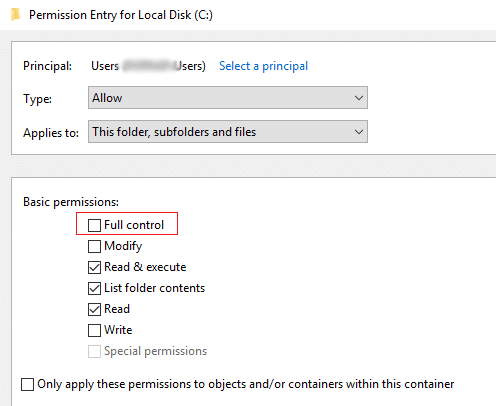
9.Haga clic en Aplicar seguido de Aceptar.
10.Ahora asegúrese de haber resaltado {448aee3b-dc65-4af6-bf5f-dce86d62b6c7} y en el panel derecho de la ventana, haga doble clic en Ejecutar como cadena.
11. Retire el Valor de usuario interactivo y dejó el campo en blanco y luego haga clic en Aceptar.
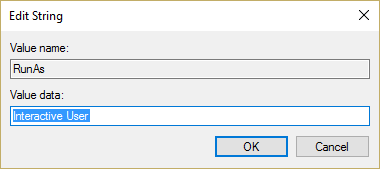
12.Cierre el Editor del Registro y reinicie su PC para guardar los cambios.
Método 5: Ejecute SFC y CHKDSK
1.Presione la tecla de Windows + X y luego haga clic en Símbolo del sistema (Administrador).

2.Ahora escriba lo siguiente en el cmd y presione enter:
Sfc /scannow sfc /scannow /offbootdir=c: /offwindir=c:windows

3.Espere a que termine el proceso anterior y, una vez hecho, reinicie su PC.
4. A continuación, ejecute CHKDSK desde aquí Solucione los errores del sistema de archivos con Check Disk Utility (CHKDSK).
5. Deje que se complete el proceso anterior y reinicie nuevamente su PC para guardar los cambios.
.
Eso es todo lo que has logrado Solucionar el error Las propiedades de este elemento no están disponibles pero si todavía tiene alguna pregunta con respecto a esta publicación, no dude en hacerla en la sección de comentarios.