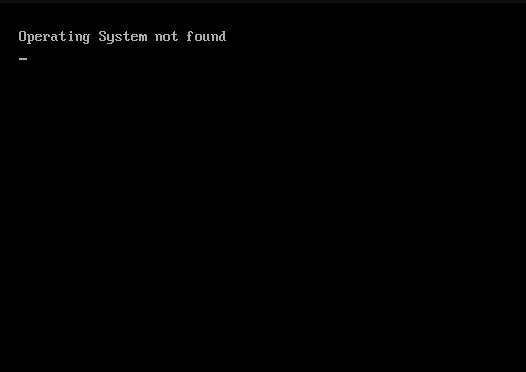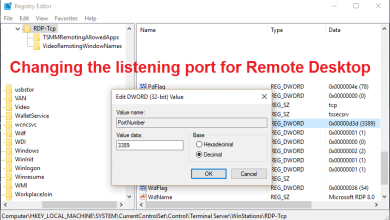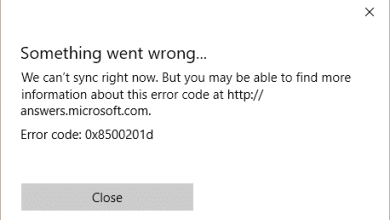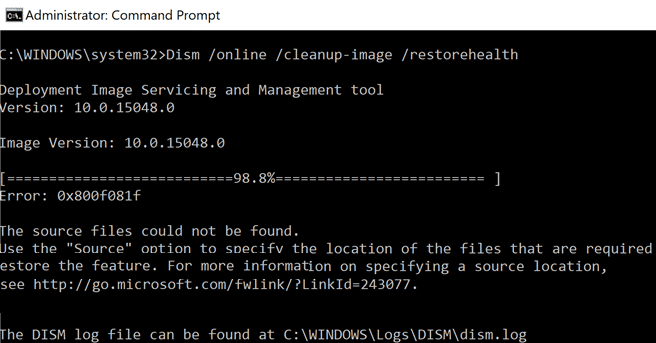
Si se enfrenta al error “No se pudieron encontrar los archivos de origen” después de ejecutar el comando DISM “DISM /Online /Cleanup-Image /RestoreHealth”, entonces está en el lugar correcto, ya que hoy vamos a discutir cómo solucionarlo. la cuestión. El error indica que la herramienta DISM no puede encontrar los archivos de origen para reparar una imagen de Windows.
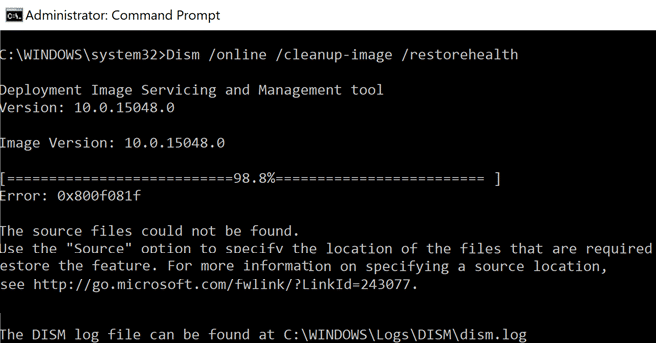
Ahora hay varias razones por las que Windows no puede encontrar el archivo de origen, como la herramienta DISM no puede encontrar los archivos en línea en la actualización de Windows o WSUS o el problema más común es que ha especificado un archivo de imagen de Windows (install.wim) incorrecto como la fuente de reparación, etc. Entonces, sin perder tiempo, veamos cómo corregir el error de los archivos de origen DISM que no se pudieron encontrar con el helo de la guía de solución de problemas que se detalla a continuación.
Índice de contenidos
Arreglar los archivos de origen DISM no se pudo encontrar el error
Asegúrate de crear un punto de restauración, en caso de que algo salga mal.
Método 1: ejecutar el comando de limpieza DISM
1. Abra el símbolo del sistema. El usuario puede realizar este paso buscando ‘cmd’ y luego presione Entrar.

2. Escriba el siguiente comando en cmd y presione Enter:
DISM /En línea /Imagen de limpieza /StartComponentCleanup
sfc /escanear ahora
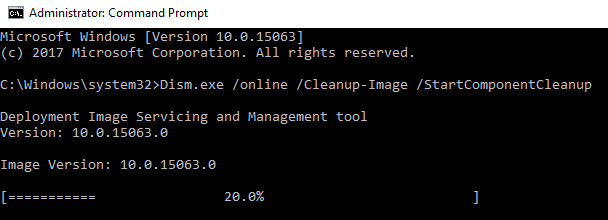

DISM /En línea /Imagen de limpieza /AnalyzeComponentStore
sfc /escanear ahora
3. Una vez que los comandos anteriores hayan terminado de procesarse, escriba el comando DISM en cmd y presione Enter:
Dism /En línea /Limpieza-Imagen /RestoreHealth

4. A ver si puedes Arreglar los archivos de origen DISM no se pudo encontrar el error, si no, continúe con el siguiente método.
Método 2: especificar la fuente DISM correcta
La mayoría de las veces, el comando DISM falla porque la herramienta DISM busca en línea para encontrar los archivos necesarios para reparar la imagen de Windows, por lo que en lugar de eso, debe especificar una fuente local para Arreglar los archivos de origen DISM No se pudo encontrar el error.
Primero, debe descargar Windows 10 ISO usando la herramienta de creación de medios y luego extraer el archivo install.wim del archivo install.esd usando el símbolo del sistema. Para seguir este método, vaya aquí, luego siga todos los pasos para realizar esta tarea. Después de eso, haz lo siguiente:
1. Abra el símbolo del sistema. El usuario puede realizar este paso buscando ‘cmd’ y luego presione Entrar.
2. Escriba el siguiente comando en cmd y presione Entrar después de cada uno:
DISM /En línea /Imagen de limpieza /RestoreHealth /Fuente:WIM:C:install.wim:1 /LimitAccess
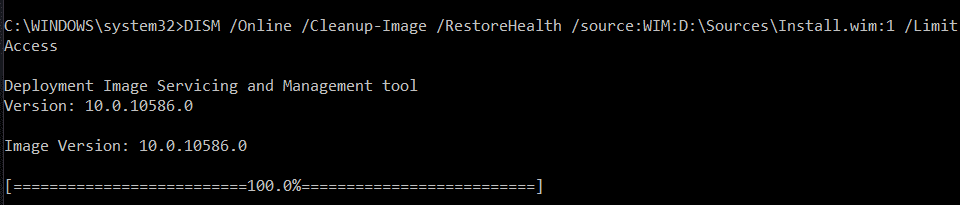
Nota: Reemplace la letra de la unidad “C:” según la ubicación del archivo.
3. Espere a que la herramienta DISM repare el almacén de componentes de imágenes de Windows.
4. Ahora escriba sfc /escanear ahora en la ventana cmd y presione Entrar para ejecutar System File Checker para completar el proceso.

5. Reinicie su PC para guardar los cambios y ver si puede Arreglar los archivos de origen DISM No se pudo encontrar el error.
Método 3: especificar una fuente de reparación alternativa mediante el registro
Nota: Si está utilizando la edición Windows 10 Pro o Enterprise, siga el siguiente método para especificar una fuente de reparación alternativa.
1. Presione la tecla de Windows + R y luego escriba regeditar y presione Entrar para abrir el Editor del Registro.
![]()
2. Navegue hasta la siguiente clave de registro:
HKEY_LOCAL_MACHINESOFTWAREMicrosoftWindowsCurrentVersionPolicies
3. Haga clic derecho en Políticas luego selecciona Nueva > clave. Nombra esta nueva clave como mantenimiento y presione Entrar.
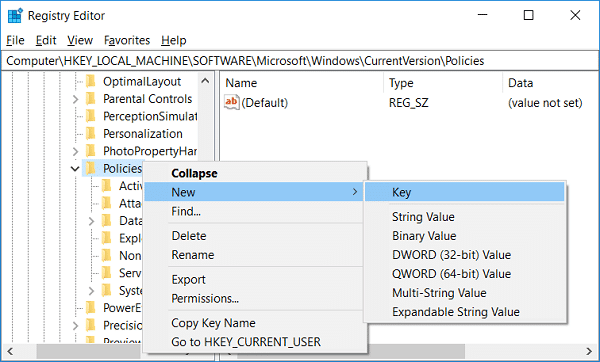
4. Haga clic derecho en Clave de servicio y luego seleccione Nuevo > Valor de cadena expandible.
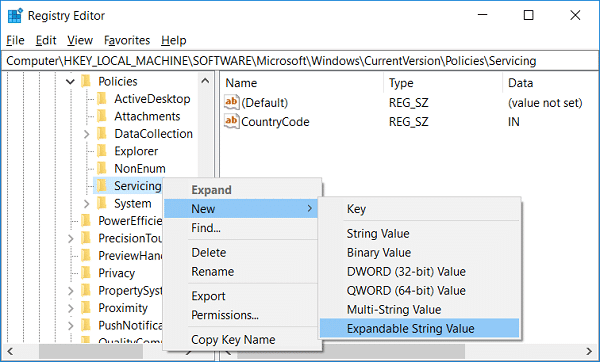
5. Nombre esta nueva cadena como Ruta de origen local, luego haga doble clic para cambiar su valor a “wim:C:instalar.wim:1” en el campo Información del valor y haga clic en Aceptar.
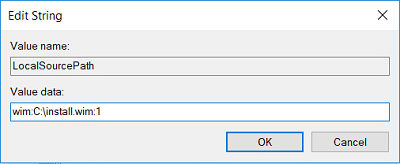
6. De nuevo, haga clic con el botón derecho en Clave de mantenimiento y luego seleccione Nuevo > Valor DWORD (32 bits).
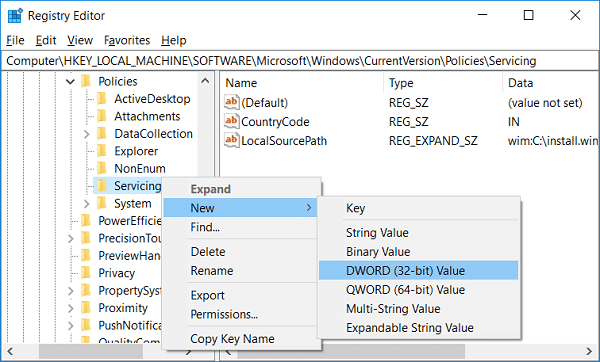
7. Nombre esta nueva clave como UsarWindowsUpdate luego haga doble clic y cambie su valor a 2 en el campo Información del valor y haga clic en Aceptar.
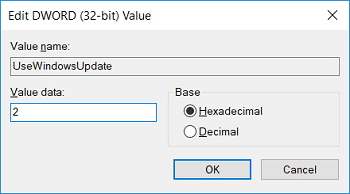
8. Cierre el Editor del Registro y reinicie su PC para guardar los cambios.
9. Una vez que el sistema se inicie nuevamente, ejecute el comando DISM y vea si puede Arreglar los archivos de origen DISM No se pudo encontrar el error.

10. Si tiene éxito, deshaga los cambios realizados en el registro.
Método 4: especificar una fuente de reparación alternativa mediante Gpedit.msc
1. Presione la tecla de Windows + R y luego escriba gpedit.msc y presione Entrar para abrir el Editor de directivas de grupo.

2. Navegue a la siguiente ruta en gpedit:
Configuración del equipo > Plantillas administrativas > Sistema
3. Asegúrese de seleccionar Sistema en el panel derecho de la ventana, haga doble clic en “Especifique la configuración para la instalación y reparación de componentes opcionales“.

4. Ahora selecciona Activado, luego bajo “Ruta alternativa del archivo de origen” escribe:
wim:C:instalar.wim:1
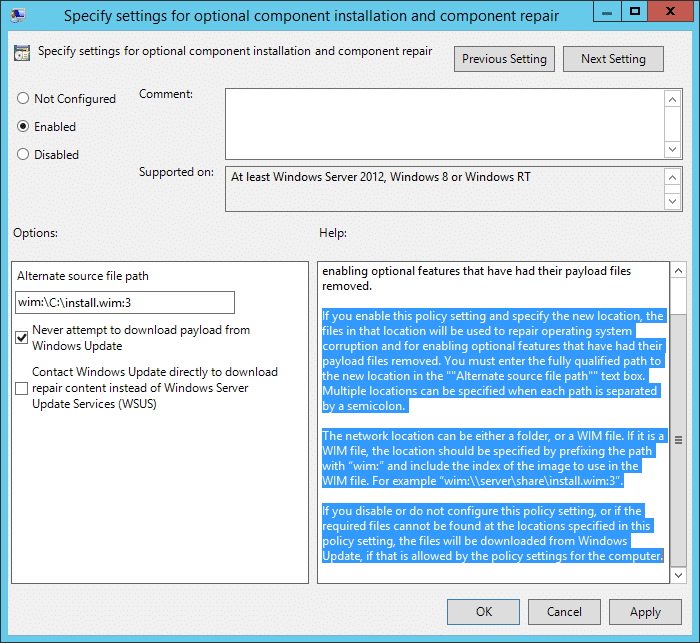
5. Justo debajo, marque “Nunca intente descargar la carga útil de Windows Update“.
6. Haga clic en Aplicar, seguido de Aceptar.
7. Cierre todo y reinicie su PC para guardar los cambios.
8. Después de que la PC se reinicie, vuelva a ejecutar “DISM /En línea /Imagen de limpieza /RestoreHealth” comando.

Método 5: Reparar Instalar Windows 10
Este método es el último recurso porque si nada funciona, este método seguramente reparará todos los problemas con su PC. Reparar Instale usando una actualización en el lugar para reparar problemas con el sistema sin eliminar los datos de usuario presentes en el sistema. Así que siga este artículo para ver cómo reparar la instalación de Windows 10 fácilmente.
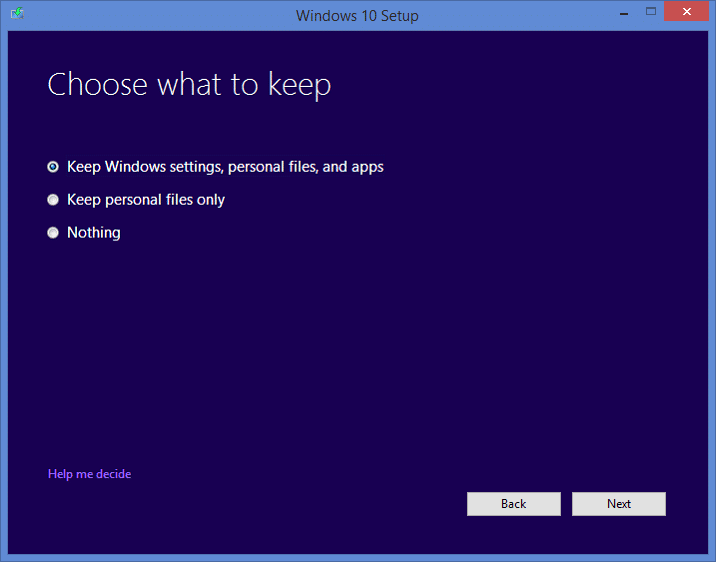
Después de ejecutar la instalación de reparación de Windows 10, ejecute los siguientes comandos en cmd:
DISM /Online /Cleanup-Image /StartComponentCleanup Dism /Online /Cleanup-Image /RestoreHealth sfc /scannow
Nota: Asegúrese de abrir el símbolo del sistema con derechos de administrador.
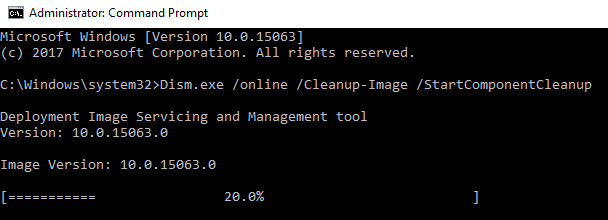
Método 6: solucione la causa subyacente del error DISM
Nota: Asegúrese de hacer una copia de seguridad de su Registro antes de realizar cualquier mención a continuación.
1. Navegue al siguiente directorio:
C:WindowsRegistroCBS
2. Haga doble clic en el archivo CBS Para abrirlo.
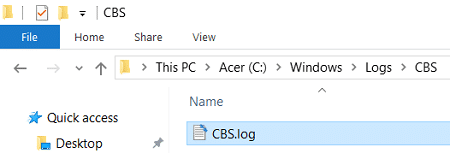
3. Desde el bloc de notas, haz clic en el menú Editar > Buscar.
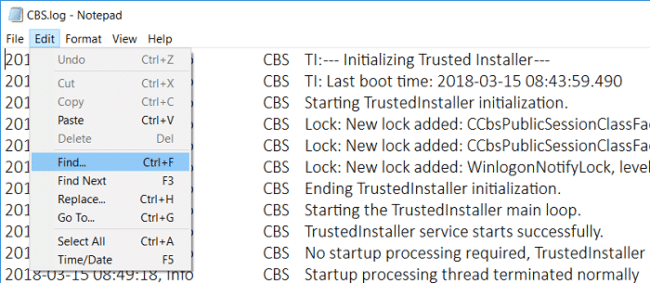
4. Tipo Comprobación de la preparación para la actualización del sistema en “Buscar qué” y haga clic en Buscar Siguiente.
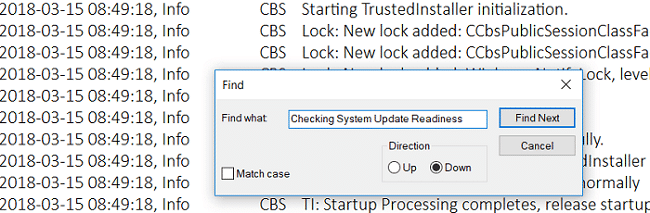
5. En la línea Comprobación de disponibilidad de actualización del sistema, encuentre el paquete dañado por el cual DISM no puede reparar su Windows.
Example: In my case the corrupt package is "Microsoft-Windows-TestRoot-and-FlightSigning Package~31bf3856ad364e35~amd64~~10.0.15063.0"
6. Ahora presione la tecla de Windows + R y luego escriba regeditar y presione Entrar.
![]()
7. Navegue hasta la siguiente clave de registro:
HKEY_LOCAL_MACHINESOFTWAREMicrosoftWindowsCurrentVersionServicio basado en componentes
8. Asegúrate de seleccionar Servicio basado en componentes entonces presione Control + F para abrir el cuadro de diálogo Buscar.
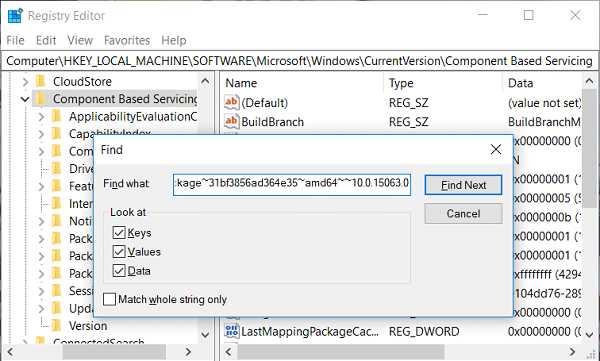
9. Copie y pegue el nombre del paquete corrupto en el campo Buscar y haga clic en Buscar siguiente.
10. Encontrará el paquete corrupto en algunas ubicaciones, pero antes de hacer nada, haga una copia de seguridad de estas claves de registro.
11. Haga clic derecho en cada una de estas claves de registro y luego seleccione Exportar.

12. Ahora haga clic derecho en las claves de registro y luego seleccione permisos
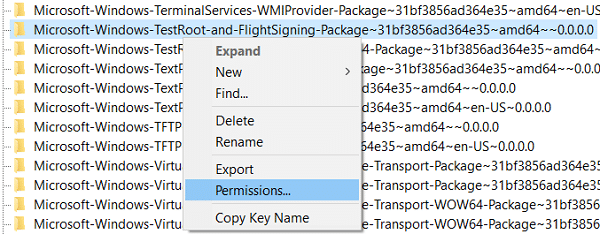
13. Seleccione Administradores en Nombres de grupos o usuarios y luego marque “Control total” y haga clic en Aplicar seguido de Aceptar.
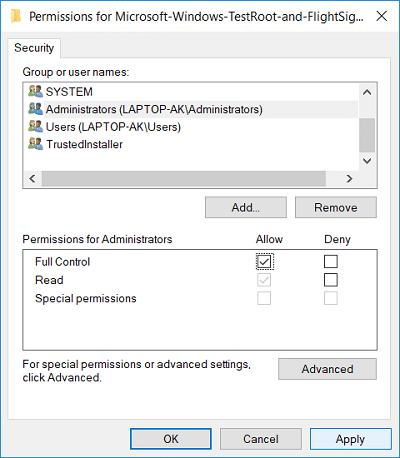
14. Finalmente, elimine todas las claves de registro que encontró en las distintas ubicaciones.

15. Busque su unidad C: para los archivos raíz de prueba y, si los encuentra, muévalos a otra ubicación.
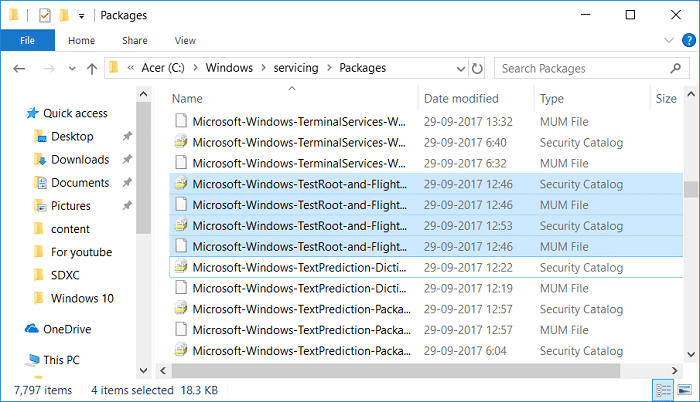
16. Cierra todo y reinicia tu PC.
17. Ejecute el “DISM /En línea /Imagen de limpieza /RestoreHealthcomando de nuevo.

.
Eso es todo lo que has logrado Arreglar los archivos de origen DISM no se pudo encontrar el error pero si todavía tiene alguna consulta con respecto a esta publicación, no dude en hacerla en la sección de comentarios.