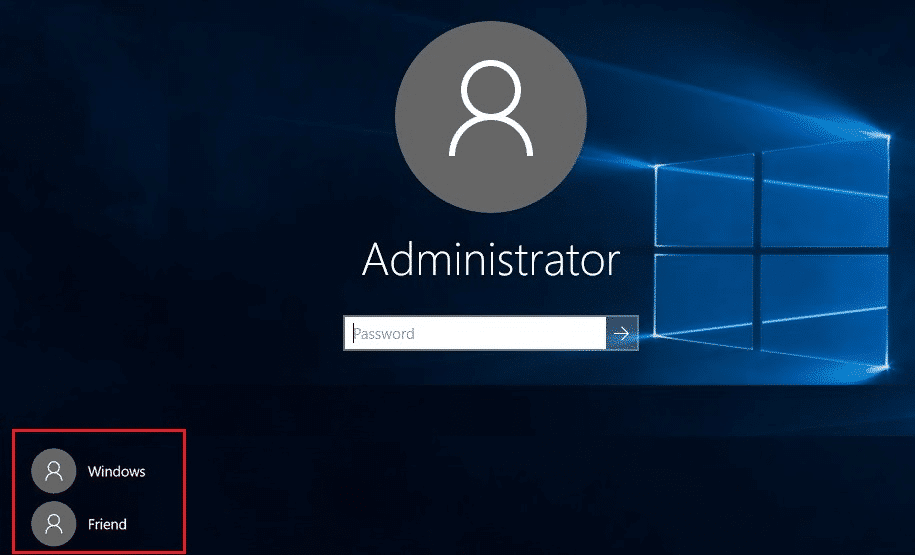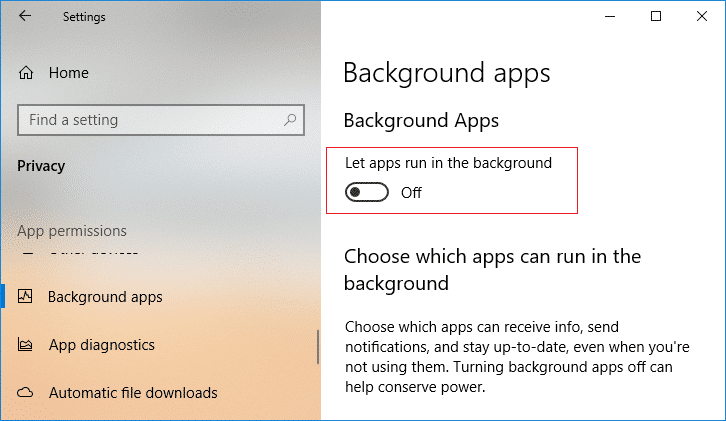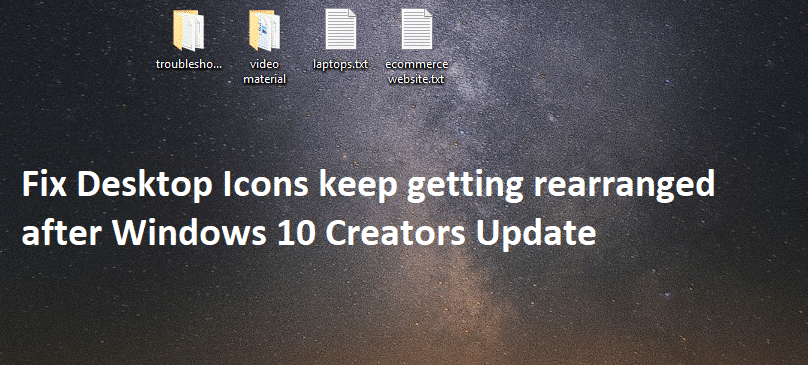
Arreglar los íconos del escritorio sigue reorganizándose después de Windows 10 Creators Update: Después de instalar la última actualización de creadores de Windows 10, los usuarios se quejan de un nuevo problema extraño en el que los íconos del escritorio se reorganizan automáticamente. Cada vez que el usuario pulsa actualizar, la disposición de los iconos del escritorio cambia o se estropea. En resumen, cualquier cosa que haga, desde guardar un nuevo archivo en el escritorio hasta reorganizar los íconos en el escritorio, cambiar el nombre de los archivos o accesos directos en el escritorio, afecta la disposición de los íconos de una forma u otra.
![]()
En algunos casos, además de los problemas anteriores, los usuarios también se quejan del problema del espaciado de los íconos, ya que antes de la actualización, el espacio entre los íconos era diferente y después de la Actualización de creadores, el espaciado de los íconos también está desordenado. A continuación se muestra el anuncio oficial de Windows de una nueva función que se presenta en Creators Update llamada Mejoras en la ubicación de los íconos en el escritorio:
Windows ahora reorganiza y escala los íconos del escritorio de manera más inteligente cuando cambia entre diferentes monitores y configuraciones de escala, buscando preservar su diseño de ícono personalizado en lugar de codificarlos.
Ahora, el principal problema de esta función es que no puede desactivarla y esta vez Microsoft realmente se equivocó al introducir esta función que está causando más daño que bien. De todos modos, sin perder más tiempo, veamos cómo corregir realmente los iconos del escritorio que siguen reorganizándose después de Windows 10 Creators Update con la guía de solución de problemas que se detalla a continuación.
Índice de contenidos
Arreglar los íconos del escritorio sigue reorganizándose después de Windows 10 Creators Update
Asegurate que crear un punto de restauración por si algo sale mal.
Método 1: cambiar la vista de iconos
1.Haga clic derecho en el escritorio y luego seleccione Vista y cambie la vista de su vista actualmente seleccionada a cualquier otra. Por ejemplo, si actualmente está seleccionado “Medio”, haga clic en “Pequeño”.
![]()
2. Ahora seleccione de nuevo la misma vista que se seleccionó anteriormente, por ejemplo, seleccionaríamos Medio de nuevo.
3.A continuación, seleccione “Pequeña” en la opción Ver e inmediatamente verías los cambios en el ícono en el escritorio.
![]()
4.Después de esto, el ícono no se reorganizará automáticamente.
Método 2: Habilitar Alinear íconos a la cuadrícula
1.Haga clic derecho en un espacio vacío en el escritorio y luego seleccione Ver y desmarque Alinear iconos a la cuadrícula.
![]()
2.Ahora de nuevo desde la opción de vista habilite Alinear iconos a la cuadrícula y ver si eres capaz de solucionar el problema.
3.Si no, entonces desde la opción Ver desmarque Organizar iconos automáticamente y todo saldrá bien.
Método 3: desmarque Permitir que los temas cambien los íconos del escritorio
1.Presione la tecla de Windows + I para abrir Configuración y luego haga clic en Personalización.
![]()
2.En el menú de la izquierda, seleccione Temas y luego haga clic Configuración de iconos de escritorio.
![]()
3.Ahora, en la ventana Configuración de iconos del escritorio, desmarque la opción “Permitir que los temas cambien los íconos del escritorio” en la parte inferior.
![]()
4.Haga clic en Aplicar seguido de Aceptar.
5.Reinicie su PC para guardar los cambios y ver si puede Arreglar los iconos del escritorio sigue reorganizándose automáticamente.
Método 4: Eliminar caché de iconos
1.Asegúrese de guardar todo el trabajo que está haciendo actualmente en su PC y cierre todas las aplicaciones o windows de carpetas presentes.
2. Presione Ctrl + Shift + Esc juntos para abrir Administrador de tareas.
3.Haga clic derecho en Explorador de Windows y seleccione Tarea final.

4.Haga clic en Archivo luego haga clic en Ejecutar nueva tarea.
![]()
5.Tipo cmd.exe en el campo de valor y haga clic en Aceptar.
![]()
6. Ahora escriba el siguiente comando en cmd y presione Entrar después de cada uno:
CD /d %perfil de usuario%AppDataLocal
DEL IconCache.db /a
SALIDA
![]()
7. Una vez que todos los comandos se hayan ejecutado con éxito, cierre el símbolo del sistema.
8. Ahora abra de nuevo el Administrador de tareas si ha cerrado y luego haga clic en Archivo > Ejecutar nueva tarea.
9.Escriba explorer.exe y haga clic en Aceptar. Esto reiniciaría su Explorador de Windows y Arreglar los iconos del escritorio sigue teniendo un problema reorganizado.
![]()
Método 5: Vuelva a la versión anterior de Windows 10
1. Primero, vaya a la pantalla de inicio de sesión y luego haga clic en Botón de encendido entonces Manten sostenido Shift y luego haga clic en Reiniciar.
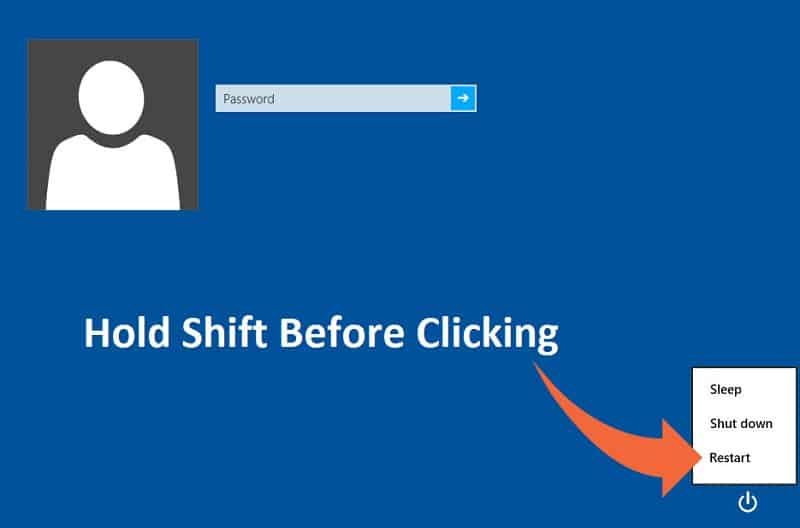
2.Asegúrese de no soltar el botón Shift hasta que vea el Menú Opciones de recuperación avanzadas.

3. Ahora navegue a lo siguiente en el menú Opciones de recuperación avanzadas:
Solucionar problemas > Opciones avanzadas > Volver a la compilación anterior.
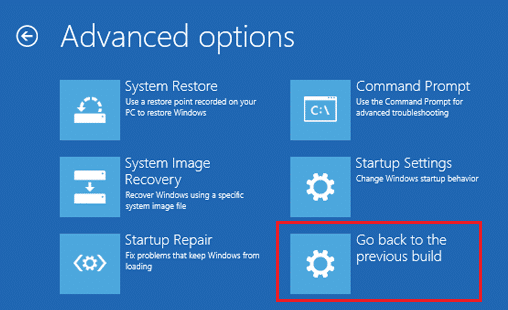
3.Después de unos segundos, se le pedirá que elija su cuenta de usuario. Haga clic en Cuenta de usuario, escriba su contraseña y haga clic en Continuar. Una vez hecho esto, elija la opción Volver a la compilación anterior nuevamente.
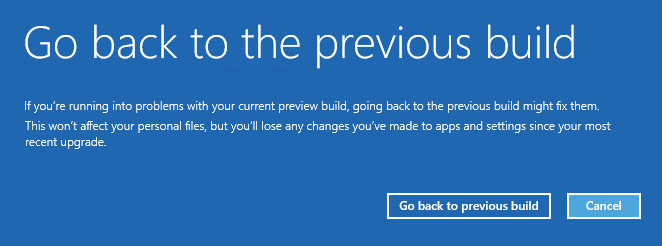
.
Eso es todo lo que has logrado Arreglar los íconos del escritorio sigue reorganizándose después de Windows 10 Creators Update pero si aún tiene alguna consulta sobre esta guía, no dude en hacerla en la sección de comentarios.
Aditya es un profesional de la tecnología de la información motivado por sí mismo y ha sido escritor de tecnología durante los últimos 7 años. Cubre servicios de Internet, dispositivos móviles, Windows, software y guías prácticas.