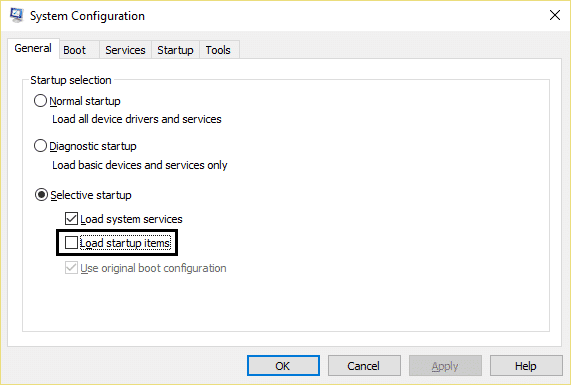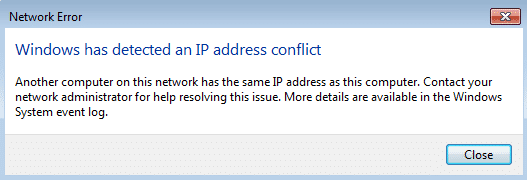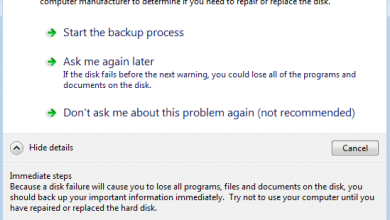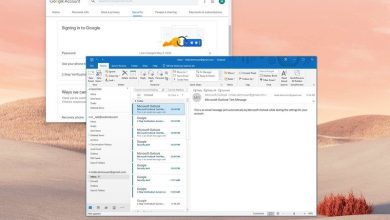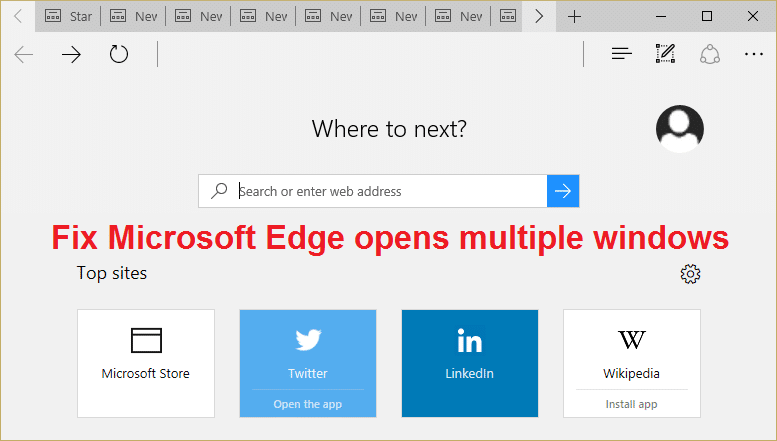
Reparar Microsoft Edge abre varias windows: Los usuarios informan un problema extraño con Microsoft Edge, que cuando inicia Edge abre varias windows, por lo que debe cerrar todas las windows, excepto que no puede cerrar la última ventana y, sin otra opción, debe usar el Administrador de tareas para finalizar. tarea para la última ventana de Edge. Algunos usuarios también informan que Microsoft Edge no solo abre varias instancias sino también varias pestañas. Aunque reiniciar su PC parece solucionar temporalmente este problema, no es una solución permanente ya que el problema vuelve a surgir después de unas horas.
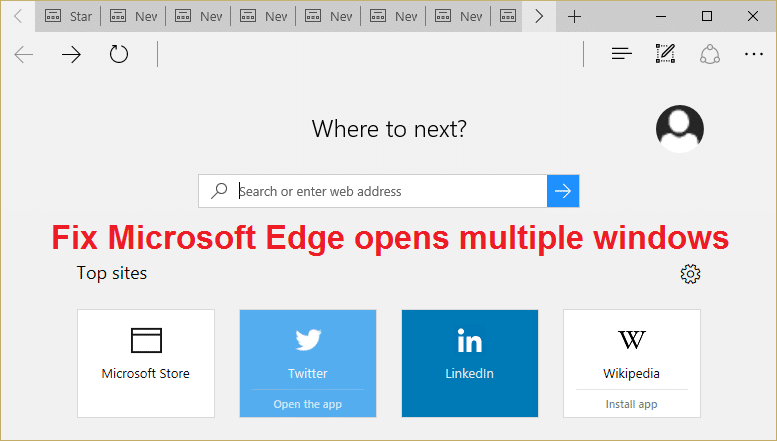
Otro problema con Edge que abre múltiples instancias o windows es que requiere más del 50% de los recursos de su sistema y usted cierra manualmente todas las windows abiertas de Edge usando el Administrador de tareas, lo que literalmente lleva una eternidad. Si intenta cerrar manualmente todas las instancias abiertas de Microsoft Edge, no podrá hacerlo porque el botón de cierre no cierra Edge. Entonces, sin perder tiempo, veamos cómo solucionar el problema de Microsoft Edge abre varias windows con la guía de solución de problemas que se detalla a continuación.
Índice de contenidos
Arreglar Microsoft Edge abre varias windows
Asegúrate de crear un punto de restauración en caso de que algo salga mal.
Método 1: eliminar el historial de navegación perimetral, las cookies, los datos y la caché
1.Abra Microsoft Edge, luego haga clic en los 3 puntos en la esquina superior derecha y elija Configuración.
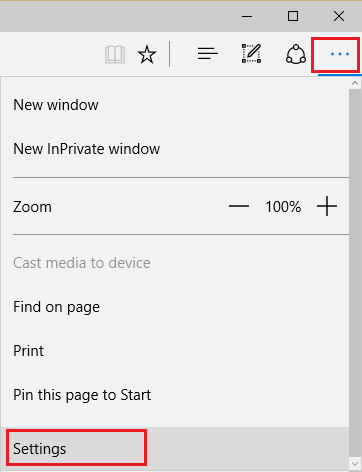
2. Desplácese hacia abajo hasta que encuentre “Borrar datos de navegación” y luego haga clic en Elija qué botón borrar.
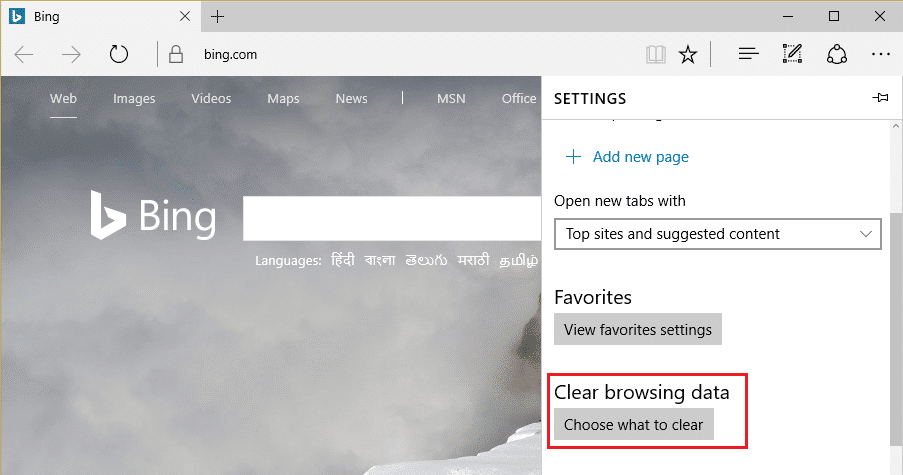
3.Seleccione todo y haga clic en el botón Borrar.
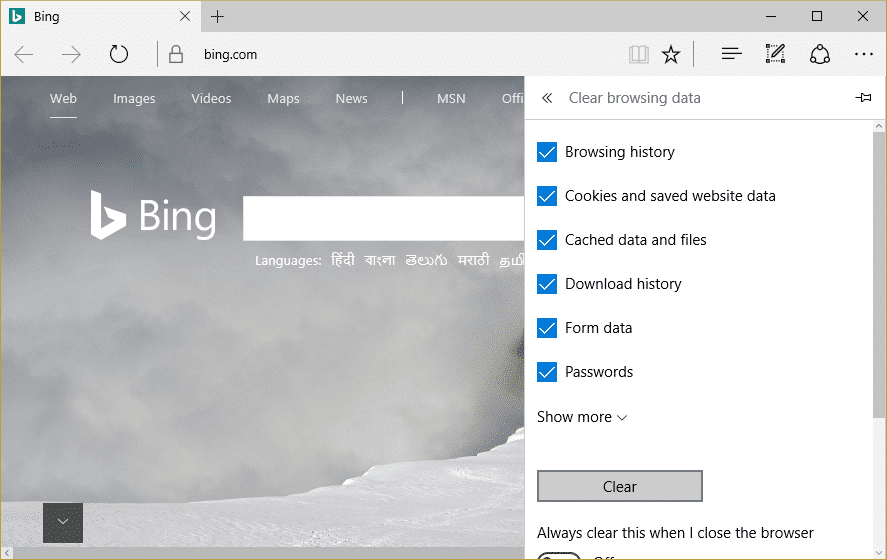
4. Espere a que el navegador borre todos los datos y Reiniciar borde. Borrar la memoria caché del navegador parece Arreglar Microsoft Edge abre varias windows pero si este paso no fue útil, intente con el siguiente.
Método 2: restablecer Microsoft Edge
1.Presione la tecla de Windows + R y luego escriba msconfig y presione Entrar para abrir la Configuración del sistema.

2. Cambiar a pestaña de arranque y marca de verificación Opción de arranque seguro.

3.Haga clic en Aplicar seguido de Aceptar.
4.Reinicie su PC y el sistema se iniciará en Modo seguro automáticamente.
5. Presione la tecla de Windows + R y luego escriba %localappdata% y presione Entrar.
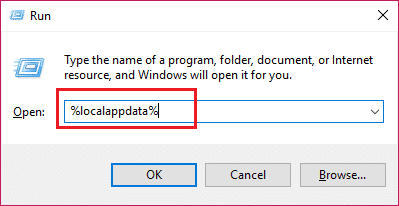
2.Haga doble clic en Paquetes luego haga clic Microsoft.MicrosoftEdge_8wekyb3d8bbwe.
3.También puede navegar directamente a la ubicación anterior presionando Tecla de Windows + R luego escribe lo siguiente y presiona Enter:
C:Usuarios%nombre de usuario%AppDataLocalPackagesMicrosoft.MicrosoftEdge_8wekyb3d8bbwe
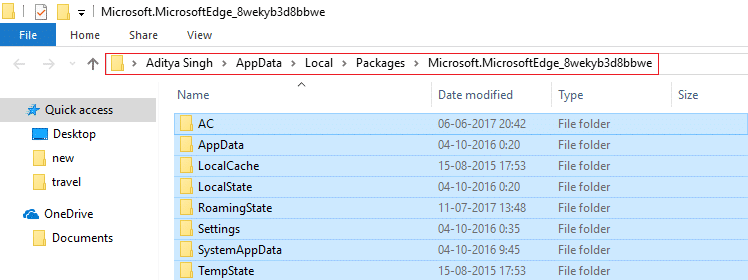
4.Eliminar todo dentro de esta carpeta.
Nota: Si obtiene un error de Acceso a la carpeta denegado, simplemente haga clic en Continuar. Haga clic derecho en la carpeta Microsoft.MicrosoftEdge_8wekyb3d8bbwe y desmarque la opción de solo lectura. Haga clic en Aplicar seguido de Aceptar y vuelva a ver si puede eliminar el contenido de esta carpeta.
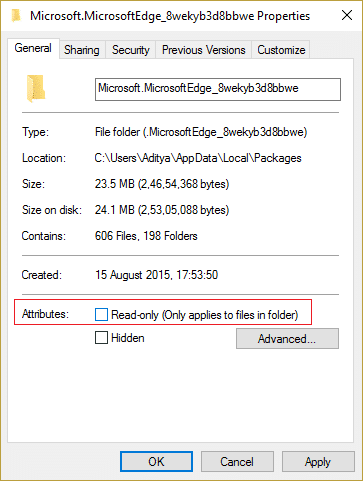
5. Presione la tecla de Windows + Q y luego escriba potencia Shell luego haga clic derecho en Windows PowerShell y seleccione Ejecutar como administrador.
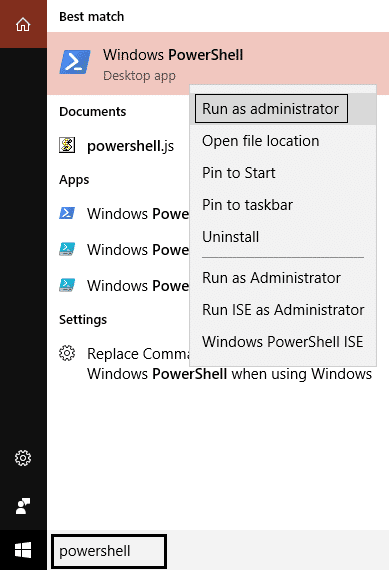
6.Escriba el siguiente comando y presione Enter:
Get-AppXPackage -AllUsers -Name Microsoft.MicrosoftEdge | Foreach {Add-AppxPackage -DisableDevelopmentMode -Register "$($_.InstallLocation)AppXManifest.xml" –Verbose}
7.Esto reinstalará el navegador Microsoft Edge. Reinicie su PC normalmente y vea si el problema se resuelve o no.
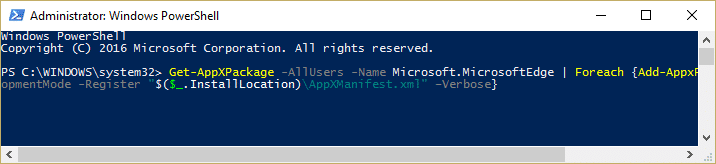
8. Vuelva a abrir Configuración del sistema y desmarque Opción de arranque seguro.
9.Reinicie su PC para guardar los cambios y ver si puede Arreglar Microsoft Edge abre el problema de múltiples windows.
Método 3: realizar un inicio limpio
A veces, el software de terceros puede entrar en conflicto con Microsoft Edge y, por lo tanto, Microsoft Edge abre varias instancias de sí mismo. En orden Arreglar Microsoft Edge abre varias windows problema, debe realizar un inicio limpio en su PC y diagnosticar el problema paso a paso.
Método 4: configurar Microsoft Edge para abrir en un sitio web específico
1.Abrir Borde de Microsoft y haga clic en el tres puntos en la esquina superior derecha.
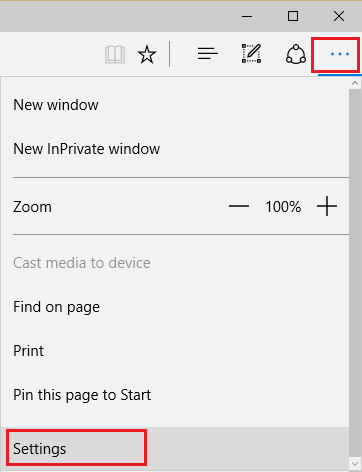
2. Desplácese hacia abajo y haga clic en Ajustes.
3.Ahora desde el Abrir Microsoft Edge con menú desplegable seleccione “Una página o páginas específicas.“

4.Escriba la URL completa del sitio web, por ejemplo, https://google.com bajo Introduce una URL.
5.Haga clic en Guardar, luego en Cerrar borde y reinicie su PC.
Método 5: Ejecute CCleaner y Malwarebytes
1.Descargar e instalar CClimpiador & Malwarebytes.
2.Ejecutar Malwarebytes y deje que escanee su sistema en busca de archivos dañinos.
3.Si se encuentra malware, lo eliminará automáticamente.
4.Ahora corre CClimpiador y en la sección “Limpiador”, en la pestaña de Windows, sugerimos marcar las siguientes selecciones para limpiar:

5. Una vez que se haya asegurado de que los puntos correctos estén marcados, simplemente haga clic en ejecutar más limpio, y deja que CCleaner siga su curso.
6. Para limpiar más su sistema, seleccione la pestaña Registro y asegúrese de que lo siguiente esté marcado:

7.Seleccione Buscar problema y permita que CCleaner analice, luego haga clic en Arregla los problemas seleccionados.
8. Cuando CCleaner pregunta “¿Quieres hacer una copia de seguridad de los cambios en el registro?” seleccione Sí.
9.Una vez que se haya completado la copia de seguridad, seleccione Solucionar todos los problemas seleccionados.
10.Reinicie su PC para guardar los cambios.
.
Eso es todo lo que has logrado Arreglar Microsoft Edge abre varias windows problema, pero si todavía tiene alguna pregunta con respecto a esta guía, no dude en hacerla en la sección de comentarios.