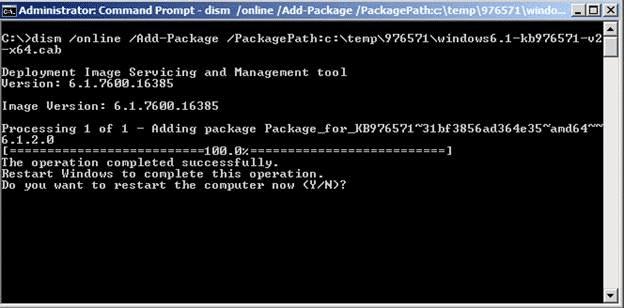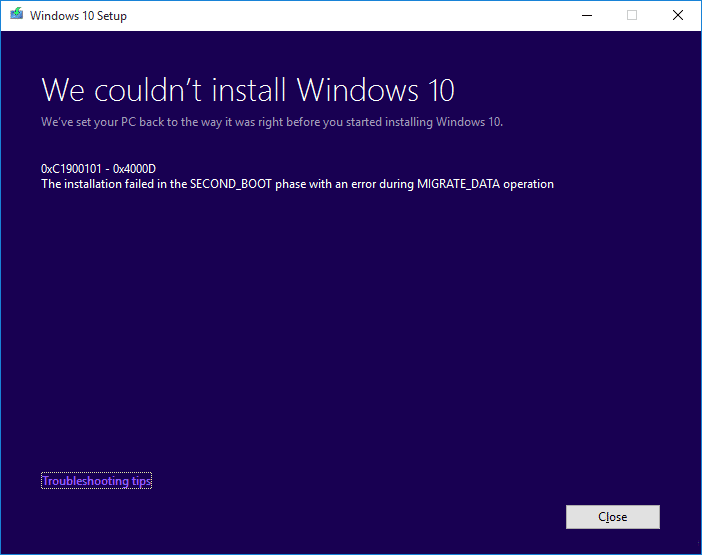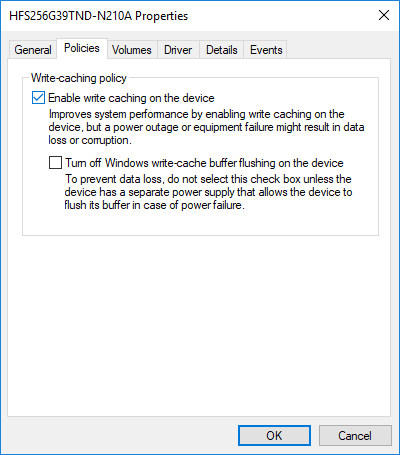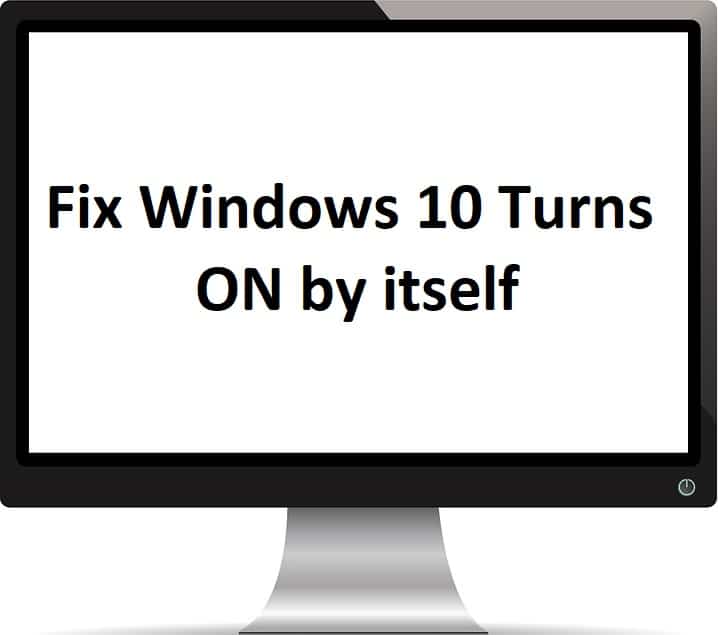Reparar Mostrar la configuración de aplicaciones más usadas está atenuada en Windows 10: Si instaló recientemente Creators Update para Windows 10, es posible que note que sus aplicaciones o programas más utilizados en el menú Inicio podrían no aparecer y si intenta ir a Personalización> Configuración de la página de inicio, entonces “Mostrar aplicaciones más utilizadas” la configuración está atenuada, en resumen, está deshabilitada y no puede volver a encenderla. La causa principal de este problema parece ser una configuración de privacidad “Permitir que Windows rastree los lanzamientos de aplicaciones para mejorar los resultados de inicio y búsqueda” que desactiva la capacidad de rastrear aplicaciones o programas recientes. Entonces, si Windows 10 no puede rastrear el uso de las aplicaciones, no podrá mostrar las aplicaciones más utilizadas en el menú Inicio.

Afortunadamente, hay una solución fácil para este problema simplemente habilitando la configuración de privacidad anterior. Pero a veces esto puede causar muchos problemas a los usuarios de Windows 10, ya que no podrán abrir sus aplicaciones más utilizadas desde el menú Inicio, sino que tendrán que buscar cada aplicación que quieran usar. Entonces, sin perder tiempo, veamos cómo solucionar el problema Mostrar aplicaciones más usadas está atenuado en Windows 10 con los pasos que se enumeran a continuación.
Arreglar Mostrar la configuración de las aplicaciones más utilizadas está atenuada en Windows 10
Asegúrate de crear un punto de restauración en caso de que algo salga mal.
1. Presione la tecla de Windows + I para abrir Ajustes luego haga clic Intimidad.
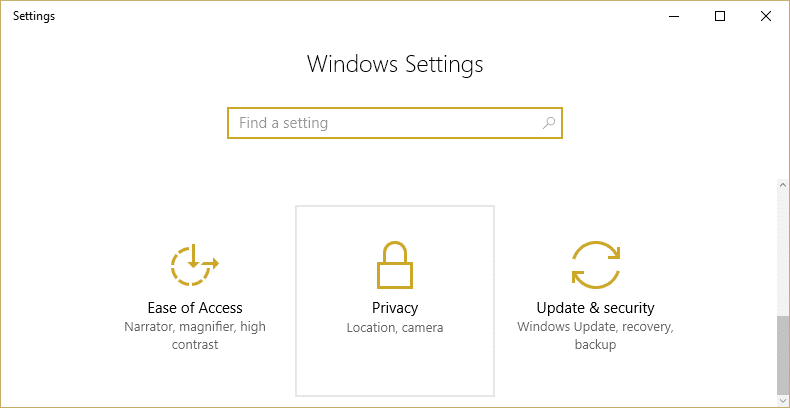
2. Asegúrate General se selecciona en el menú de la izquierda y luego en la ventana de la derecha habilitar la alternancia por “Deje que Windows realice un seguimiento de los lanzamientos de aplicaciones para mejorar los resultados de inicio y búsqueda.“
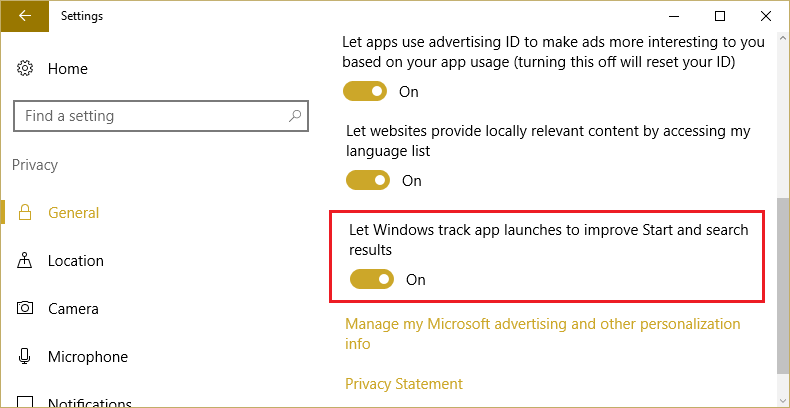
3.Si no ve el interruptor entonces necesitamos encenderlo usando el Editor del Registro, simplemente presione la tecla de Windows + R y luego presione Aceptar.
![]()
4.Ahora navegue hasta la siguiente subclave del registro:
HKEY_CURRENT_USERSOFTWAREMicrosoftWindowsCurrentVersionExplorerAdvanced
5. Encuentra la llave Inicio_TrackProgs, Si no ve esto, entonces necesita crear uno. Haga clic derecho en Avanzado clave de registro en el panel izquierdo de la ventana y seleccione Nuevo > valor DWORD (32 bits).
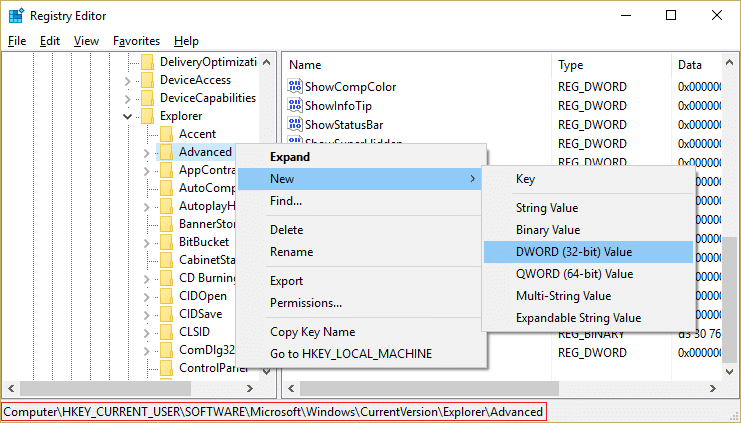
6. Nombre esta clave como Start_TrackProgs y haga doble clic en él para cambiar su valor. Establezca el valor en 1 para habilitar la función de seguimiento de la aplicación.
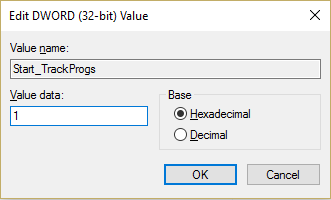
7. Una vez que esta configuración de privacidad esté ACTIVADA, regrese nuevamente a Configuración y luego haga clic en Personalización.
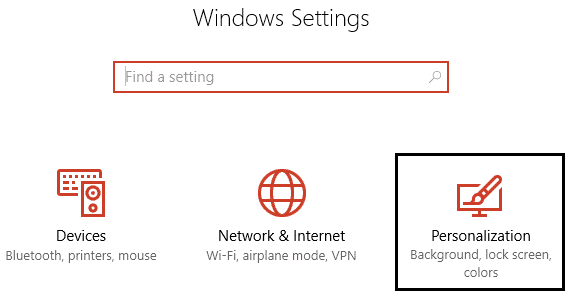
8.En el menú de la izquierda, seleccione Comienzo y luego encienda la palanca para “Mostrar las aplicaciones más utilizadas.“
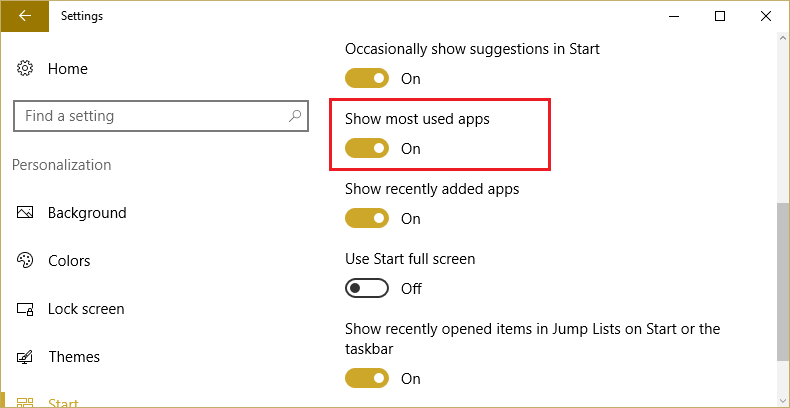
5.Esta vez podrá habilitar fácilmente esta configuración y reiniciar su PC para guardar los cambios.
.
Eso es todo lo que has logrado Arreglar Mostrar la configuración de las aplicaciones más utilizadas está atenuada en Windows 10 pero si todavía tiene alguna pregunta con respecto a esta publicación, no dude en hacerla en la sección de comentarios.