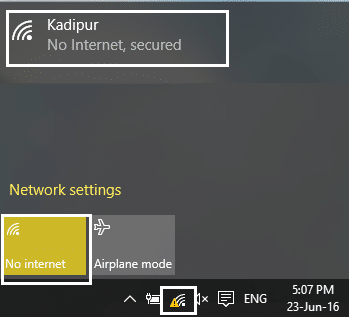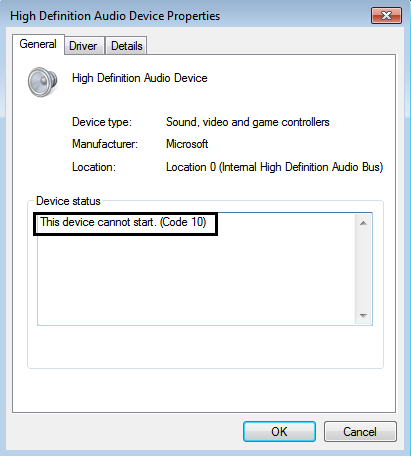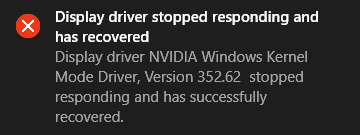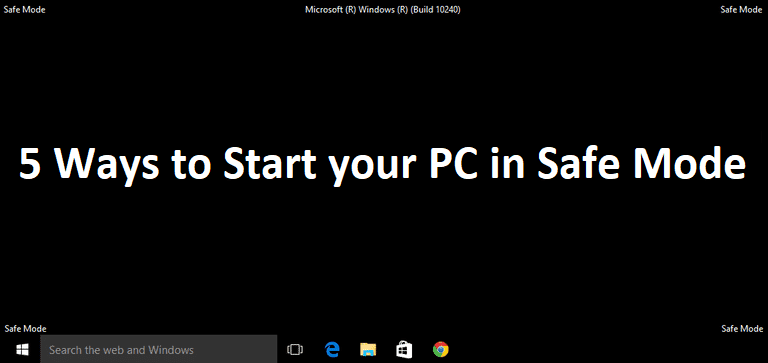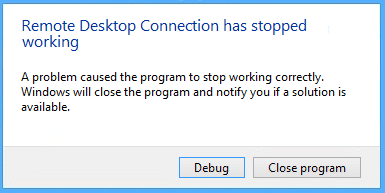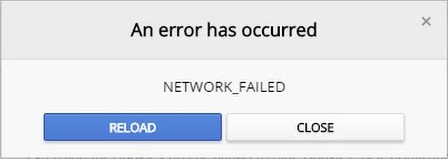
Arreglar NETWORK_FAILED en Chrome: Si se enfrenta a NETWORK_FAILED en Chrome Store cuando intenta instalar nuevas aplicaciones o extensiones, entonces está en el lugar correcto, ya que hoy vamos a discutir cómo solucionar este error. El problema ocurre principalmente debido a las extensiones de Adblock, pero también puede estar relacionado con aplicaciones o extensiones corruptas de terceros. En muchos casos, la infección por malware o virus parece causar el error NETWORK_FAILED en Google Chrome. Entonces, sin perder tiempo, veamos cómo solucionar este problema con la ayuda de los pasos que se enumeran a continuación.
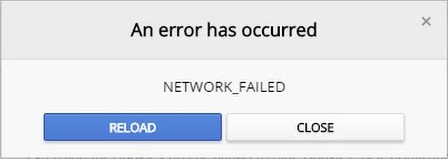
Índice de contenidos
Arreglar NETWORK_FAILED en Chrome
Asegúrate de crear un punto de restauración en caso de que algo salga mal.
Método 1: borrar el historial de navegación
1.Abre Google Chrome y presiona Ctrl + H para abrir la historia.
2. A continuación, haga clic en Navegación clara datos del panel izquierdo.
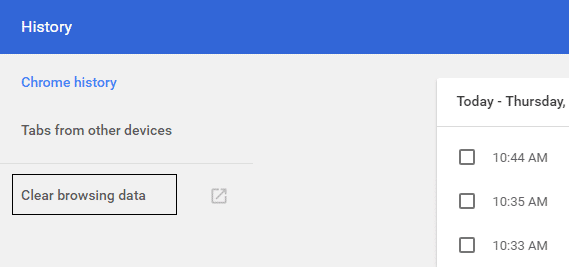
3.Asegúrese de que el “principio de los tiempos” está seleccionado en Borrar los siguientes elementos de.
4. Además, marque lo siguiente:
- Historial de navegación
- Historial de descargas
- Cookies y otros datos de padres y complementos
- Imágenes y archivos en caché
- Autocompletar datos de formulario
- contraseñas
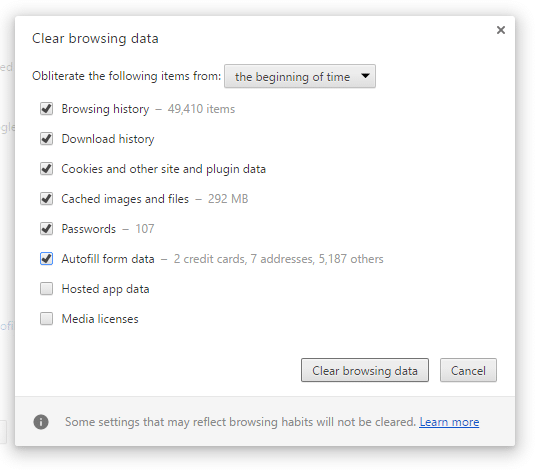
5.Ahora haga clic Eliminar datos de navegación y esperar a que termine.
6.Cierre su navegador y reinicie su PC. Ahora vuelve a abrir Chrome y mira si puedes Arreglar NETWORK_FAILED en Chrome si no, continúe con el siguiente método.
Método 2: Restablecer Chrome
1.Abra Google Chrome, luego haga clic en los tres puntos en la esquina superior derecha y haga clic en Ajustes.
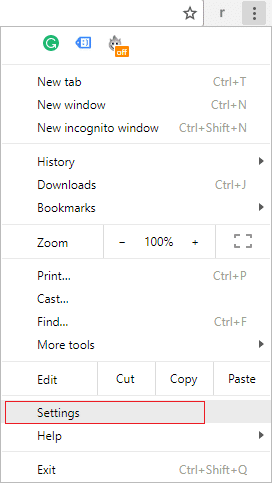
2. Ahora, en la ventana de configuración, desplácese hacia abajo y haga clic en Avanzado en la parte inferior.
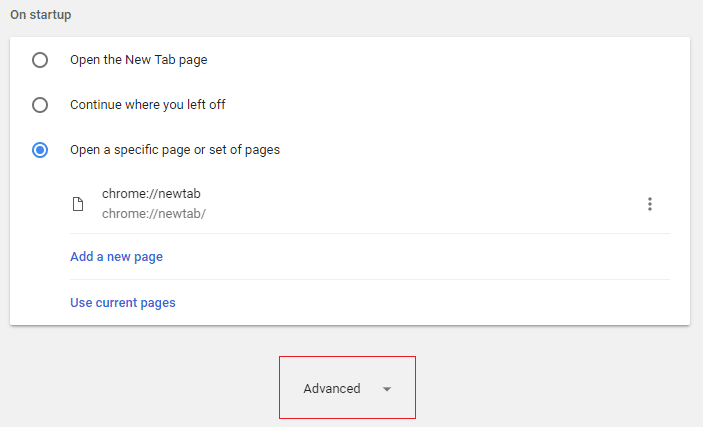
3. Nuevamente, desplácese hacia abajo y haga clic en Restablecer columna.
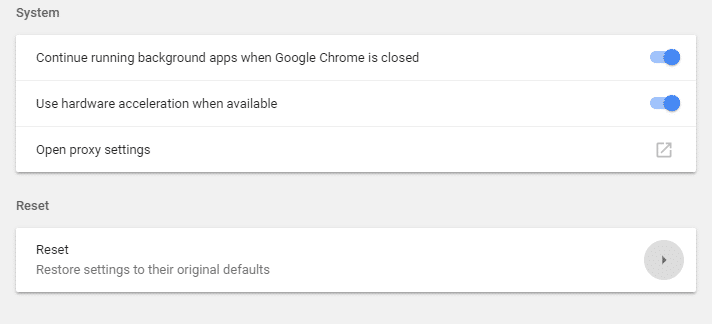
4.Esto abrirá una ventana emergente nuevamente que le preguntará si desea restablecer, así que haga clic en Restablecer para continuar.
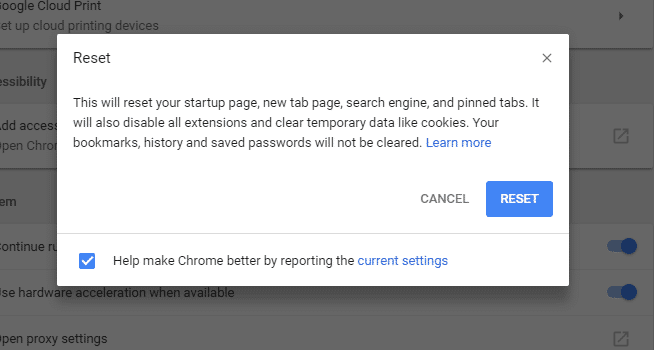
Método 3: Ejecute la herramienta de limpieza de Chrome
El oficial Herramienta de limpieza de Google Chrome ayuda a escanear y eliminar el software que puede causar el problema con Chrome, como bloqueos, páginas de inicio o barras de herramientas inusuales, anuncios inesperados de los que no puede deshacerse o cambios en su experiencia de navegación.
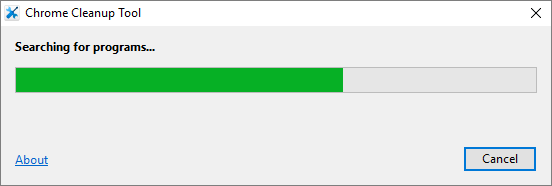
Método 4: reinstalar Chrome
1.Presione la tecla de Windows + R, luego escriba lo siguiente y presione Entrar:
%LOCALAPPDATA%GoogleChromeDatos de usuario
2.Haga clic derecho en la carpeta predeterminada y seleccione Cambiar el nombre o puede eliminar si se siente cómodo perdiendo todas sus preferencias en Chrome.
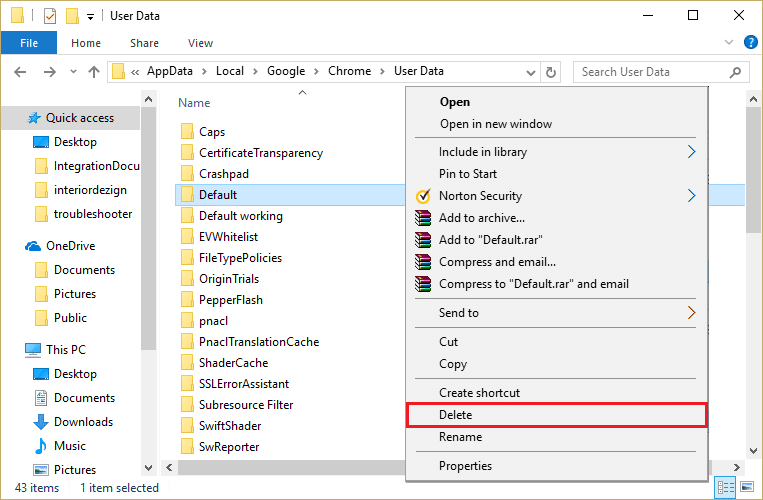
3.Cambie el nombre de la carpeta a predeterminado.antiguo y presione Entrar.
Nota: Si no puede cambiar el nombre de la carpeta, asegúrese de cerrar todas las instancias de chrome.exe desde el Administrador de tareas.
4.Ahora presione la tecla de Windows + X y luego seleccione Panel de control.

5.Haga clic en Desinstalar un programa y luego busque Google Chrome.
6.Desinstalar cromo y asegúrese de eliminar todos sus datos.
7.Ahora reinicie su PC para guardar los cambios y vuelva a instalar Chrome.
.
Eso es todo lo que has logrado Arreglar NETWORK_FAILED en Chrome pero si aún tiene alguna consulta sobre esta publicación, no dude en hacerla en la sección de comentarios.