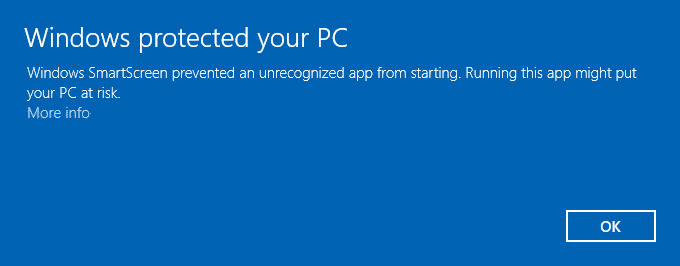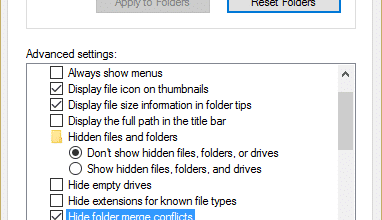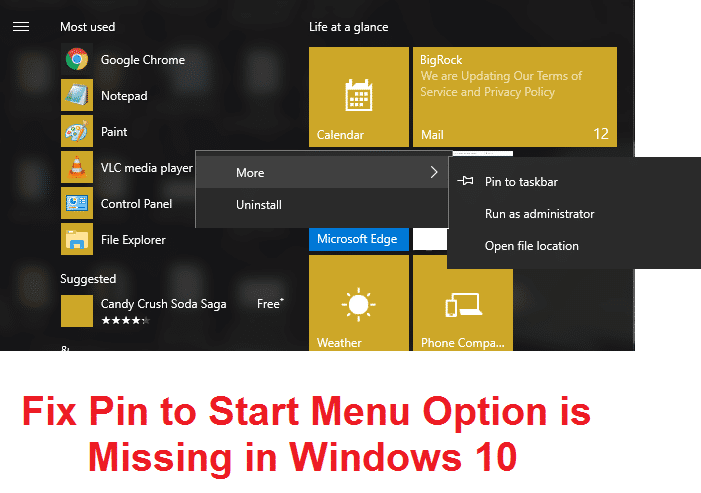Si se actualizó recientemente a Windows 10 o incluso si instaló la nueva Actualización de creadores para Windows 10, es posible que esté al tanto de un nuevo problema en el que no puede escuchar ningún sonido de sus auriculares, entonces no se preocupe, ya que hoy estamos vamos a ver cómo solucionar este problema. El problema principal es que puede escuchar el sonido del altavoz de su computadora portátil, pero no hay sonido tan pronto como conecta los auriculares. Los auriculares también se detectan cuando los conecta a la toma de auriculares, pero el único problema es que no escuchará nada con los auriculares.

Hay muchas razones por las que ocurre este problema, como controladores dañados o desactualizados, un problema con el formato de sonido predeterminado, mejoras de audio, modo exclusivo, servicio de audio de Windows, etc. Entonces, sin perder tiempo, veamos cómo arreglar realmente No hay sonido de un auriculares en Windows 10 con la ayuda de la guía de solución de problemas que se detalla a continuación.
Índice de contenidos
Arreglar No hay sonido de los auriculares en Windows 10
Asegúrate de crear un punto de restauración en caso de que algo salga mal.
Método 1: deshabilitar la detección de conector del panel frontal
Si ha instalado el software Realtek, abra Realtek HD Audio Manager y marque la casilla “Deshabilitar la detección de jack del panel frontal”, en la configuración del conector en el panel del lado derecho. Los auriculares y otros dispositivos de audio funcionan sin ningún problema.
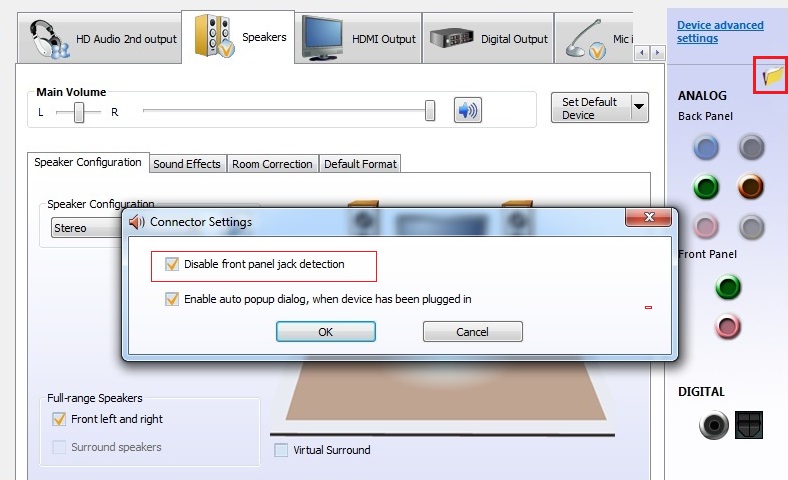
Método 2: deshabilitar las mejoras de audio
1. Haga clic derecho en el icono de altavoz en la barra de tareas y seleccione Sonar.
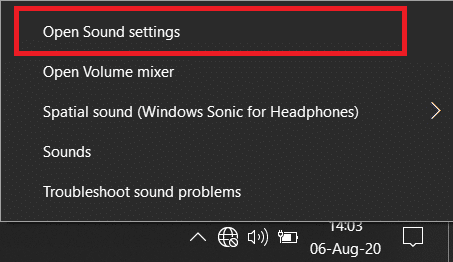
2. A continuación, desde la pestaña Reproducción, haga clic derecho en Altavoces y seleccione Propiedades.
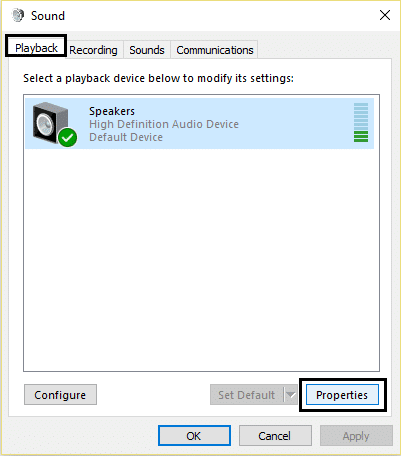
3. Cambia a la Pestaña de mejoras y marque la opción ‘Desactive todas las mejoras.’

4. Haga clic en Aplicar, luego en Aceptar y luego reinicie su PC para guardar los cambios.
Método 3: establecer los auriculares como dispositivo predeterminado
1. Haga clic derecho en el icono de volumen en la barra de tareas y seleccione Dispositivos de reproducción.
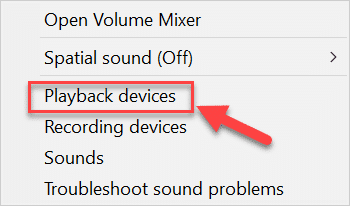
2. Seleccione su auriculares luego haga clic derecho sobre él y seleccione Establecer como dispositivo predeterminado.
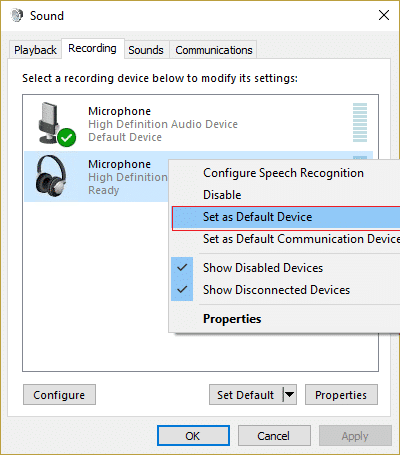
3. Si no pudo encontrar sus auriculares, es probable que estén deshabilitados, veamos cómo habilitarlos.
5. Vuelva nuevamente a la ventana Dispositivos de reproducción y luego haga clic derecho en un área vacía dentro de ella y seleccione Mostrar dispositivos deshabilitados.
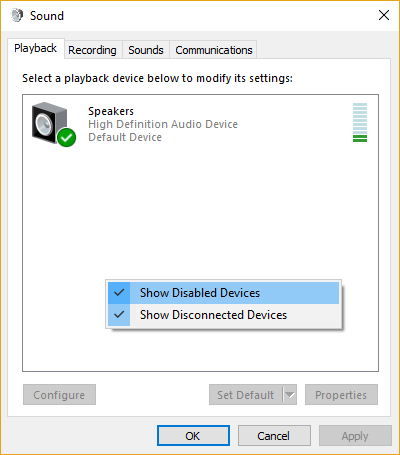
6. Ahora, cuando aparezcan sus auriculares, haga clic derecho sobre ellos y seleccione Permitir.
7. Vuelva a hacer clic derecho sobre él y seleccione Establecer como dispositivo predeterminado.
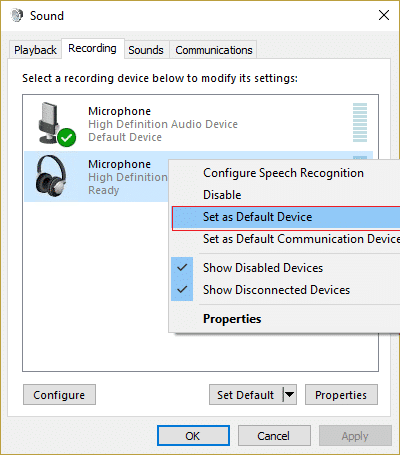
8. En algunos casos, no hay opción de auriculares; en ese caso, debe configurar Altavoces como dispositivo predeterminado.
9. Haga clic en Aplicar, seguido de Aceptar.
10. Reinicie su PC para guardar los cambios y ver si puede Arreglar No hay sonido de un auricular en Windows 10.
Método 4: Ejecute el Solucionador de problemas de audio de Windows
1. Abra el panel de control y en el cuadro de búsqueda escriba “solución de problemas.”

2. En los resultados de búsqueda, haga clic en Solución de problemas y luego seleccione Hardware y sonido.

3. Ahora en la siguiente ventana, haz clic en “Reproducción de audio” dentro de la subcategoría Sonido.
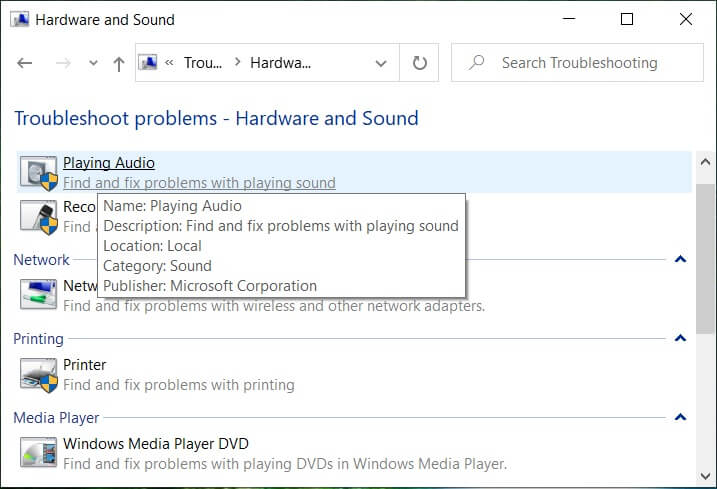
4. Finalmente, haga clic en Opciones avanzadas en la ventana Reproducción de audio y marque “Aplicar reparaciones automáticamente” y haga clic en Siguiente.
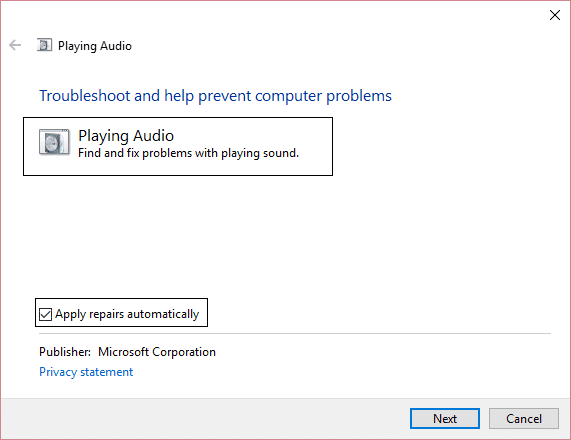
5. El solucionador de problemas diagnosticará automáticamente el problema y le preguntará si desea aplicar la corrección o no.
6. Haga clic en Aplicar esta corrección y Reiniciar para aplicar los cambios y ver si puede Arreglar No hay sonido de un auricular en Windows 10.
Método 5: Inicie los servicios de audio de Windows
1. Presione Tecla de Windows + R luego escribe servicios.msc y presione Entrar para abrir la lista de servicios de Windows.

2. Ahora ubique los siguientes servicios:
Windows Audio Windows Audio Endpoint Builder Plug and Play
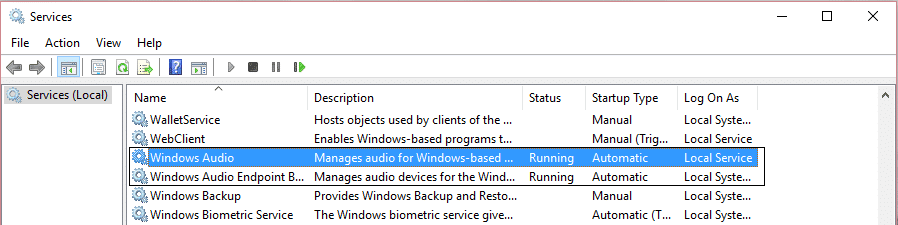
3. Asegúrese de que sus Tipo de inicio se establece en Automático y los servicios son Corriendode cualquier manera, reinícielos todos una vez más.

4. Si el Tipo de inicio no es Automático, haga doble clic en los servicios y dentro de la ventana de propiedades configúrelos en Automático.
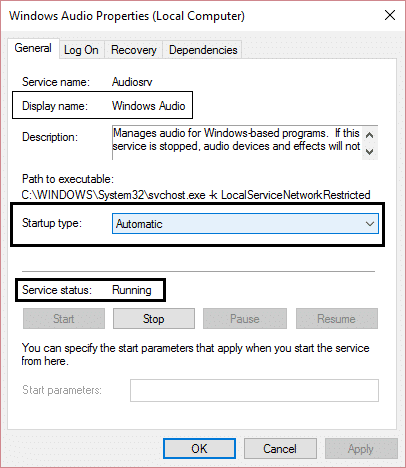
5. Asegúrese de lo anterior los servicios se verifican en msconfig.exe
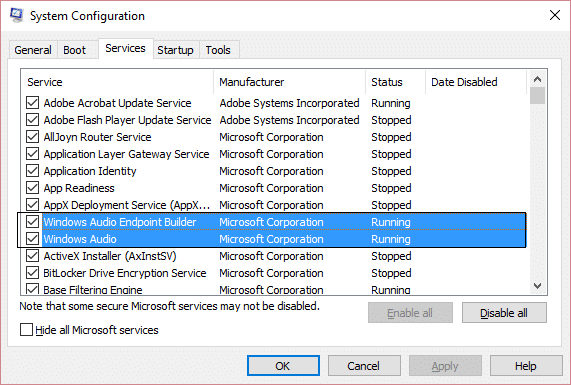
6. Reiniciar su computadora para aplicar estos cambios.
Método 6: deshabilitar el modo exclusivo
1. Haga clic derecho en el icono de volumen en la barra de tareas y seleccione Dispositivos de reproducción.
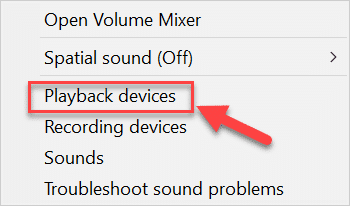
2. Ahora haga clic derecho en sus altavoces y seleccione Propiedades.
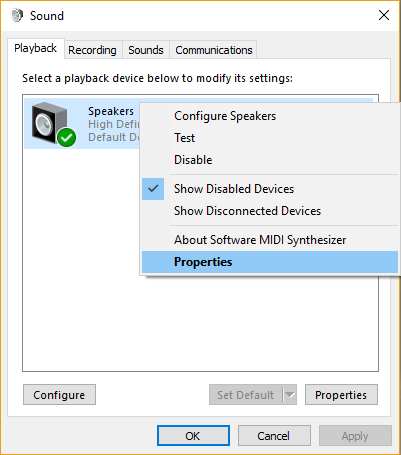
3. Cambie a la pestaña Avanzado y desmarcar lo siguiente en Modo Exclusivo:
Permitir que las aplicaciones tomen el control exclusivo de este dispositivo
Dar prioridad a las aplicaciones de modo exclusivo
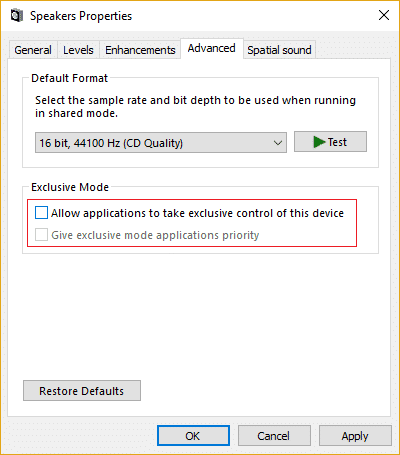
4. Luego haga clic en Aplicar seguido de Aceptar.
5. Reinicie su PC para guardar los cambios y ver si puede Arreglar No hay sonido de un auricular en Windows 10.
Método 7: reinstalar el controlador de la tarjeta de sonido
1. Presione la tecla de Windows + R y luego escriba devmgmt.msc y presione Entrar para abrir el Administrador de dispositivos.

2. Ampliar Controladores de sonido, video y juegos luego haga clic derecho en Dispositivo de audio (Dispositivo de audio de alta definición) y seleccione Desinstalar.

Nota: Si la tarjeta de sonido está deshabilitada, haga clic derecho y seleccione Permitir.
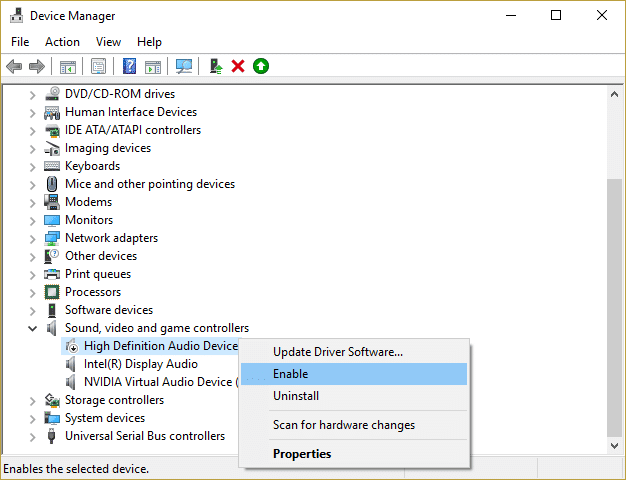
3. Luego marque “Eliminar el software del controlador para este dispositivo” y haga clic en Aceptar para confirmar la desinstalación.
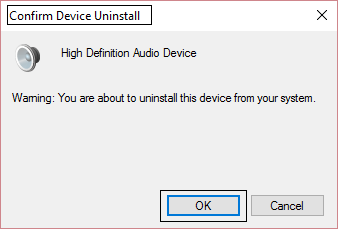
4. Reinicie su PC para guardar los cambios y Windows instalará automáticamente los controladores de sonido predeterminados.
Método 8: Actualizar el controlador de la tarjeta de sonido
1. Presione la tecla de Windows + R y luego escriba devmgmt.msc y presione Entrar.
2. Ampliar Controladores de sonido, video y juegos luego haga clic derecho en Dispositivo de audio (Dispositivo de audio de alta definición) y seleccione Actualizar controlador.
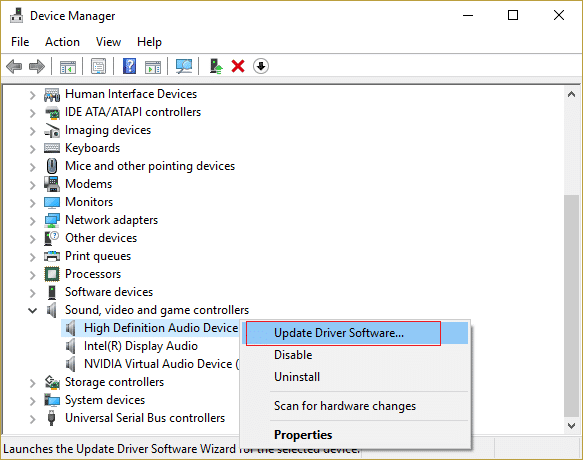
3. Seleccione “Buscar automáticamente el software del controlador actualizado” y deja que instale los controladores apropiados.

4. Reinicie su PC y vea si puede Arreglar No hay sonido de un auricular en Windows 10si no entonces continúa.
5. Vuelva nuevamente al Administrador de dispositivos, luego haga clic con el botón derecho en Dispositivo de audio y seleccione Actualizar controlador.
6. Esta vez, seleccione “Busque en mi computadora el software del controlador.”

7. A continuación, haga clic en “Déjame elegir de una lista de controladores disponibles en mi computadora”.

8. Seleccione los controladores más recientes de la lista y luego haga clic en Siguiente.
9. Espere a que finalice el proceso y luego reinicie su PC.
Método 9: use Agregar legado para instalar controladores que admitan tarjetas de sonido más antiguas
1. Presione la tecla de Windows + R y luego escriba devmgmt.msc y presione enter para abrir el Administrador de dispositivos.

2. En el Administrador de dispositivos, seleccione Controladores de sonido, video y juegos y luego haga clic en Acción > Agregar hardware heredado.

3. En el Bienvenido al Asistente para agregar hardware haga clic en Siguiente.
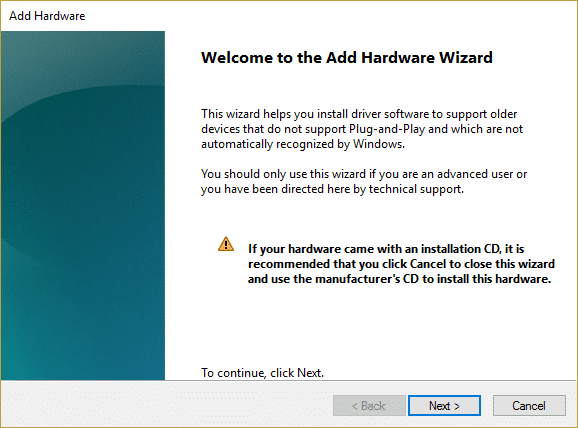
4. Haga clic en Siguiente, seleccione ‘Busque e instale el hardware automáticamente (Recomendado).’
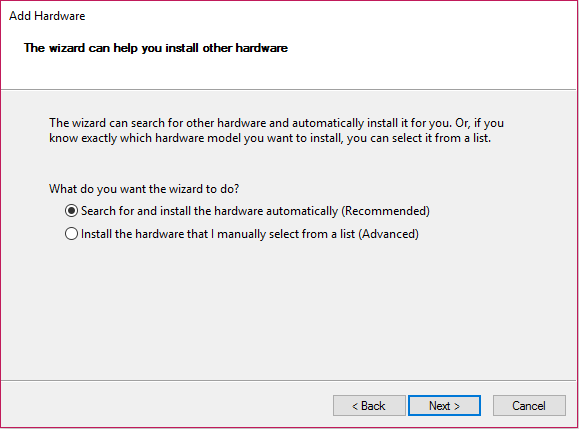
5. Si el asistente no encontró ningún hardware nuevo, luego haga clic en Siguiente.
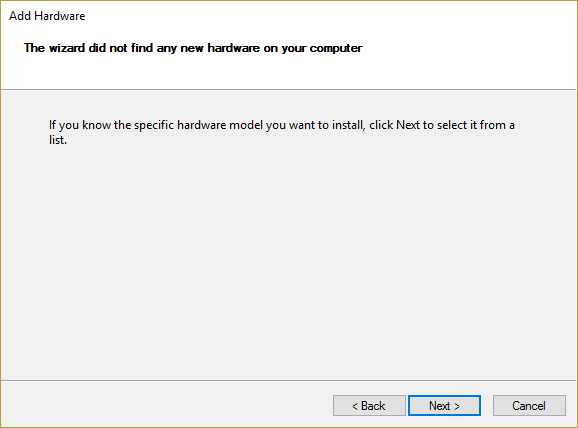
6. En la siguiente pantalla, debería ver un lista de tipos de hardware.
7. Desplácese hacia abajo hasta encontrar Controladores de sonido, video y juegos opción entonces resaltarlo y haga clic en Siguiente.
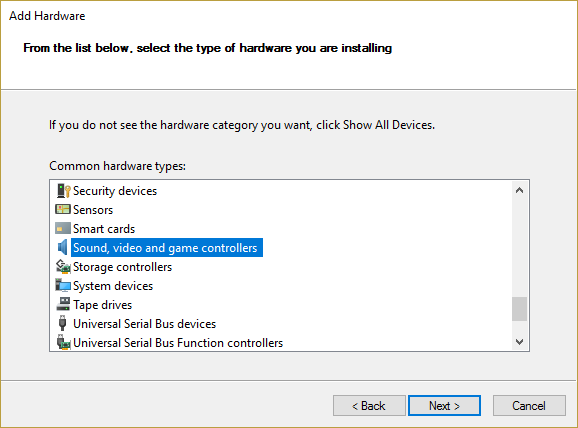
8. Ahora seleccione el Fabricante y el modelo del tarjeta de sonido y luego haga clic en Siguiente.
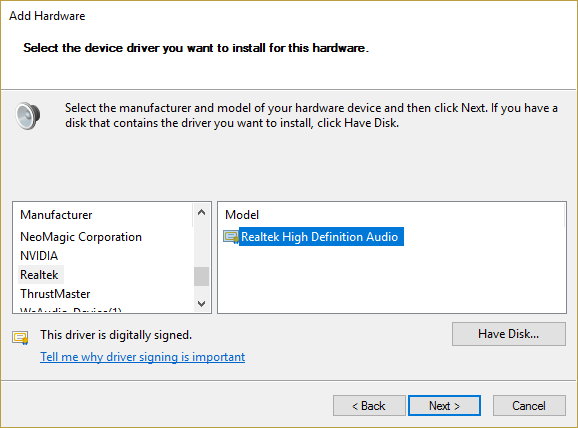
9. Haga clic en Siguiente para instalar el dispositivo y luego haga clic en Finalizar una vez que se complete el proceso.
10. Reinicie su sistema para guardar los cambios. Comprueba de nuevo si puedes Arreglar No hay sonido de un auricular en Windows 10.
Método 10: desinstalar el controlador de audio de alta definición Realtek
1. Tipo control en la Búsqueda de Windows y luego hace clic en Panel de control.

2. Haga clic en Desinstalar un programa y luego buscar Entrada del controlador de audio de alta definición Realtek.
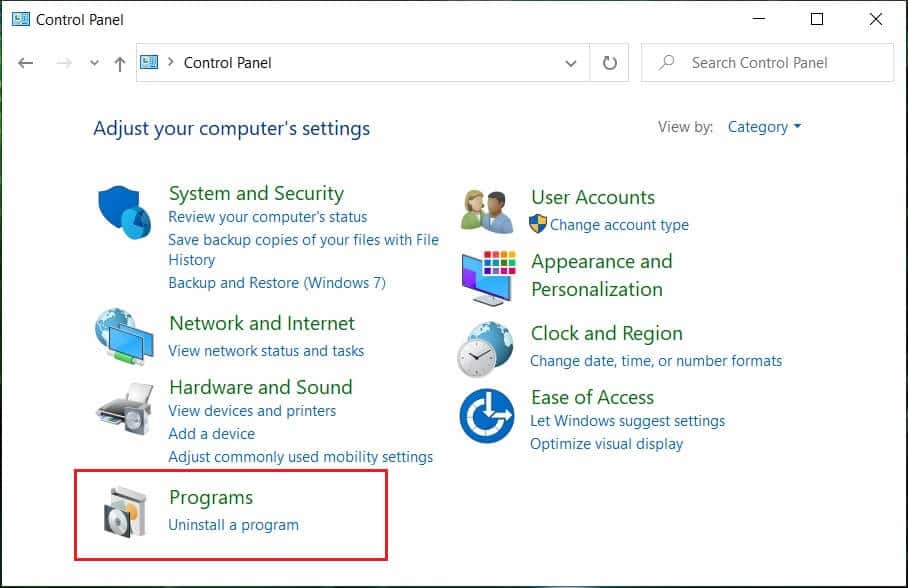
3. Haga clic derecho sobre él y seleccione Desinstalar.
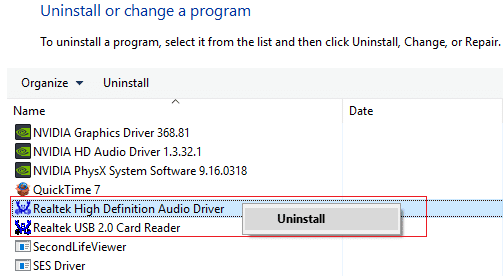
4. Reinicie su PC y abra el Administrador de dispositivos.
5. Haga clic en Acción y luego en “Buscar cambios de hardware.”
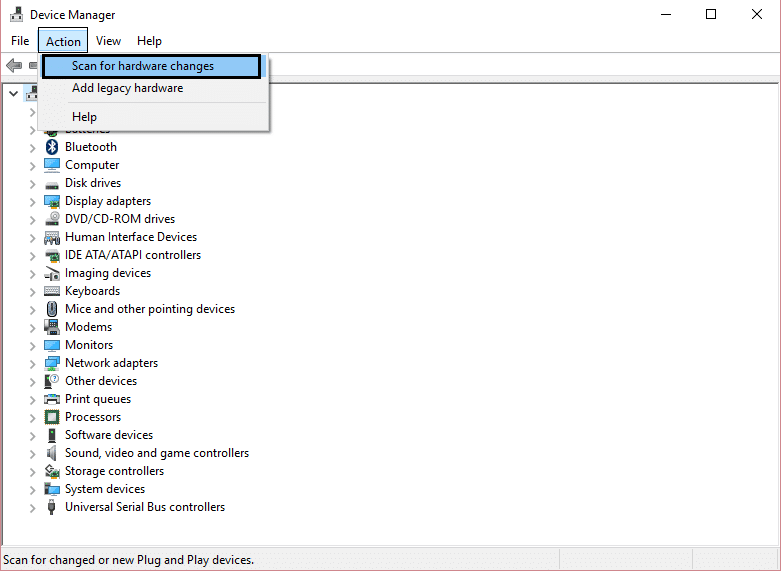
6. Su sistema automáticamente vuelva a instalar el controlador de audio de alta definición Realtek.
.
Eso es todo lo que has logrado Arreglar No hay sonido de un auricular en Windows 10 pero si todavía tiene alguna consulta con respecto a esta publicación, no dude en hacerla en la sección de comentarios.