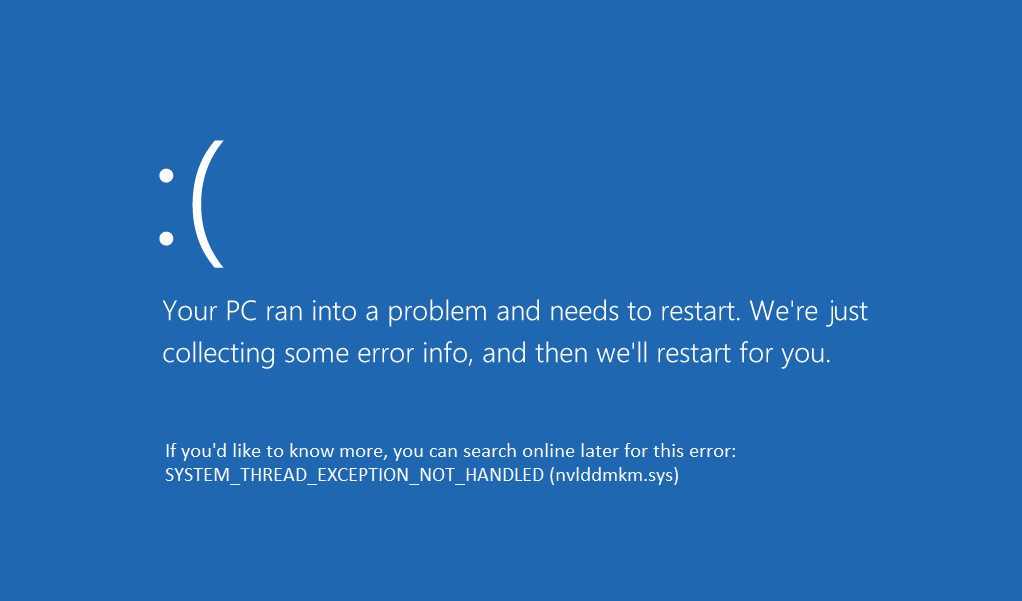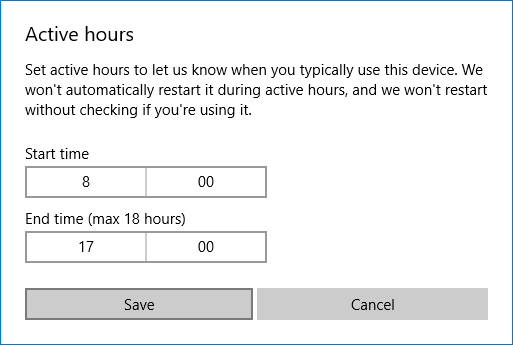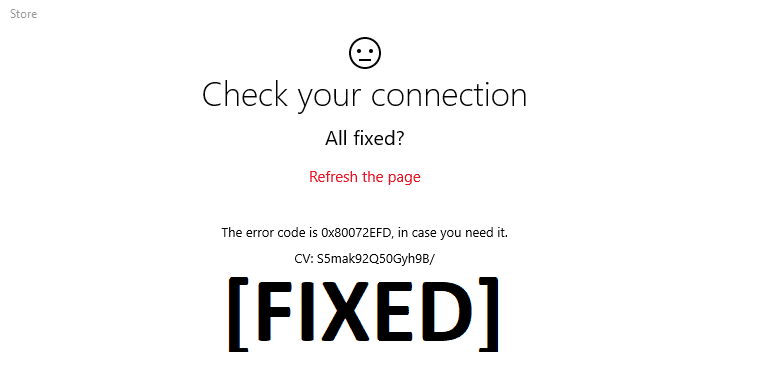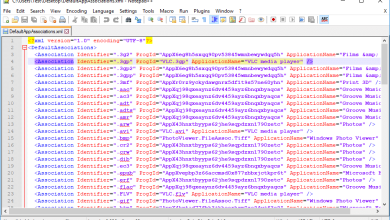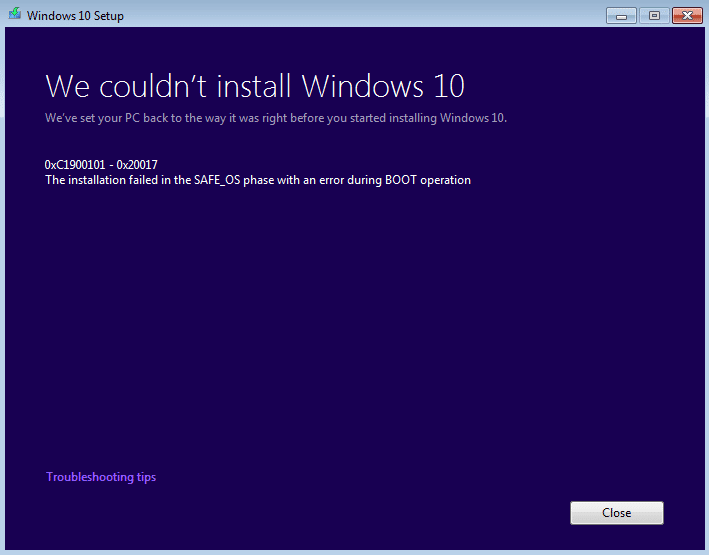
Al instalar Windows 10 o actualizar a Windows 10, es posible que observe un error extraño que dice “La instalación falló en la fase SAFE_OS con un error durante la operación de ARRANQUE” que no le permitirá actualizar a Windows 10. El error 0xC1900101 – 0x20017 es un error de instalación de Windows 10 que no le permitirá actualizar o actualizar su Windows 10.
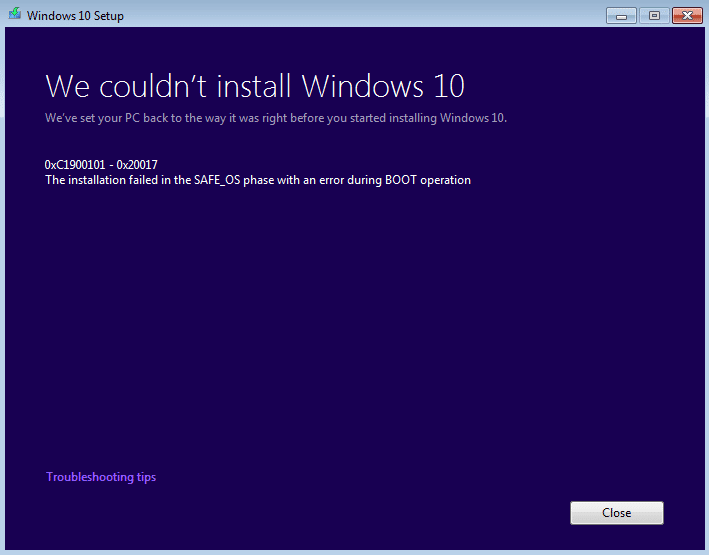
Después de alcanzar el 100% al instalar Windows 10, la computadora se reinicia y el logotipo de Windows se atasca, dejándolo sin otra opción que forzar el apagado de su PC, y una vez que lo vuelva a encender, verá el error “No pudimos instalar Windows 10 ( 0XC190010 – 0x20017)”. Pero no se preocupe después de probar varias correcciones. Pudimos instalar correctamente Windows 10, así que sin perder tiempo, veamos cómo solucionar este error con los pasos de solución de problemas que se enumeran a continuación.
Índice de contenidos
Arreglar No pudimos instalar Windows 10 Error 0XC190010 – 0x20017
Asegúrate de crear un punto de restauración en caso de que algo salga mal.
Método 1: eliminar el almacenamiento de volumen oculto
Si usa un controlador USB Flash después de este error, Windows no le asignará la letra de la unidad automáticamente. Cuando intente asignar manualmente una letra de unidad a este USB a través de Administración de discos, se encontrará con el error “La operación no se pudo completar porque la vista de la consola de Administración de discos no está actualizada”. Actualice la vista mediante la tarea de actualización. Si el problema persiste, cierre la consola de Administración de discos, reinicie Administración de discos o reinicie la computadora. La única solución a este problema es eliminar los dispositivos de almacenamiento de volumen oculto.
1. Presione la tecla de Windows + R y luego escriba devmgmt.msc y presione Entrar.

2. Ahora haga clic en ver y luego seleccione Mostrar dispositivos ocultos.

3. Ampliar Volúmenes de almacenamiento, y verás dispositivos extraños.
Nota: solo elimine los dispositivos de almacenamiento que no se atribuyen a ningún dispositivo en su sistema.
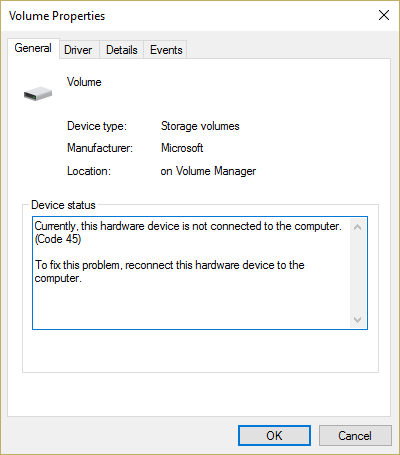
4. Haga clic derecho en cada uno de ellos uno por uno y seleccione Desinstalar.
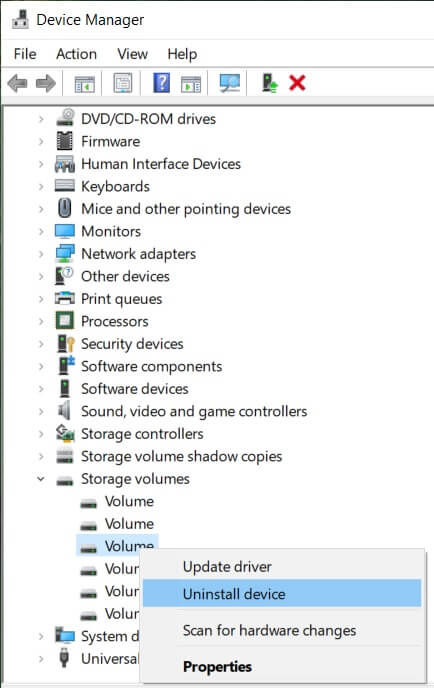
5. Si se le solicita confirmación, seleccione Sí y reinicie su PC.
6. A continuación, vuelva a intentar Actualizar/Actualizar su PC y esta vez podrá Arreglar No pudimos instalar Windows 10 Error 0XC190010 – 0x20017.
Método 2: desinstalar controladores inalámbricos y Bluetooth
1. Presione la tecla de Windows + R y luego escriba devmgmt.msc y presione Entrar.

2. Ampliar Bluetooth luego encuentra su controlador Bluetooth en la lista.
3. Haga clic derecho sobre él y seleccione desinstalar
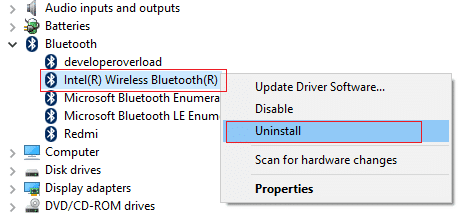
4. Si se le pide confirmación, seleccione Sí.
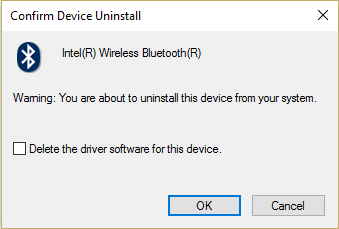
5. Repita el proceso anterior para controladores de red inalámbrica y luego reinicie su PC.
6. Vuelva a intentar actualizar/actualizar a Windows 10.
Método 3: deshabilite la conexión inalámbrica desde BIOS
1. Reinicie su PC, cuando se enciende simultáneamente presione F2, DEL o F12 (dependiendo de su fabricante) para entrar en Configuración del BIOS.

2. Una vez que esté en BIOS, cambie a Lengüeta avanzada.
3. Ahora navegue hasta Opción inalámbrica en la pestaña Avanzado.
4. Deshabilite Bluetooth interno y Wlan interno.
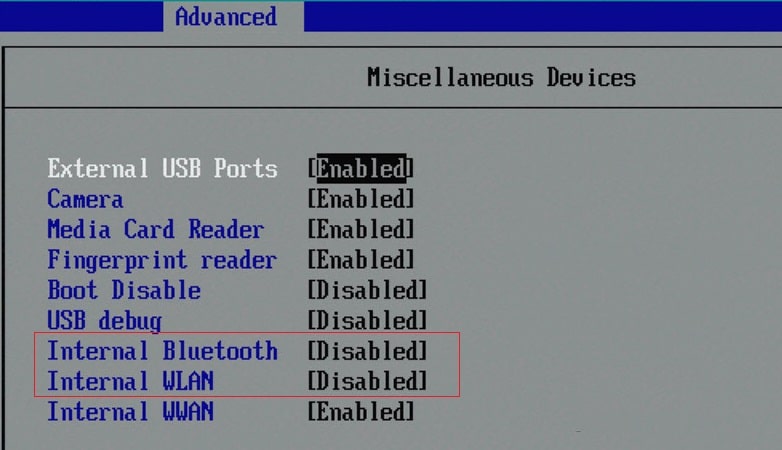
5. Guarde los cambios, luego salga del BIOS y vuelva a intentar instalar Windows 10. Esto debería solucionarlo. No pudimos instalar el error de Windows 10 0XC190010 – 0x20017, pero si aún enfrenta el error, intente con el siguiente método.
Método 4: Actualizar BIOS (Sistema básico de entrada/salida)
A veces, actualizar el BIOS de su sistema puede corregir este error. Para actualizar su BIOS, vaya al sitio web del fabricante de su placa base y descargue la última versión de BIOS e instálela.
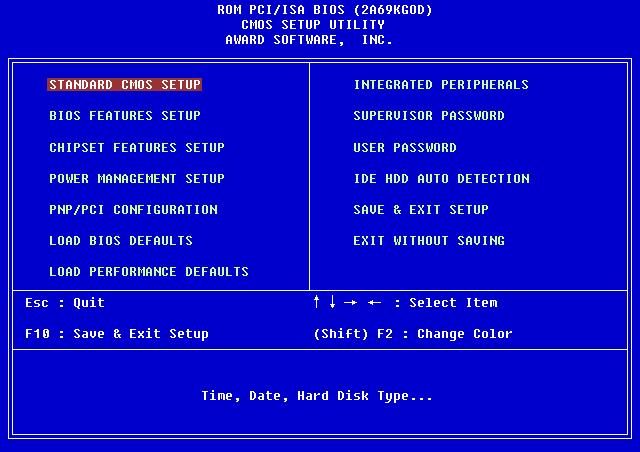
Si ha intentado todo pero sigue atascado en el problema del dispositivo USB no reconocido, consulte esta guía: Cómo reparar el dispositivo USB no reconocido por Windows.
Finalmente, espero que tengas Arreglar No pudimos instalar Windows 10 Error 0XC190010 – 0x20017 pero si tiene alguna pregunta, no dude en hacerla en la sección de comentarios.
Método 5: quitar RAM adicional
Si tiene RAM adicional instalada, es decir, si tiene RAM instalada en más de una ranura, asegúrese de quitar la RAM adicional de la ranura y deje una ranura. Aunque esto no parece una gran solución, ha funcionado para los usuarios, así que si puede probar este paso para Solución, no pudimos instalar Windows 10 Error 0XC190010 0x20017.
Método 6: Ejecute setup.exe directamente
1. Después de haber seguido todos los pasos anteriores, asegúrese de reiniciar su PC y luego navegue hasta el siguiente directorio:
C:$Windows.~WSFuentesWindows
Nota: Para ver la carpeta anterior, es posible que deba verificar las opciones Mostrar archivos y carpetas ocultas.
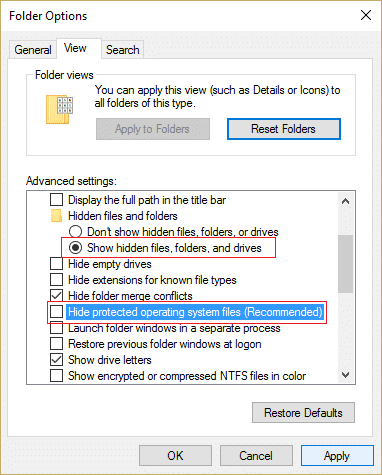
2. Ejecute el instalación.exe directamente desde la carpeta de Windows y continuar.
3. Si no puede encontrar la carpeta anterior, vaya a C:ESDWindows
4. Nuevamente, encontrará setup.exe dentro de la carpeta anterior y asegúrese de hacer doble clic en él para ejecutar la instalación de Windows directamente.
5. Una vez que realice todos los pasos anteriores como se describe, instalará correctamente Windows 10 sin ningún problema.
.
Entonces, así es como actualicé a Windows 10 arreglando el “No pudimos instalar Windows 10 0XC190010 – 0x20017, la instalación falló en la fase SAFE_OS con un error durante la operación de ARRANQUE” error. Si aún tiene alguna consulta sobre esta guía, no dude en hacerla en la sección de comentarios.