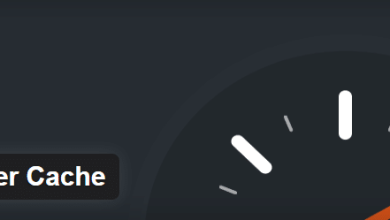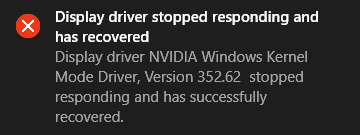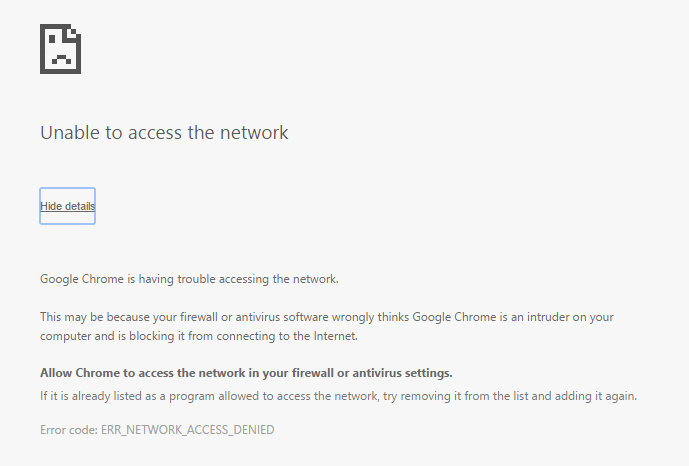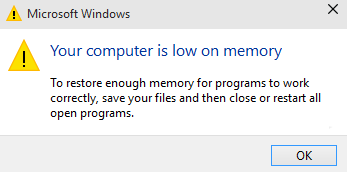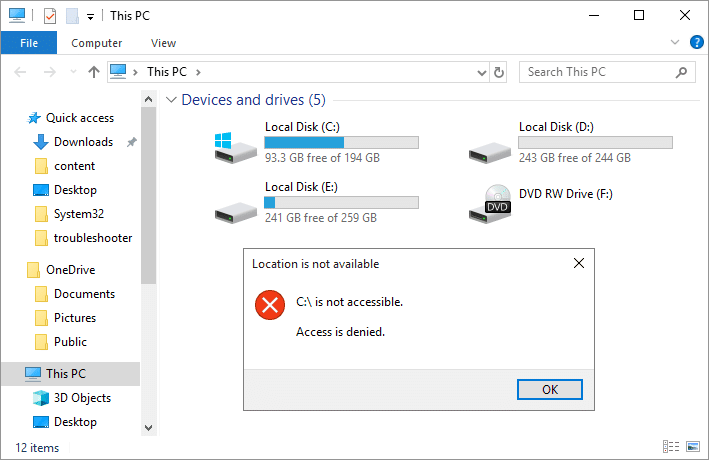
Arreglar No se puede abrir el disco local (C:): Cada vez que intenta acceder a los archivos en el disco local (C:) o (D:), aparece un mensaje de error “Acceso denegado. C: no es accesible” o un cuadro de diálogo emergente “Abrir con” que nuevamente no le permite acceder a los archivos. En cualquier caso, no podrá acceder al disco local en su computadora y debe solucionar este problema lo antes posible. Incluso usar Explorar o hacer clic con el botón derecho y luego seleccionar Abrir ni siquiera ayuda un poco.
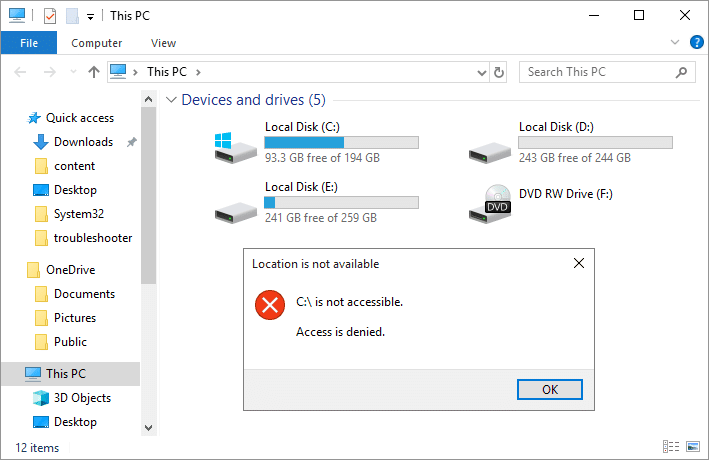
Bueno, el problema principal o la causa de este problema parece ser un virus que ha infectado su PC y, por lo tanto, está causando el problema. Entonces, sin perder tiempo, veamos cómo corregir realmente la imposibilidad de abrir el disco local (C 🙂 con la ayuda de la guía de solución de problemas que se detalla a continuación.
Índice de contenidos
Arreglar No se puede abrir el disco local (C:)
Asegúrate de crear un punto de restauración, en caso de que algo salga mal.
Método 1: Ejecute CCleaner y Malwarebytes
1.Descargar e instalar CClimpiador & Malwarebytes.
2.Ejecutar Malwarebytes y deje que escanee su sistema en busca de archivos dañinos.
3.Si se encuentra malware, lo eliminará automáticamente.
4.Ahora corre CClimpiador y en la sección “Limpiador”, en la pestaña de Windows, sugerimos marcar las siguientes selecciones para limpiar:

5. Una vez que se haya asegurado de que los puntos correctos estén marcados, simplemente haga clic en ejecutar más limpio, y deja que CCleaner siga su curso.
6. Para limpiar más su sistema, seleccione la pestaña Registro y asegúrese de que lo siguiente esté marcado:

7.Seleccione Buscar problema y permita que CCleaner analice, luego haga clic en Arregla los problemas seleccionados.
8. Cuando CCleaner pregunta “¿Quieres hacer una copia de seguridad de los cambios en el registro?” seleccione Sí.
9.Una vez que se haya completado la copia de seguridad, seleccione Solucionar todos los problemas seleccionados.
10.Reinicie su PC para guardar los cambios y ver si puede Solucione el problema No se puede abrir el disco local (C:).
Método 2: eliminar entradas de registro de MountPoints2
1.Presione la tecla de Windows + R y luego escriba regeditar y presione Entrar para abrir el Editor del Registro.
![]()
2. Ahora presione Ctrl + F para abrir Encontrar luego escribe Puntos de montaje2 y haga clic en Buscar siguiente.
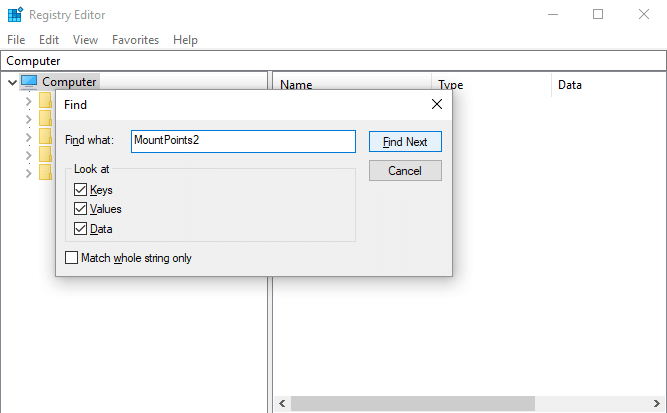
3.Haga clic derecho en RatónPuntos2 y seleccione Borrar.
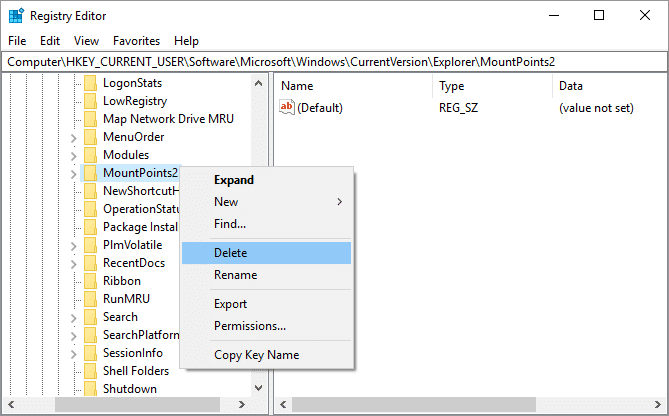
4. Vuelva a buscar otros Entradas de MousePoints2 y eliminarlos todos uno por uno.
5.Reinicie su PC para guardar los cambios y ver si puede Solucione el problema No se puede abrir el disco local (C:).
Método 3: Ejecutar Autorun Exterminator
Descarga Autorun Exterminator y ejecútelo para eliminar el virus de ejecución automática de su PC que puede haber causado el problema.
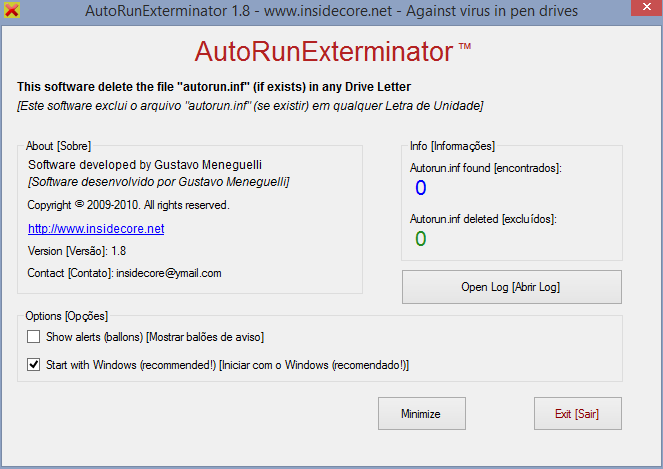
Método 4: Tomar posesión manualmente
1.Abra Mi PC o Esta PC y luego haga clic en Vista y seleccione Opciones.
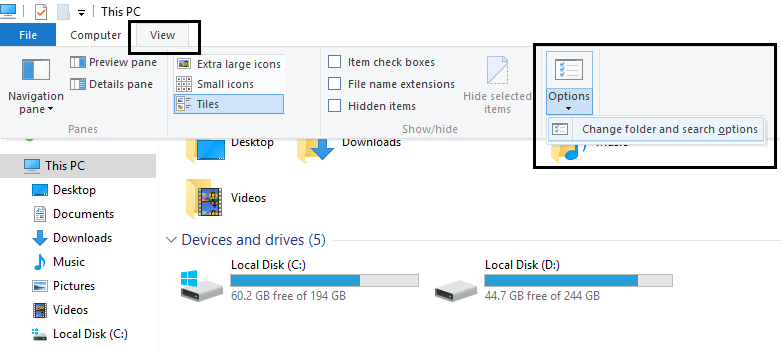
2. Cambiar a Ver pestaña y desmarcar “Usar el Asistente para compartir (recomendado)“.

3.Haga clic en Aplicar seguido de Aceptar.
4.Botón derecho del ratón en su disco local y seleccione Propiedades.
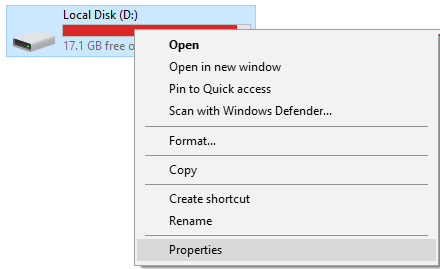
5. Cambiar a Pestaña de seguridad y haga clic Avanzado.
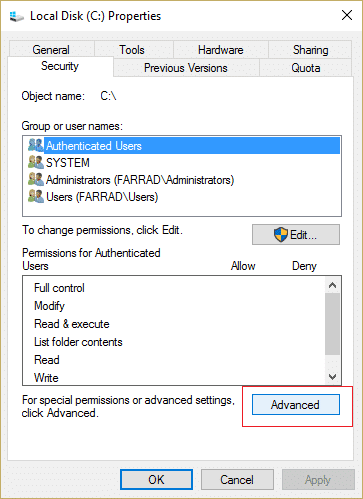
6.Ahora haga clic Cambiar permisos luego seleccione Administradores de la lista y haga clic en Editar.

7.Asegúrese de marcar la marca “Control total” y haga clic en Aceptar.
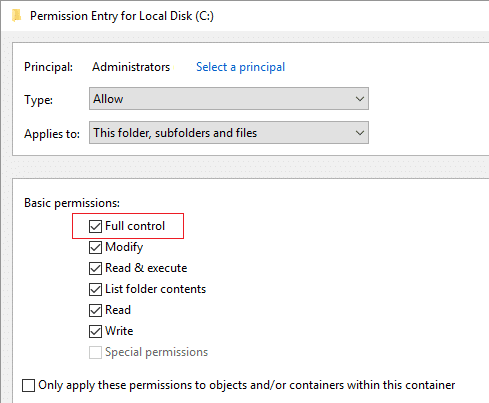
8.Vuelva a hacer clic en Aplicar seguido de Aceptar.
9. A continuación, haga clic en Editar y asegúrese de marcar la marca Control total para administradores.
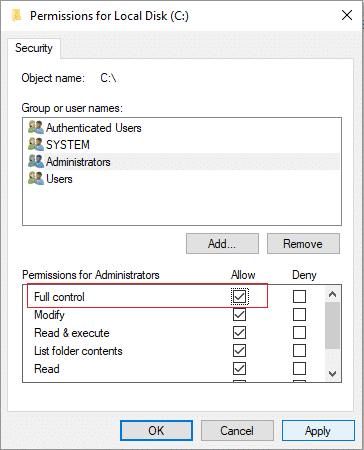
10.Haga clic en Aplicar seguido de Aceptar y vuelva a seguir este paso en la siguiente ventana.
11.Reinicie su PC para guardar los cambios y esto debería solucionar el problema No se puede abrir el disco local (C:).
también podrías sigue esta guía de Microsoft para obtener permiso para la carpeta o el archivo.
Método 5: eliminar el virus manualmente
1. Vuelva a ir a Opciones de carpeta y luego marque “Mostrar archivos, carpetas y unidades ocultos.“
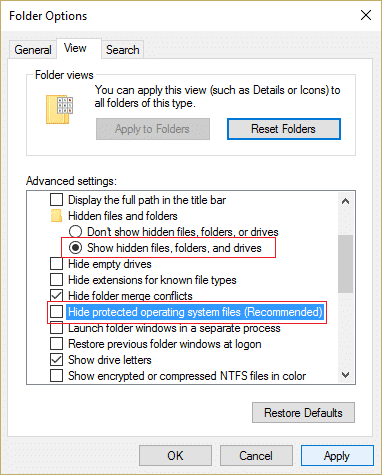
2.Ahora desmarque lo siguiente:
Ocultar unidades vacías
Ocultar las extensiones para tipos de archivo conocidos
Ocultar archivos protegidos del sistema operativo (Recomendado)
3.Haga clic en Aplicar seguido de Aceptar.
4.Presione Ctrl + Mayús + Esc clave juntos para abrir el Administrador de tareas y luego en la pestaña de procesos, busque wscript.exe.
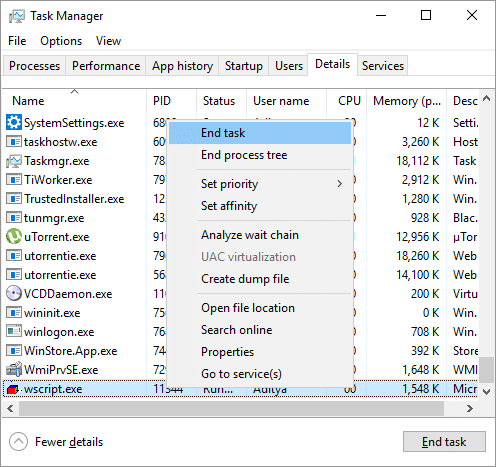
5.Haga clic derecho en wscript.exe y seleccione Proceso finalizado. Finalice todas las instancias de wscript.exe una por una.
6.Cierre el Administrador de tareas y abra el Explorador de Windows.
7.Busca “autorun.inf” y eliminar todas las instancias de autorun.inf en tu ordenador.
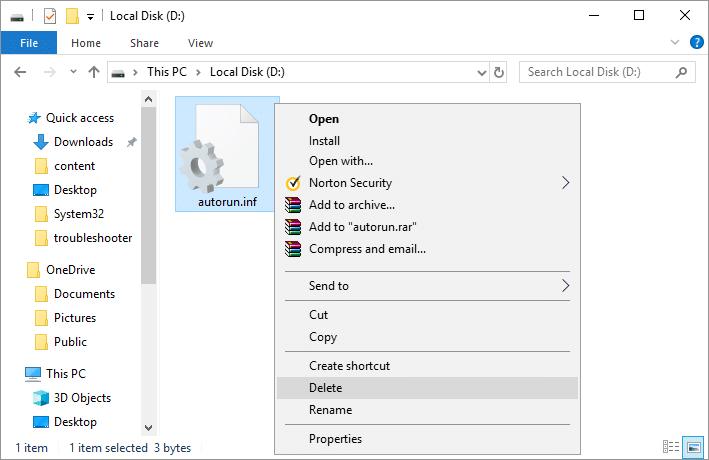
Nota: Elimine Autorun.inf en la raíz C:.
8.También eliminarás los archivos que contienen el texto MS32DLL.dll.vbs.
9.También elimine el archivo C:WINDOWSMS32DLL.dll.vbs permanentemente presionando Mayús + Eliminar.
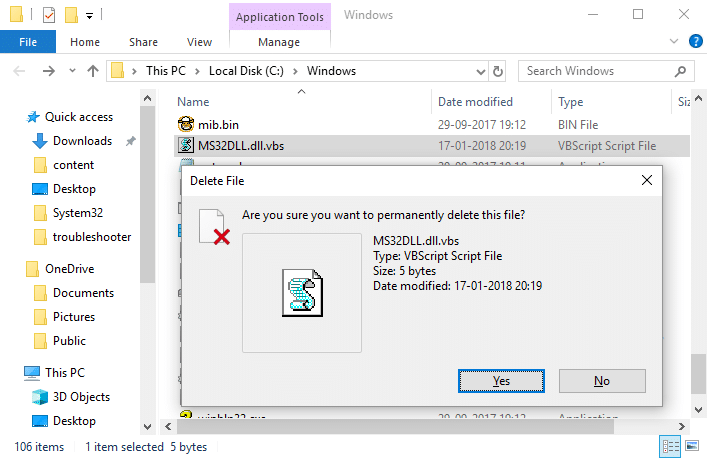
10. Presione la tecla de Windows + R y luego escriba regeditar y presione Entrar.
![]()
11. Navegue hasta la siguiente clave de registro:
HKEY_LOCAL_MACHINESOFTWAREMicrosoftWindowsCurrentVersionRun
12. En la ventana de la derecha, busque MS32DLL entrada y bórralo.
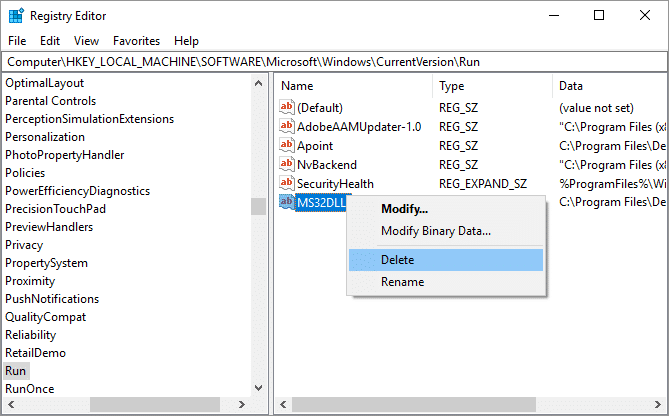
13.Ahora busque la siguiente clave:
HKEY_CURRENT_USERSoftwareMicrosoftInternet ExplorerPrincipal
14.Desde la ventana del lado derecho, busque el título de la ventana “Hackeado por Godzilla” y elimine esta entrada de registro.

15.Cierre el Editor del Registro y presione la tecla de Windows + R y luego escriba msconfig y presione Entrar.

16. Cambiar a pestaña de servicios y encontrar MS32DLL, entonces escoge Activar todo.
17.Ahora desmarque MS32DLL y haga clic en Aplicar seguido de Aceptar.
18Vaciar papelera de reciclaje y reinicie su PC para guardar los cambios.
Método 6: crear una nueva cuenta de usuario
1. Presione la tecla de Windows + I para abrir Ajustes y luego haga clic cuentas

2.Haga clic en Pestaña Familia y otras personas en el menú de la izquierda y haga clic en Agregar a otra persona a esta PC bajo Otras personas.
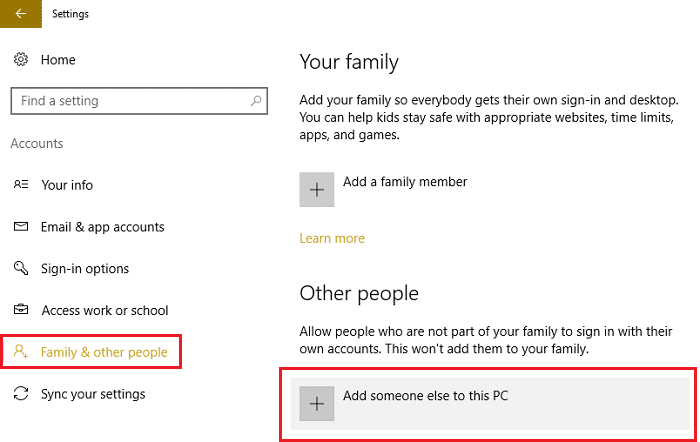
3.Haga clic en No tengo la información de inicio de sesión de esta persona. en la parte inferior.
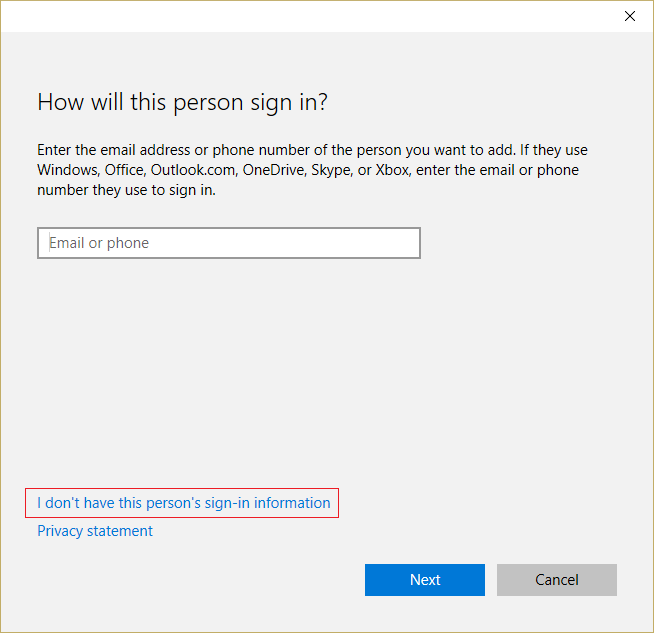
4.Seleccione Agregar un usuario sin una cuenta de Microsoft en el fondo.

5.Ahora escriba el nombre de usuario y la contraseña de la nueva cuenta y haga clic en Siguiente.
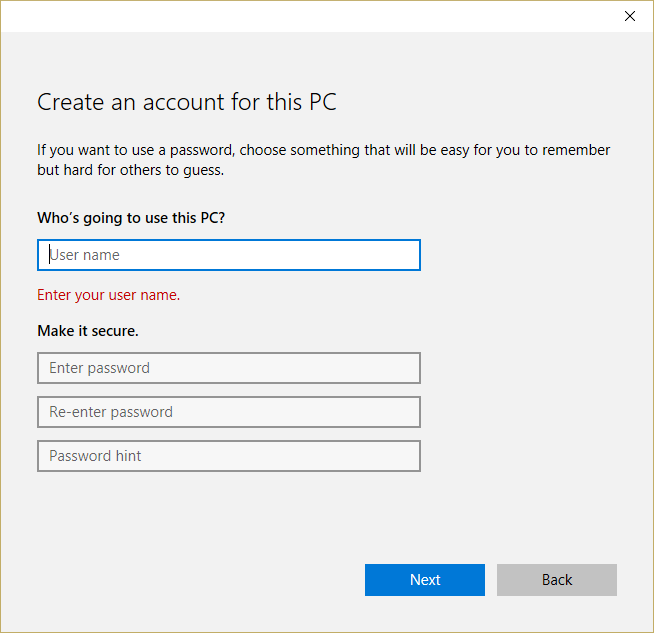
.
Eso es todo lo que has logrado Solucionar el problema de no poder abrir el disco local (C:) pero si todavía tiene alguna pregunta con respecto a esta publicación, no dude en hacerla en la sección de comentarios.