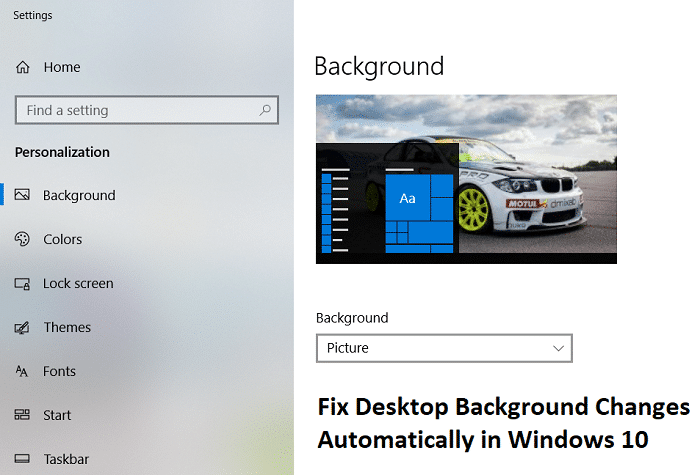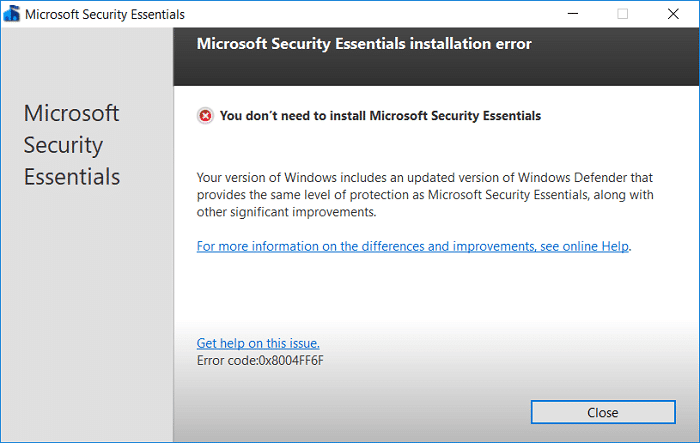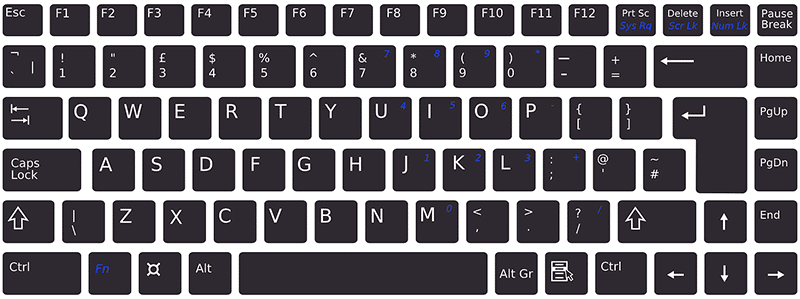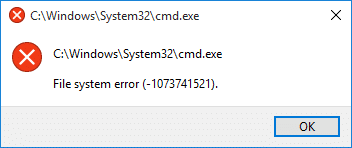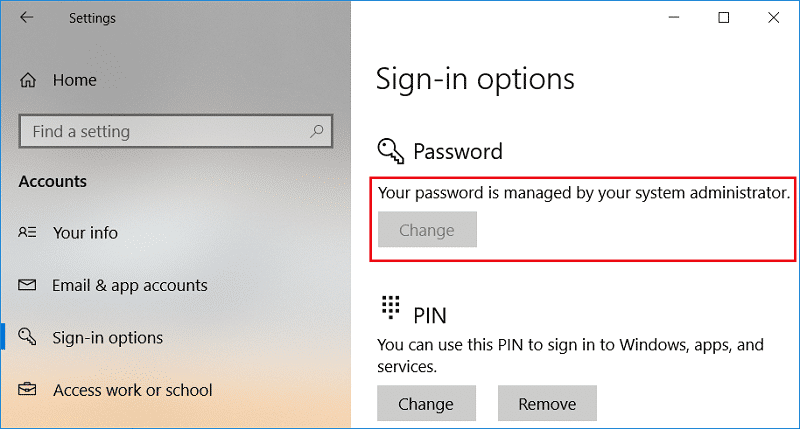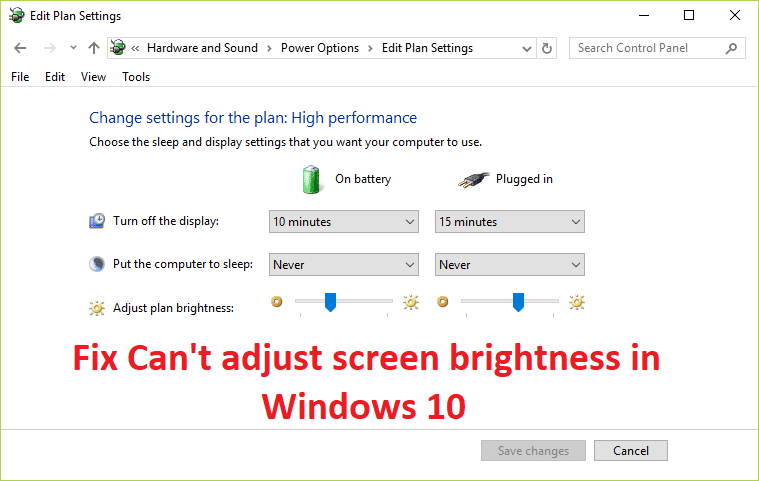
Arreglar No se puede ajustar el brillo de la pantalla en Windows 10: Si ha actualizado recientemente a Windows 10, es posible que se enfrente a este molesto problema en el que no puedo ajustar el brillo de la pantalla, en resumen, la configuración de brillo de la pantalla dejó de funcionar. Si intenta ajustar el brillo con las aplicaciones de configuración de Windows, no podrá cambiar nada, ya que arrastrar el nivel de brillo hacia arriba o hacia abajo no hará nada. Ahora, si intenta ajustar el brillo usando las teclas de brillo en la palabra clave, mostrará el nivel de brillo subiendo y bajando, pero en realidad no sucederá nada.
![Fix no puede ajustar el brillo de la pantalla en Windows 10 [SOLVED]](https://www.compuhoy.com/wp-content/uploads/2022/01/Arreglar-No-se-puede-ajustar-el-brillo-de-la-pantalla.png)
¿Por qué no puedo ajustar el brillo de la pantalla en Windows 10?
Si ha habilitado la administración automática de la batería, si la batería comienza a agotarse, el brillo cambiará automáticamente a la configuración tenue. Y no podrá volver a ajustar el brillo hasta que cambie la configuración de administración de la batería o cargue su computadora portátil. Pero el problema puede ser una serie de cosas diferentes, por ejemplo, controladores corruptos, configuración incorrecta de la batería, error de ATI, etc
Este es un problema bastante común al que se enfrentan muchos usuarios de Windows 10 en este momento. Este problema también puede deberse a un controlador de pantalla corrupto o incompatible y, afortunadamente, este problema se puede resolver fácilmente. Entonces, sin perder más tiempo, veamos cómo la solución no puede ajustar el brillo de la pantalla en Windows 10 con la ayuda de los pasos enumerados a continuación.
Índice de contenidos
Fix no puede ajustar el brillo de la pantalla en Windows 10
Asegúrate de crear un punto de restauración en caso de que algo salga mal.
Método 1: actualizar los controladores del adaptador de pantalla
1. Presione la tecla de Windows + R y luego escriba devmgmt.msc y presiona Enter para abrir Administrador de dispositivos.

2. Ampliar Adaptadores de pantalla y luego haga clic derecho en la tarjeta gráfica integrada y seleccione Actualizar controlador.
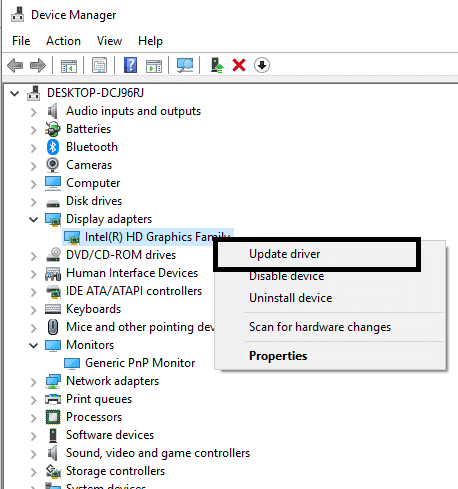
Nota: La tarjeta gráfica integrada sería algo así como Gráficos Intel HD 4000.
3. Luego haga clic Busque automáticamente el software del controlador actualizado y deja que instale el controlador automáticamente.
Nota: Asegúrese de tener una buena conexión a Internet para que Windows descargue automáticamente los controladores más recientes.

4. Reinicie su PC y vea si el problema se resolvió o no.
5. Si no es así, seleccione de nuevo Actualizar controlador y esta vez haz clic en Busque en mi computadora el software del controlador.
6. A continuación, haga clic en Déjame elegir de una lista de controladores disponibles en mi computadora opción en la parte inferior.

7. Ahora marca de verificación “Mostrar hardware compatible” luego de la lista seleccione Adaptador de pantalla básico de Microsoft y haga clic Próximo.
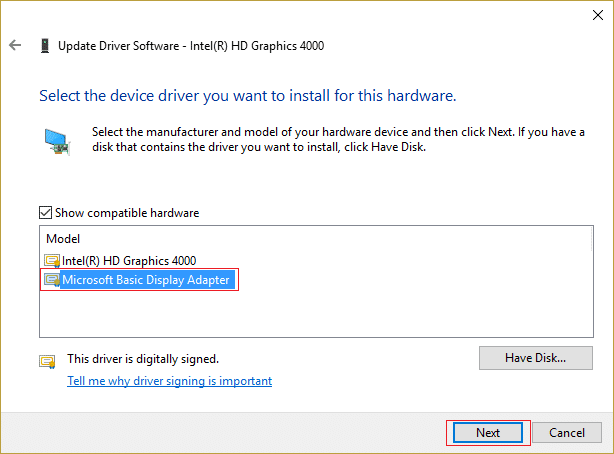
8. Deje que instale el controlador de pantalla básico de Microsoft y reinicie su PC para guardar los cambios.
Método 2: ajuste el brillo desde la configuración de gráficos
1. Haga clic derecho en un área vacía del escritorio y luego seleccione Configuración de gráficos Intel.
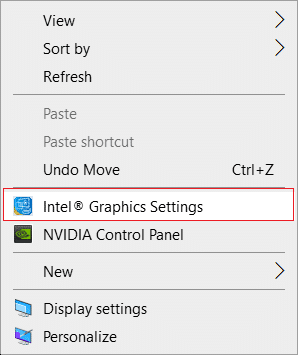
2. Ahora haga clic en Monitor desde el panel de control de gráficos Intel HD.
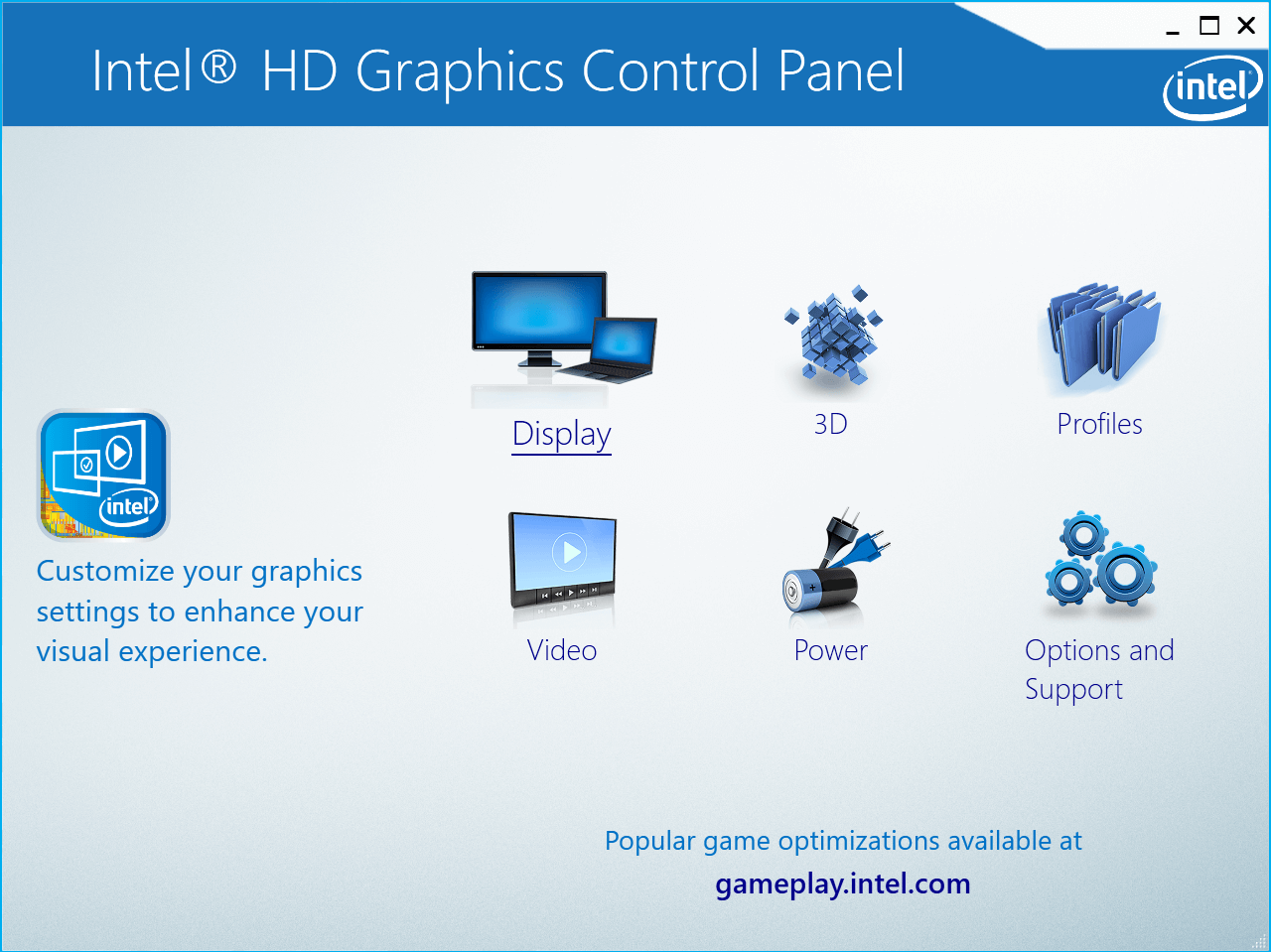
3. En el menú de la izquierda, seleccione Ajustes de color.
4. Ajuste el control deslizante de Brillo según su gusto y, una vez hecho esto, haga clic en Solicitar.
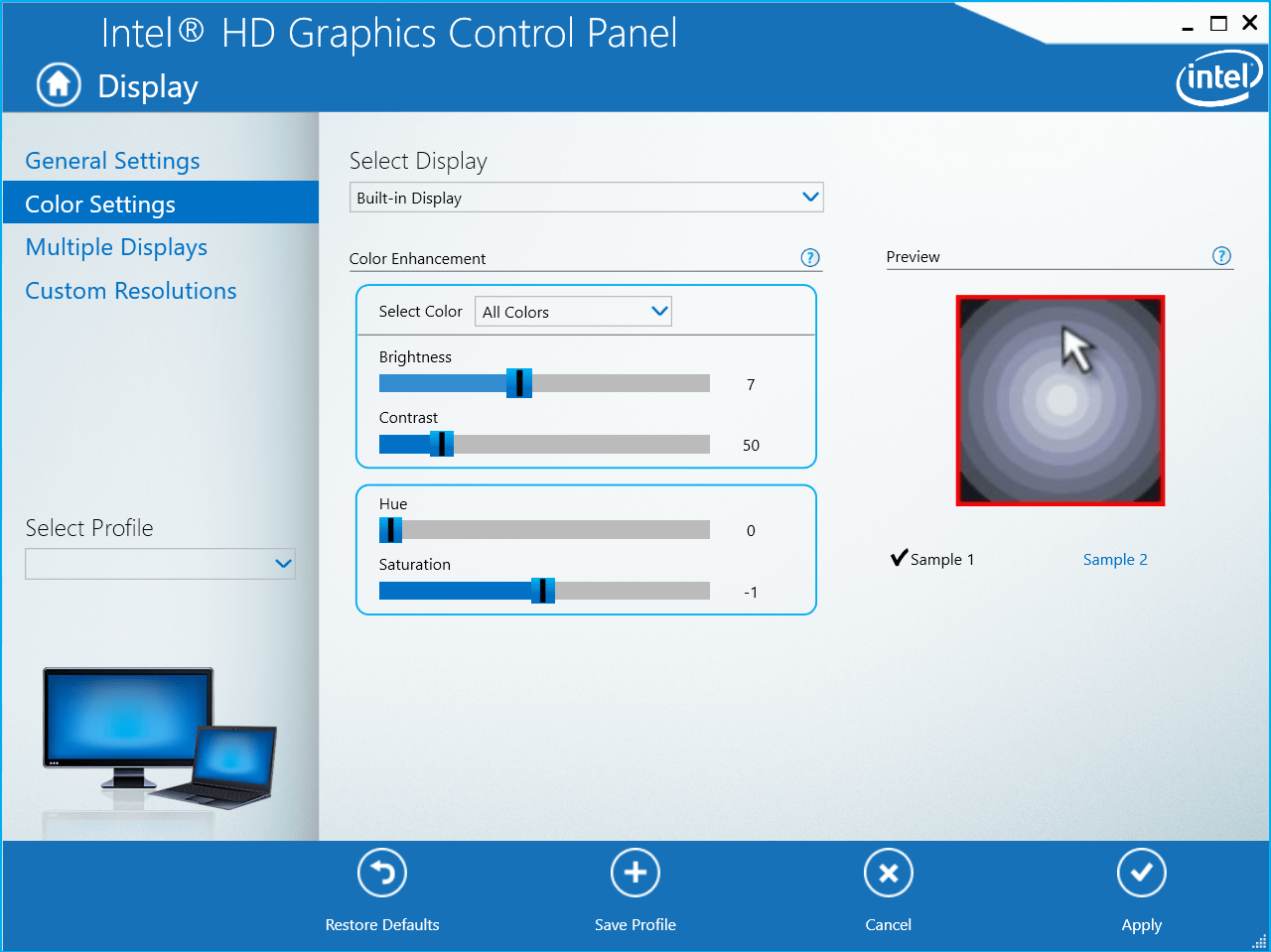
Método 3: Ajuste el brillo de la pantalla usando Opciones de energía
1. Haga clic derecho en el icono de poder en la barra de tareas y seleccione Opciones de poder.
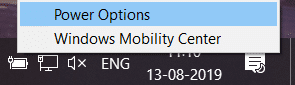
2. Ahora haz clic Cambiar la configuración del plan al lado del plan de energía actualmente activo.
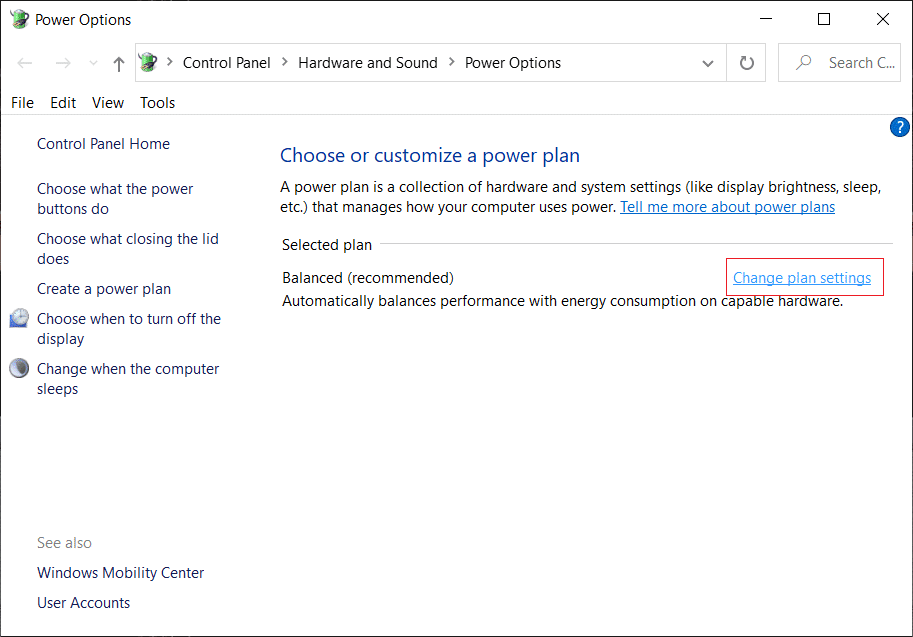
3. Haga clic en Cambiar la configuración avanzada de energía en el fondo.
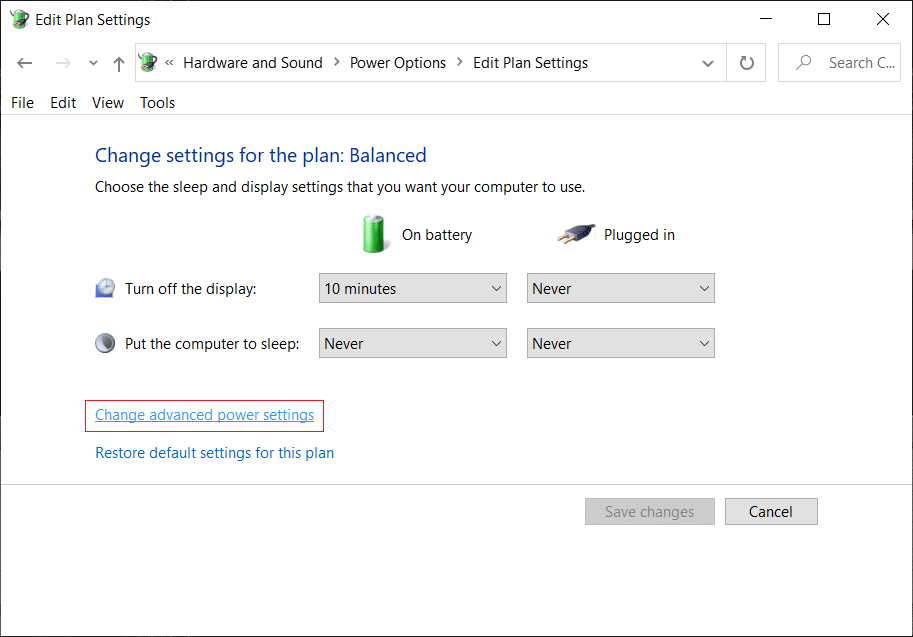
4. En la ventana Configuración avanzada, busque y amplíe Monitor.
5. Ahora ubique y haga clic en cada uno de los siguientes para expandir sus respectivas configuraciones:
Brillo de la pantalla
Brillo atenuado de la pantalla
Habilitar brillo adaptable
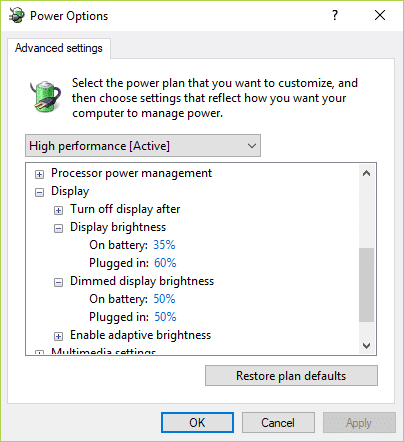
5. Cambie cada uno de estos a la configuración que desee, pero asegúrese de que “Habilitar brillo adaptable” es apagado.
6. Una vez hecho esto, haga clic en Aplicar seguido de Aceptar.
7. Reinicie su PC para guardar los cambios.
Método 4: habilitar el monitor PnP genérico
1. Presione la tecla de Windows + R y luego escriba devmgmt.msc y presione Entrar para abrir el Administrador de dispositivos.

2. Ampliar monitores y luego haga clic derecho en Monitor PnP genérico y seleccione Permitir.
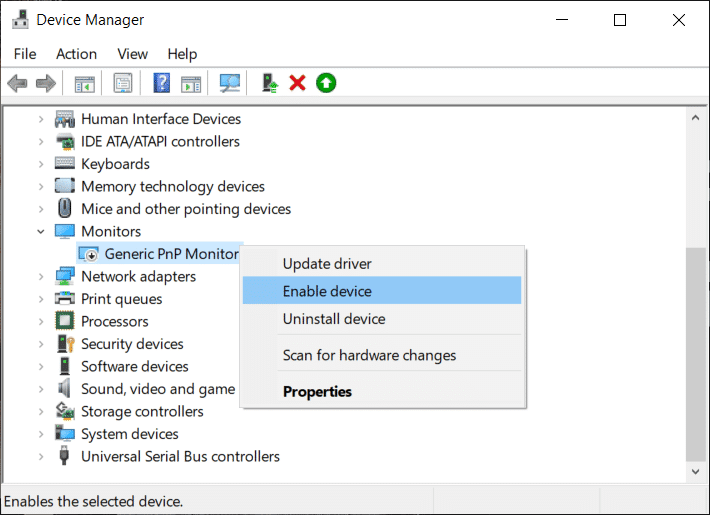
3. Reinicie su PC para guardar los cambios y ver si puede La solución no puede ajustar el brillo de la pantalla en el problema de Windows 10.
Método 5: Actualizar el controlador genérico del monitor PnP
1. Presione la tecla de Windows + R y luego escriba devmgmt.msc y presione Entrar.

2. Ampliar monitores y luego haga clic derecho en Monitor PnP genérico y seleccione Actualizar controlador.
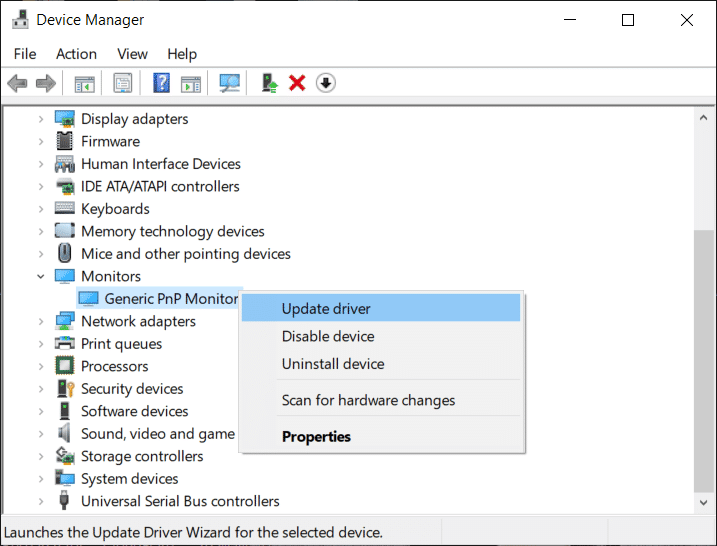
3. Seleccione Busque en mi computadora el software del controlador.

4. A continuación, haga clic en Déjame elegir de una lista de controladores disponibles en mi computadora opción en la parte inferior.

5. Ahora seleccione Monitor PnP genérico y haga clic en Siguiente.
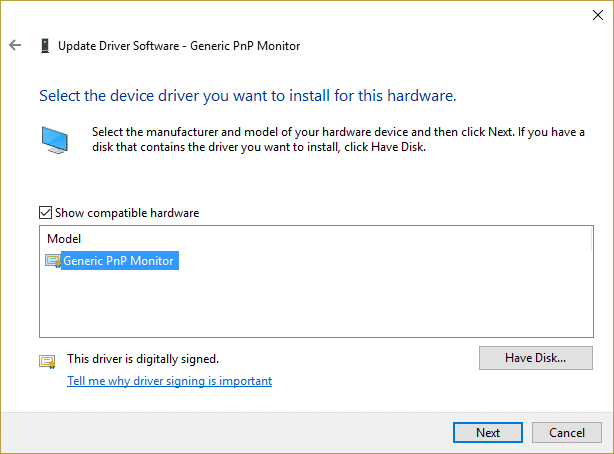
6. Reinicie su PC para guardar los cambios y ver si puede corrige la imposibilidad de ajustar el brillo de la pantalla en el problema de Windows 10.
Método 6: Actualizar el controlador de la tarjeta gráfica
Si los controladores de gráficos Nvidia están dañados, obsoletos o son incompatibles, no podrá ajustar el brillo de la pantalla en Windows 10. Cuando actualiza Windows o instala una aplicación de terceros, puede dañar los controladores de video de su sistema. Para resolver este problema, debe actualizar los controladores de su tarjeta gráfica para solucionar la causa subyacente. Si se enfrenta a alguno de estos problemas, puede actualizar fácilmente los controladores de la tarjeta gráfica con la ayuda de esta guía.

1. Presione la tecla de Windows + R y luego escriba devmgmt.msc y presione Entrar.
2. Ahora, desde el menú Administrador de dispositivos, haga clic en Ver > Mostrar dispositivos ocultos.
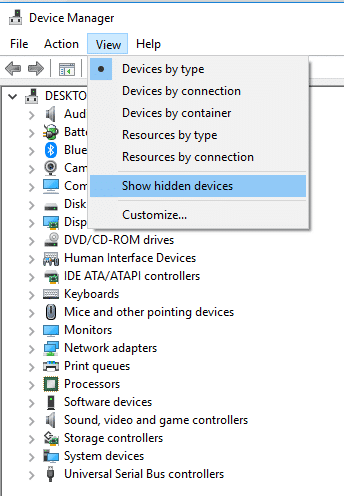
3. Haga clic con el botón derecho en cada uno de los dispositivos ocultos que se enumeran en monitores y seleccione Desinstalar Dispositivo.
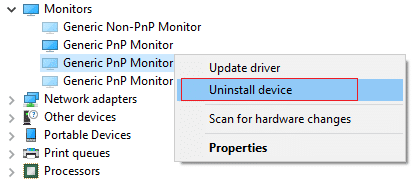
4. Reinicie su PC para guardar los cambios y ver si puede ajustar el brillo de la pantalla en Windows 10.
Método 8: corrección del registro
Nota: Este método es solo para usuarios que tienen una tarjeta gráfica ATI y Catalyst instalado.
1. Presione la tecla de Windows + R y luego escriba regeditar y presione Entrar para abrir el Editor del Registro.

2. Navegue hasta la siguiente clave del Registro:
HKEY_LOCAL_MACHINE SYSTEM ControlSet001 ControlClass {4d36e968-e325-11ce-bfc1-08002be10318} 0000
3. Ahora haga doble clic en las siguientes claves del Registro y establecer su valor en 0 luego haga clic en Aceptar:
MD_EnableBrightnesslf2
KMD_EnableBrightnessInterface2
4. A continuación, navegue hasta la siguiente tecla:
HKEY_LOCAL_MACHINE SYSTEM CurrentControlSet Control Class {4d36e968-e325-11ce-bfc1-08002be10318} 0001
5. De nuevo, haga doble clic en MD_EnableBrightnesslf2 y KMD_EnableBrightnessInterface2 y luego establezca sus valores en 0.
6. Cierre todo y reinicie su PC para guardar los cambios.
.
Espero que los pasos anteriores hayan sido útiles y que haya podido arreglar No se puede ajustar el brillo de la pantalla en Windows 10 pero si todavía tiene alguna pregunta con respecto a esta publicación, no dude en hacerla en la sección de comentarios.
Aditya es un profesional de la tecnología de la información motivado por sí mismo y ha sido escritor de tecnología durante los últimos 7 años. Cubre servicios de Internet, dispositivos móviles, Windows, software y guías prácticas.