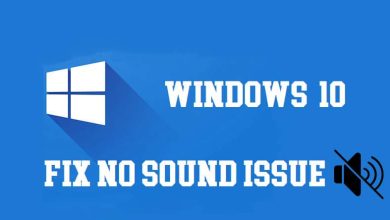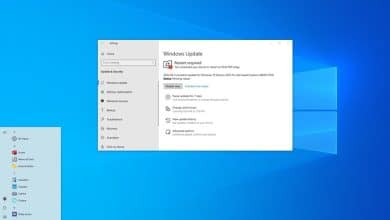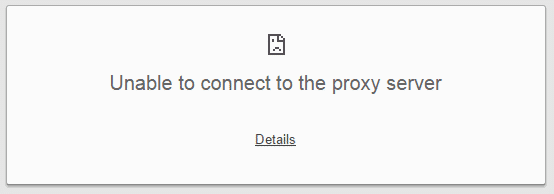
Arreglar la imposibilidad de conectarse al servidor proxy en Windows 10: Un servidor proxy es un servidor que actúa como intermediario entre su computadora y otros servidores. En este momento, su sistema está configurado para usar un proxy, pero Google Chrome no puede conectarse a él.
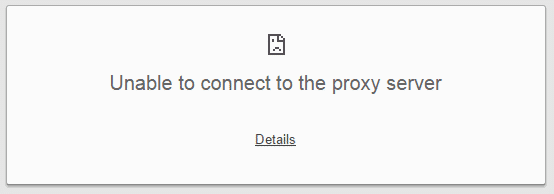
Estas son algunas sugerencias: Si usa un servidor proxy, verifique la configuración de su proxy o comuníquese con su administrador de red para asegurarse de que el servidor proxy esté funcionando. Si no cree que debería estar usando un servidor proxy, ajuste su configuración de proxy: Vaya al menú de Chrome – Configuración – Mostrar configuración avanzada… – Cambiar la configuración de proxy… – Configuración de LAN y anule la selección de “Usar un servidor proxy para su LAN”. casilla de verificación. Error 130 (net::ERR_PROXY_CONNECTION_FAILED): Falló la conexión del servidor proxy.
Problemas causados por el virus Proxy:
Windows no pudo detectar automáticamente la configuración del proxy de esta red.
No se puede conectar a Internet, Error: no se puede encontrar el servidor proxy.
Mensaje de error: No se puede conectar con el servidor proxy.
Firefox: el servidor proxy rechaza las conexiones
El servidor proxy no responde.
La conexión fue interrumpida
la conexión fue reiniciada
Índice de contenidos
Arreglar la imposibilidad de conectarse al servidor proxy en Windows 10
Método 1: deshabilitar la configuración de proxy
1. Presione la tecla de Windows + R y luego escriba msconfig y haga clic en Aceptar.

2. Seleccione el pestaña de arranque y marca de verificación Arranque seguro. Luego haga clic en Aplicar y Aceptar.

3. Ahora reinicie su PC y se iniciará en modo seguro.
4. Una vez que el sistema se inicie en modo seguro, presione la tecla de Windows + R y escriba inetcpl.cpl.
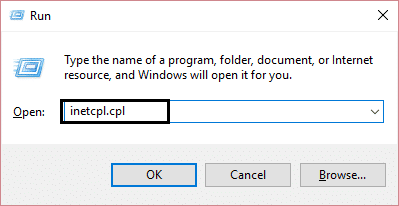
5. Presione Ok para abrir Propiedades de Internet y desde allí cambie a la Pestaña de conexiones.
6. Haga clic en el Configuración de LAN en la parte inferior debajo de la configuración de la red de área local (LAN).

7. Desmarque “Utilice un servidor proxy para su LAN“. Luego haga clic en Aceptar.

8. Vuelva a abrir msconfig y desmarque Arranque seguro luego haga clic en Aplicar seguido de Aceptar.
9. Reinicie su PC para guardar los cambios.
Método 2: restablecer la configuración de Internet
1. Presione la tecla de Windows + R y luego escriba inetcpl.cpl y presione enter para abrir Propiedades de Internet.
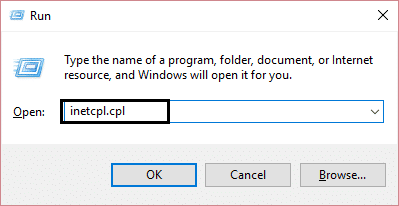
2. En la ventana de configuración de Internet, cambie a la Avanzado pestaña.
3. Haga clic en el Botón de reinicio e Internet Explorer iniciará el proceso de reinicio.
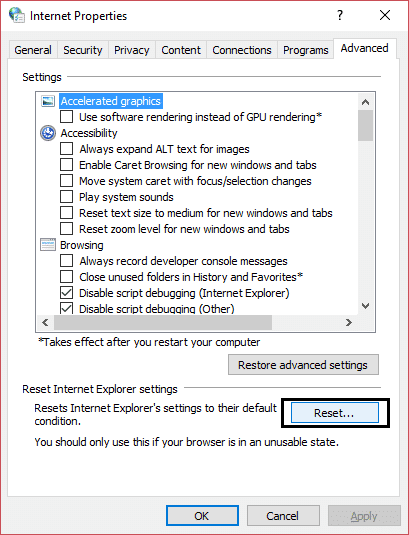
4. Reinicie su computadora y verifique si puede arreglar No se puede conectar al servidor proxy en Windows 10.
Método 3: Actualizar Google Chrome
1. Abra Google Chrome y luego haga clic en el tres puntos verticales (Menú) en la esquina superior derecha.
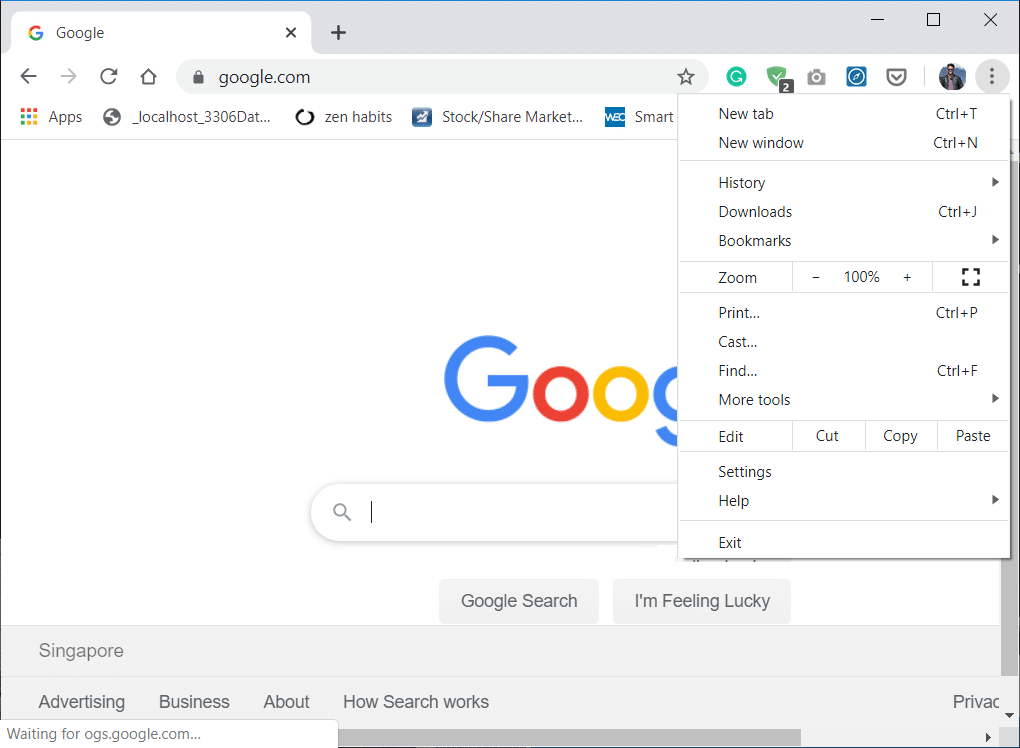
2. En el menú, seleccione Ayudar luego haga clic en “Acerca de Google Chrome“.
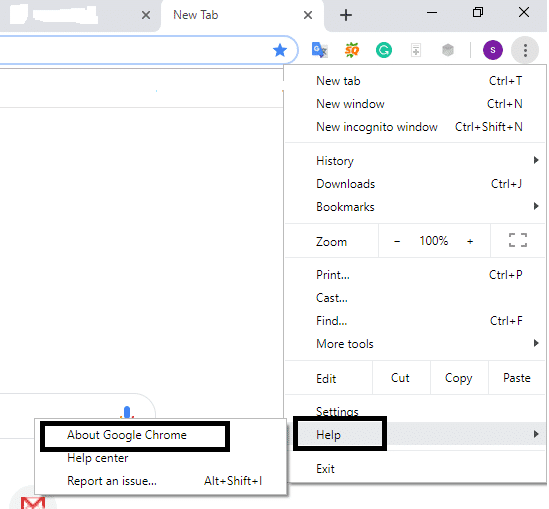
3. Esto abrirá una nueva página, donde Chrome buscará actualizaciones.
4. Si se encuentran actualizaciones, asegúrese de instalar el navegador más reciente haciendo clic en el Actualizar botón.

5. Una vez que haya terminado, reinicie su PC para guardar los cambios.
Método 4: Ejecute el comando de restablecimiento de Netsh Winsock
1. Haga clic derecho en el botón de Windows y seleccione “Símbolo del sistema (administrador).“

2. Ahora escriba lo siguiente y presione enter después de cada uno:
ipconfig /flushdns
nbtstat-r
restablecimiento de ip int netsh
restablecimiento de netsh winsock

3. Reinicie para aplicar los cambios.
El comando Netsh Winsock Reset parece corregir el error de no poder conectarse al servidor proxy.
Método 5: cambiar la dirección DNS
A veces, el DNS no válido o incorrecto también puede causar el “Imposible conectarse al servidor Proxy” en Windows 10. Entonces, la mejor manera de solucionar este problema es cambiar a OpenDNS o Google DNS en una PC con Windows. Entonces, sin más preámbulos, veamos cómo cambiar a Google DNS en Windows 10 para poder corregir No se puede conectar al error del servidor proxy.
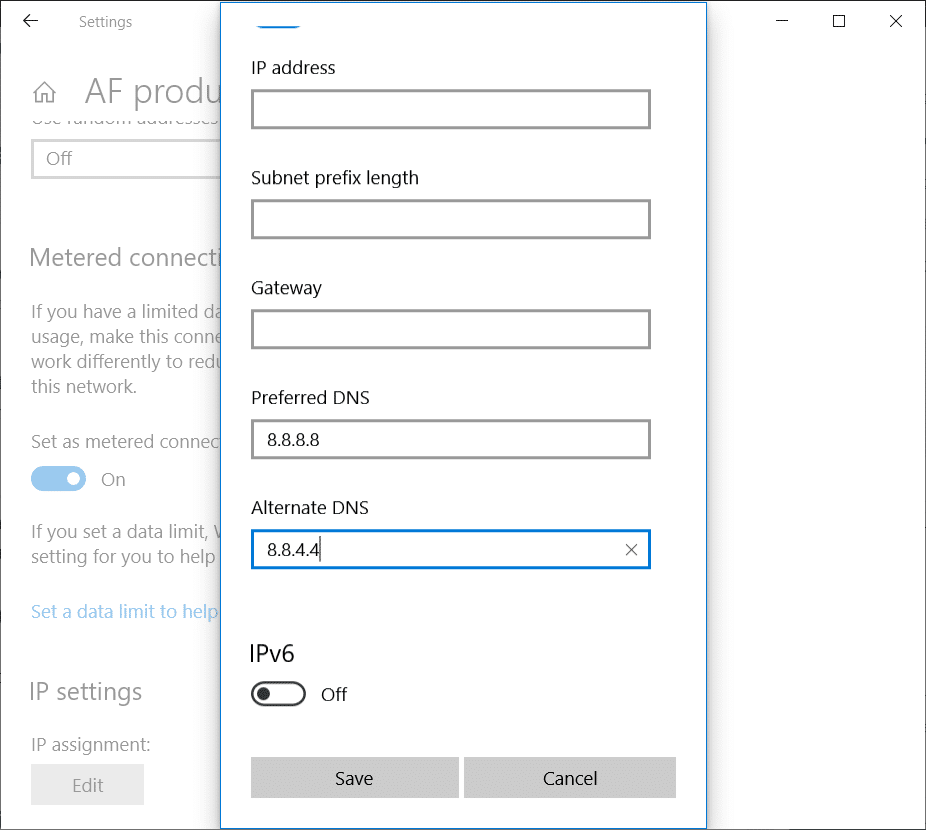
Método 6: eliminar la clave de registro del servidor proxy
1. Presione la tecla de Windows + R y luego escriba regeditar y presione Entrar para abrir el Editor del Registro.
![]()
2. Navegue hasta la siguiente clave de registro:
HKEY_CURRENT_USERSoftwareMicrosoftWindowsCurrentVersionInternet Settings
3. Seleccione la configuración de Internet y luego haga clic derecho en Clave de habilitación de proxy (en la ventana lateral derecha) y seleccione Eliminar.
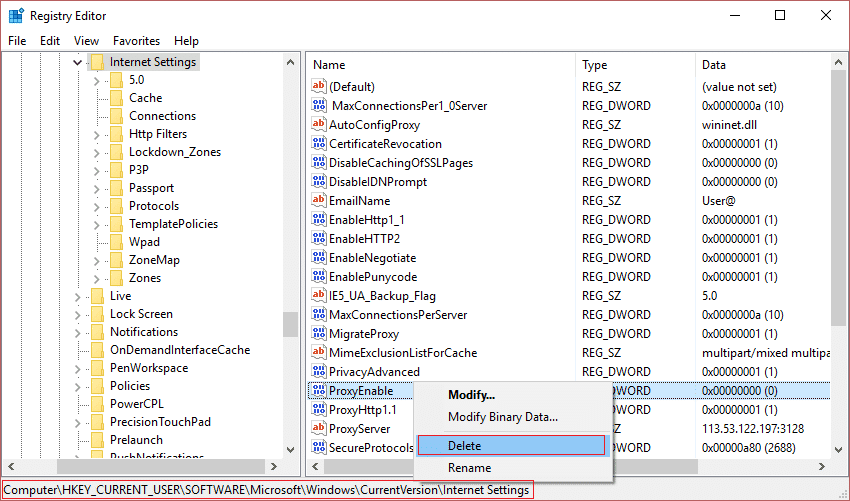
4. Siga el paso anterior para el Clave del servidor proxy además.
5. Cierre todo y reinicie su PC para guardar los cambios.
Método 7: Ejecute CCleaner
Si el método anterior no funcionó para usted, ejecutar CCleaner podría ser útil:
1. Descargar e instalar CCleaner.
2. Haga doble clic en setup.exe para iniciar la instalación.
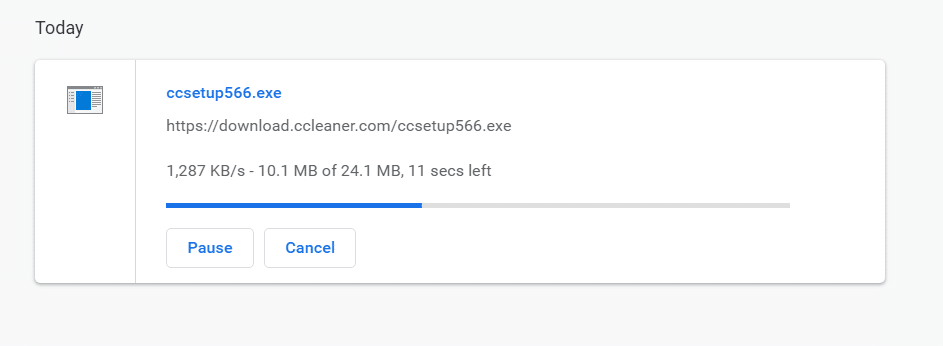
3. Haga clic en el Botón de instalación para iniciar la instalación de CCleaner. Siga las instrucciones en pantalla para completar la instalación.

4. Inicie la aplicación y, en el menú del lado izquierdo, seleccione Personalizado.
5. Ahora vea si necesita marcar algo que no sea la configuración predeterminada. Una vez hecho esto, haga clic en Analizar.

6. Una vez finalizado el análisis, haga clic en el botón “Ejecutar CCleaner” botón.
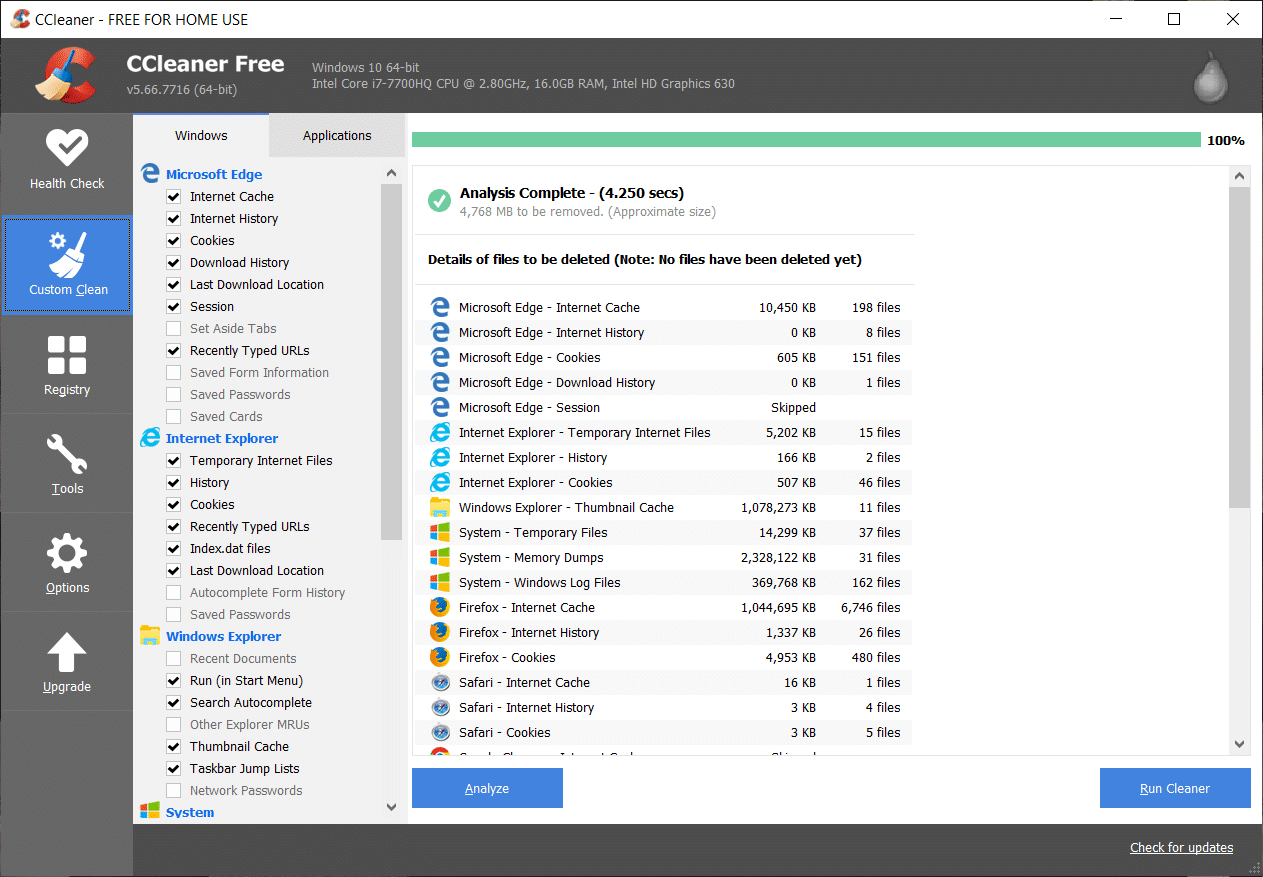
7. Deje que CCleaner siga su curso y esto borrará todo el caché y las cookies en su sistema.
8. Ahora, para limpiar aún más su sistema, seleccione el pestaña Registro, y asegúrese de que se comprueba lo siguiente.

9. Una vez hecho esto, haga clic en el botón “Buscar problemasy permita que CCleaner escanee.
10. CCleaner mostrará los problemas actuales con el Registro de Windows, simplemente haga clic en Solucionar problemas seleccionados botón.
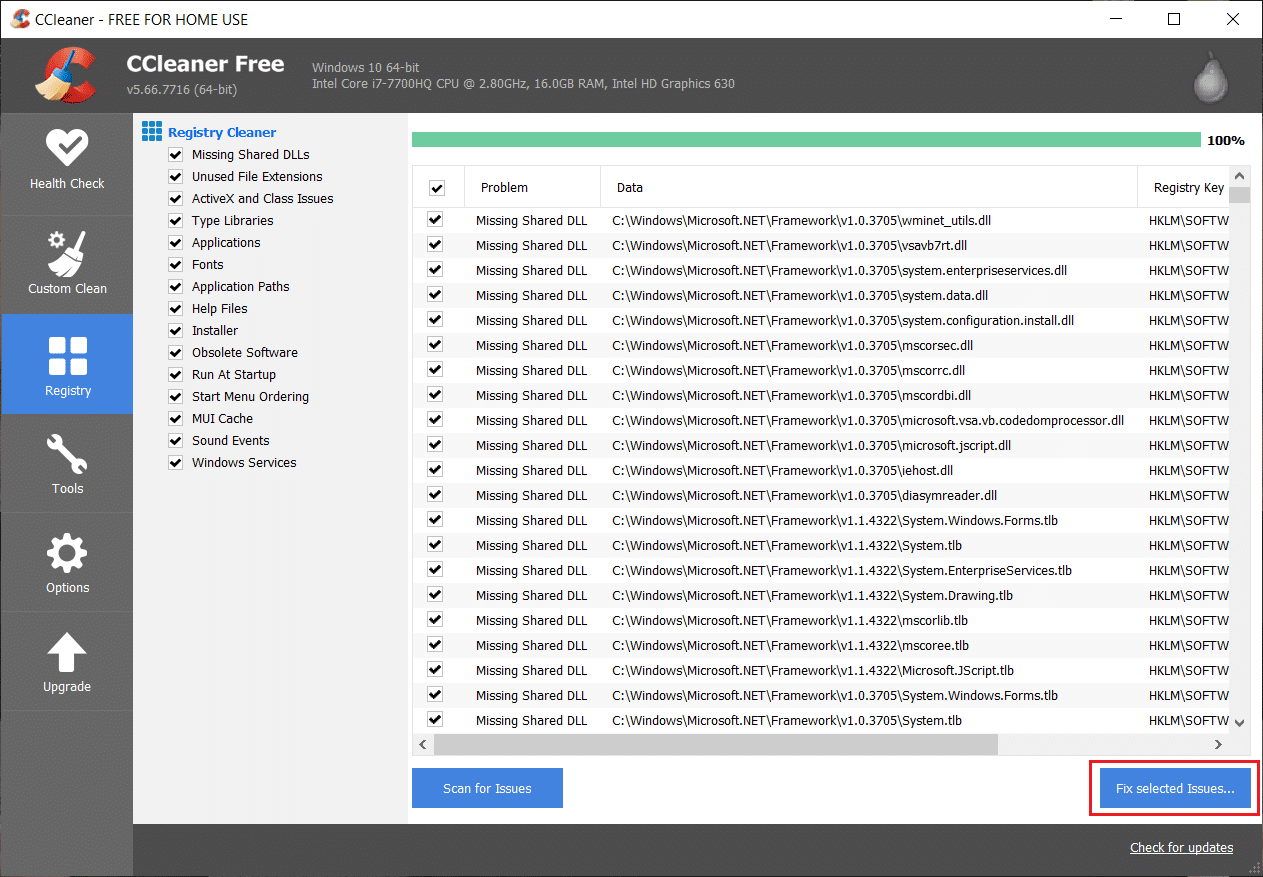
11. Cuando CCleaner pregunta “¿Quieres hacer una copia de seguridad de los cambios en el registro?” Seleccione Si.
12. Una vez que se haya completado la copia de seguridad, seleccione Solucionar todos los problemas seleccionados.
13. Reinicie su PC para guardar los cambios.
Este método parece Arreglar No se puede conectar al servidor proxy en Windows 10 en algunos casos donde el sistema se ve afectado por el malware o virus. De lo contrario, si tiene escáneres de antivirus o malware de terceros, también puede usarlos para eliminar programas de malware de su sistema. Debe escanear su sistema con un software antivirus y deshacerse de cualquier malware o virus no deseado inmediatamente.
Método 8: Restablecer navegador Chrome
Para restaurar Google Chrome a su configuración predeterminada, siga los pasos a continuación:
1. Haga clic en icono de tres puntos disponible en la esquina superior derecha.
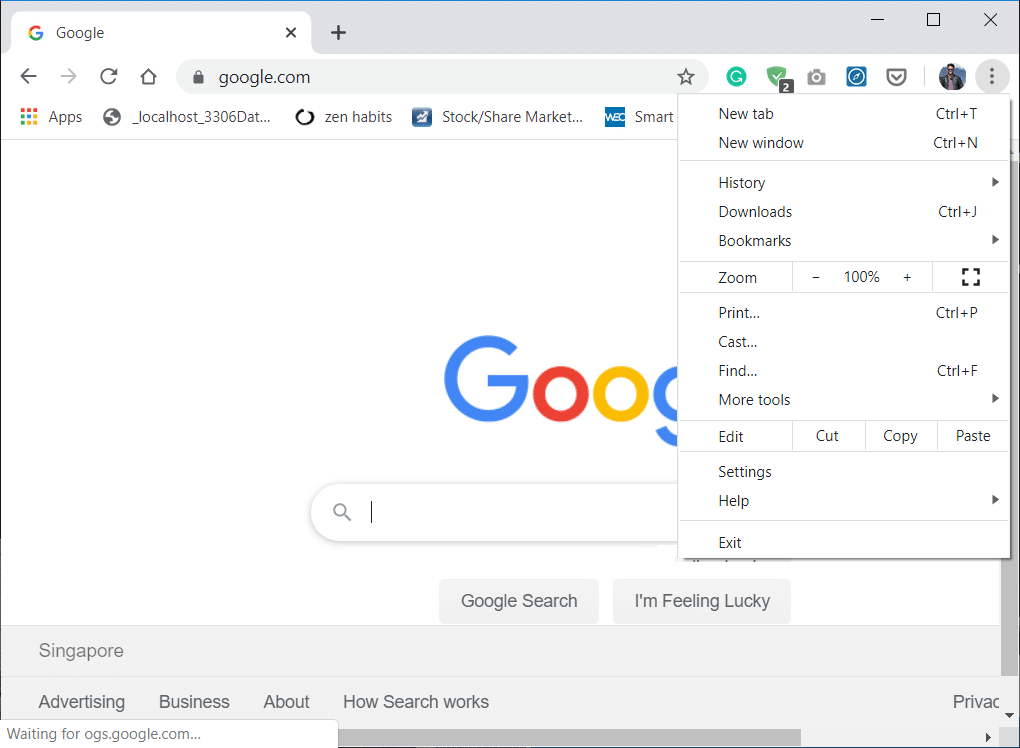
2. Haga clic en el Botón de configuración del menú se abre.
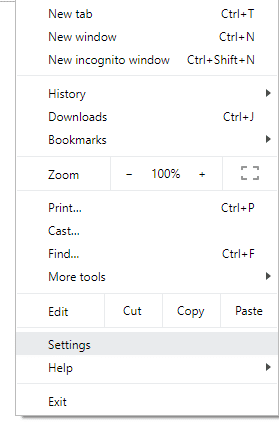
3. Desplácese hacia abajo en la parte inferior de la página Configuración y haga clic en Avanzado.
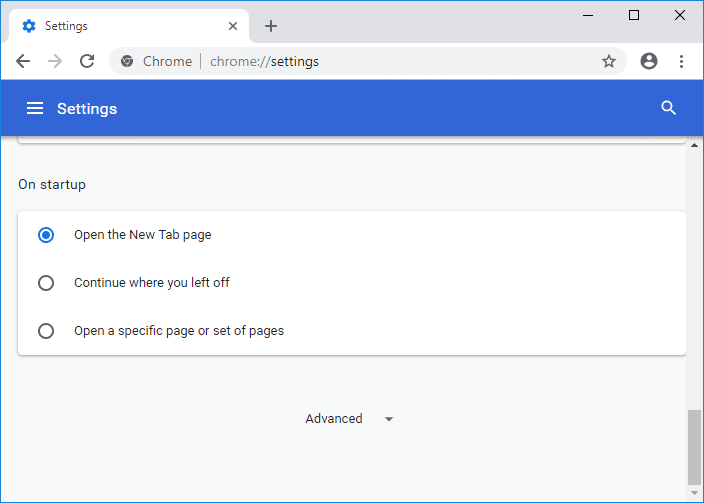
4. Tan pronto como haga clic en Avanzado, desde el lado izquierdo, haga clic en “Restablecer y limpiar“.
5. Ahora tuEn la pestaña Restablecer y limpiar, haga clic en Restaurar la configuración a sus valores predeterminados originales.
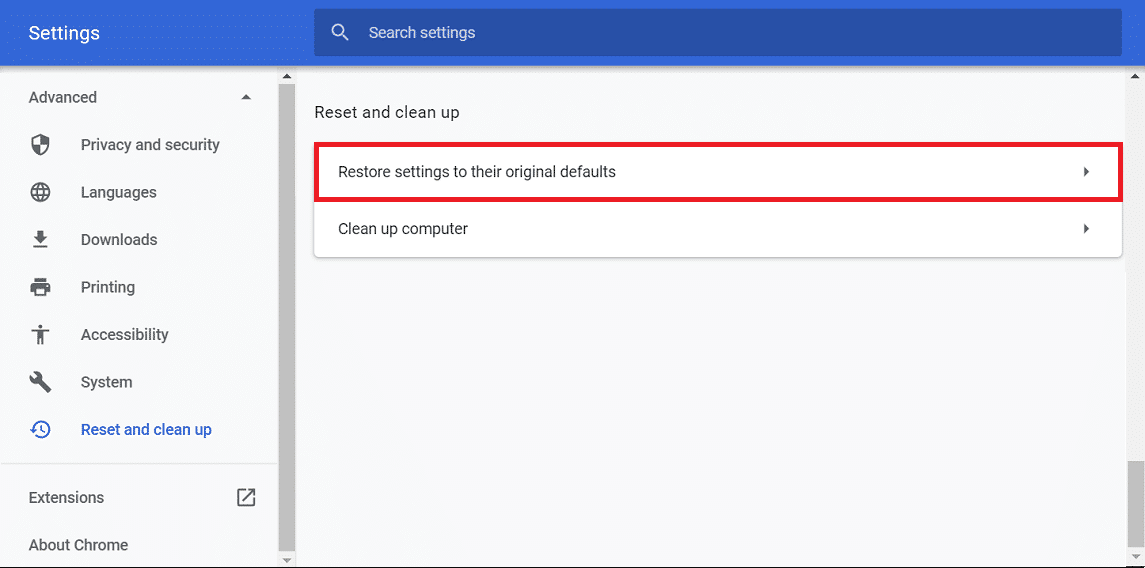
6. Se abrirá el siguiente cuadro de diálogo que le dará todos los detalles sobre lo que hará la restauración de la configuración de Chrome.
Nota: Antes de continuar, lea atentamente la información proporcionada, ya que después de eso puede provocar la pérdida de información o datos importantes.
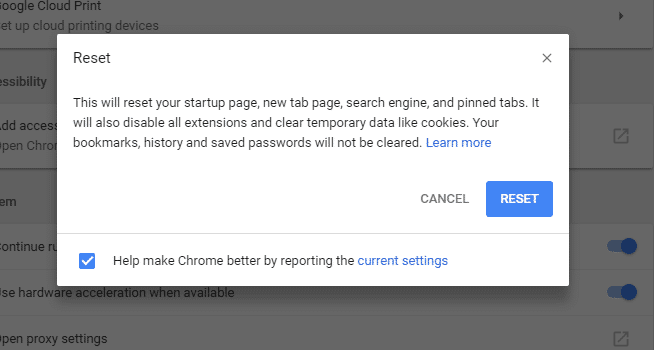
7. Después de asegurarse de que desea restaurar Chrome a su configuración original, haga clic en el Reiniciar ajustes botón.
¿Cuándo intentó deshabilitarlo a través de la configuración de LAN, pero aparece en gris claro y no permite cambiar nada? ¿O no puede cambiar la configuración del proxy? Desmarque la casilla en la configuración de LAN, ¿la casilla se vuelve a marcar? Ejecute Malwarebytes Anti-Malware para eliminar cualquier rootkit o malware de su PC.
Espero que los pasos anteriores hayan sido útiles y puedas arreglar No se puede conectar al servidor proxy en Windows 10 error, pero si todavía tiene alguna consulta con respecto a esta publicación, no dude en hacerla en los comentarios.